אם ברצונך להציג מספרי עמודים בעת הדפסת גליון עבודה של Microsoft Excel, באפשרותך להוסיף מספרי עמודים בכותרות העליונות או התחתונות של עמודי גליון העבודה. מספרי עמודים שאתה מוסיף אינם מוצגים בגליון העבודה בתצוגה רגילה — הם מוצגים רק בתצוגת פריסת עמוד ובעמודים המודפסים.
הערה: צילומי המסך במאמר זה בוצעו ב- Excel 2016. אם יש לך גירסה אחרת, התצוגה שלך עשויה להיות מעט שונה, אך אלא אם צוין אחרת, הפונקציונליות זהה.
הוספת מספרי עמודים בגליון עבודה בודד
-
לחץ על גליון העבודה שבו ברצונך להוסיף מספרי עמודים.
-
בכרטיסיה הוספה, בקבוצה טקסט, לחץ על כותרת עליונה וכותרת תחתונה.
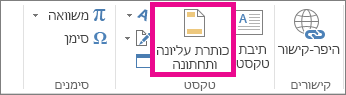
Excel מציג את גליון העבודה בתצוגת פריסת עמוד. באפשרותך גם ללחוץ על

-
בגליון העבודה, בחר לחץ כדי להוסיף כותרת עליונה או לחץ כדי להוסיף כותרת תחתונה.
פעולה זו תציג את האפשרות כלי כותרת עליונה וכותרת תחתונה, תוך הוספת הכרטיסיה עיצוב.
-
כדי לציין את המקום בכותרת העליונה או בכותרת התחתונה ברצונך שמספר העמוד יופיע, לחץ באזור השמאלי, באזור האמצעי או האזור ימני של תיבת הכותרת העליונה או התחתונה.
-
בכרטיסיה עיצוב, בקבוצה רכיבי כותרת עליונה וכותרת תחתונה, לחץ על מספר עמוד.
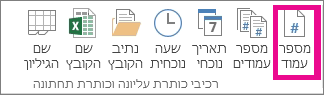
מציין המיקום &[Page] מופיע במקטע שנבחר.
אם ברצונך להוסיף את מספר העמודים הכולל, הקלד רווח לאחר &[Page], הקלד את המילה מתוך ולאחריה רווח ולאחר מכן, בקבוצה רכיבי כותרת עליונה וכותרת תחתונה, לחץ על מספר עמודים.
מציין המיקום &[Page] מתוך &[Pages] מופיע במקטע שנבחר.
-
לחץ במקום כלשהו מחוץ לאזור הכותרת העליונה או התחתונה כדי להציג את מספרי העמודים הממשיים בתצוגת פריסת עמוד.
-
לאחר שתסיים את העבודה בתצוגת פריסת עמוד, בכרטיסיה תצוגה, בקבוצה תצוגות חוברת עבודה, לחץ על רגילה.

באפשרותך גם ללחוץ

באפשרותך להוסיף מספרי עמודים עבור גליון עבודה בתצוגת פריסת עמוד, שבה באפשרותך לראות אותם, או להשתמש בתיבת הדו-שיח הגדרת עמוד אם ברצונך להוסיף מספרי עמודים עבור יותר מגליון עבודה אחד בו-זמנית. עבור סוגי גליונות אחרים, כגון גליונות תרשים, ניתן להוסיף מספרי עמודים רק באמצעות תיבת הדו-שיח הגדרת עמוד.
הוספת מספרי עמודים בגליונות עבודה מרובים
באפשרותך להוסיף מספרי עמודים בגליונות עבודה מרובים בחוברת העבודה באמצעות תיבת הדו-שיח הגדרת עמוד. לדוגמה, אם חוברת העבודה מכילה שני גליונות עבודה המכילים שני עמודים, גליון העבודה הראשון יכיל שני עמודים עם המספור 1 ו- 2. גליון העבודה השני יכיל גם הוא שני עמודים עם המספור 1 ו- 2.
עצה: כדי להוסיף מספרי עמודים לכל גליונות העבודה בחוברת עבודה באופן רציף, עליך לשנות את המספר שבו מתחיל כל גליון עבודה. לקבלת מידע נוסף, ראה הגדרת מספר שונה עבור העמוד הפותח.
-
לחץ על גליונות העבודה או על גליונות התרשים שאליהם ברצונך להוסיף מספרי עמודים.
|
כדי לבחור |
בצע פעולה זו |
|---|---|
|
גיליון בודד |
לחץ על לשונית הגיליון.
אם לא ניתן לראות את הלשונית הרצויה, לחץ על לחצני הגלילה של הלשוניות כדי להציג את הלשונית ולאחר מכן לחץ על הלשונית.
|
|
שני גליונות סמוכים או יותר |
לחץ על הלשונית של הגיליון הראשון. החזק את מקש Shift לחוץ ולחץ על הלשונית כדי לבחור את הגיליון האחרון שבו ברצונך לבחור. |
|
שני גליונות שאינם סמוכים או יותר |
לחץ על הלשונית של הגיליון הראשון. לאחר מכן, החזק את מקש Ctrl לחוץ ולחץ על הלשוניות של הגליונות הנוספים שבהם ברצונך לבחור. |
|
כל הגליונות בחוברת עבודה |
לחץ באמצעות לחצן העכבר הימני על לשונית הגיליון, ולאחר מכן לחץ על בחר את כל הגיליונות ב- תפריט קיצור. |
עצה: כשמספר גליונות עבודה נבחרים, הכיתוב [קבוצה] מופיע בפס הכותרת בראש גליון העבודה. כדי לבטל בחירה של כמה גליונות עבודה בחוברת עבודה, לחץ על גליון עבודה שלא נבחר. אם אין גיליון גלוי שלא נבחר, לחץ באמצעות לחצן העכבר הימני על הלשונית של גיליון שנבחר ולאחר מכן לחץ על פרק קבוצת גליונות.
-
בכרטיסיה פריסת עמוד , בקבוצה הגדרת עמוד, לחץ על מפעיל תיבת הדו-

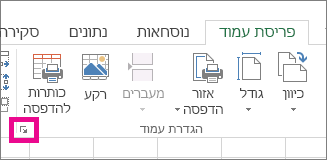
-
בתיבת הדו-שיח הגדרת עמוד, בכרטיסיה כותרת על'/תח', לחץ על כותרת עליונה מותאמת אישית או על כותרת תחתונה מותאמת אישית.
-
כדי לציין את המקום בכותרת העליונה או בכותרת התחתונה שבו ברצונך שמספר העמוד יופיע, לחץ באזור השמאלי, באזור האמצעי או האזור הימני של התיבה.
-
כדי להוסיף מספרים, לחץ על לחצן הוסף מספר

מציין המיקום &[Page] מופיע במקטע שנבחר.
הערות:
-
אם ברצונך להוסיף את מספר העמודים הכולל, הקלד רווח לאחר &[Page], הקלד את המילה מתוך ולאחר מכן רווח ולאחר מכן לחץ על לחצן הוסף מספר עמודים

-
מציין המיקום &[Page] מתוך &[Pages] מופיע במקטע שנבחר
-
הגדרת מספר אחר עבור העמוד הפותח
כדי למספר את כל עמודי גליון העבודה בחוברת העבודה בצורה רציפה, הוסף תחילה מספרי עמודים לכל גליונות העבודה בחוברת העבודה, ולאחר מכן השתמש בהליך הבא כדי להתחיל למספר את העמודים בכל גליון עבודה במספר המתאים. לדוגמה, אם חוברת העבודה מכילה שני גליונות עבודה שיודפסו כשני עמודים, תוכל להשתמש בהליך זה כדי להתחיל למספר את העמודים של הגליון השני במספר 3.
-
בכרטיסיה פריסת עמוד , בקבוצה הגדרת עמוד, לחץ על מפעיל תיבת הדו-

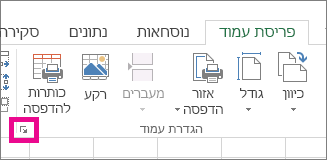
-
בכרטיסיה עמוד, בתיבה מספר עמוד ראשון, הקלד את המספר שבו ברצונך להשתמש עבור העמוד הראשון.
כדי להשתמש בשיטת המספור המוגדרת כברירת מחדל, הקלד אוטומטי בתיבה מספר עמוד ראשון.
שינוי הסדר שלפיו עמודים ממוספרים
כברירת מחדל, Excel ממספר ומדפיס עמודים מלמעלה למטה ולאחר מכן מימין לשמאל בגליון העבודה, אבל באפשרותך לשנות את הכיוון כך שעמודים ימוספרו ויודפסו משמאל לימין ולאחר מכן מלמעלה למטה.
-
לחץ על גליון העבודה שעבורו ברצונך לשנות את סדר המספור.
-
בכרטיסיה פריסת עמוד , בקבוצה הגדרת עמוד, לחץ על מפעיל תיבת הדו-

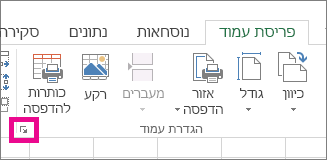
-
בכרטיסיה גיליון, תחת סדר עמודים, לחץ על למטה ולרוחב או על לרוחב ולמטה.
הכיוון של כל אפשרות מוצג בתיבת התצוגה המקדימה.
מחיקת מספרי עמודים
-
לחץ על גליונות העבודה או גליונות התרשים שברצונך להסיר מהם מספרי עמודים.
|
כדי לבחור |
בצע פעולה זו |
|---|---|
|
גיליון בודד |
לחץ על לשונית הגיליון.
אם לא ניתן לראות את הלשונית הרצויה, לחץ על לחצני הגלילה של הלשוניות כדי להציג את הלשונית ולאחר מכן לחץ על הלשונית.
|
|
שני גליונות סמוכים או יותר |
לחץ על הלשונית של הגיליון הראשון. החזק את מקש Shift לחוץ ולחץ על הלשונית כדי לבחור את הגיליון האחרון שבו ברצונך לבחור. |
|
שני גליונות שאינם סמוכים או יותר |
לחץ על הלשונית של הגיליון הראשון. לאחר מכן, החזק את מקש Ctrl לחוץ ולחץ על הלשוניות של הגליונות הנוספים שבהם ברצונך לבחור. |
|
כל הגליונות בחוברת עבודה |
לחץ באמצעות לחצן העכבר הימני על לשונית הגיליון, ולאחר מכן לחץ על בחר את כל הגיליונות ב- תפריט קיצור. |
עצה: כשמספר גליונות עבודה נבחרים, הכיתוב [קבוצה] מופיע בפס הכותרת בראש גליון העבודה. כדי לבטל בחירה של כמה גליונות עבודה בחוברת עבודה, לחץ על גליון עבודה שלא נבחר. אם אין גיליון גלוי שלא נבחר, לחץ באמצעות לחצן העכבר הימני על הלשונית של גיליון שנבחר ולאחר מכן לחץ על פרק קבוצת גליונות בתפריט הקיצור.
-
בכרטיסיה פריסת עמוד , בקבוצה הגדרת עמוד, לחץ על מפעיל תיבת הדו-

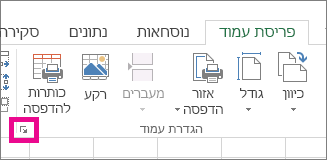
-
בכרטיסיה כותרת על'/תח', בתיבה הנפתחת כותרת עליונה או כותרת תחתונה, לחץ על (ללא).
הערה: ייתכן שתצטרך לגלול לראש הרשימה כדי ללחוץ על (ללא).
הוספת מספרי עמודים
-
בכרטיסיה הוספה, לחץ על כותרת עליונה ותחתונה.
Excel משתנה באופן אוטומטי לתצוגת פריסת עמוד.
-
בכרטיסיה כותרת עליונה & כותרת תחתונה, לחץ על כותרת עליונה או כותרת תחתונה ולאחר מכן בחר את תבנית מספר העמוד הרצויה.
מספרי עמודים של כותרת עליונה מופיעים בחלק העליון של העמוד המודפס, ומספרי העמודים בכותרת התחתונה מופיעים בחלק התחתון.
-
לאחר שתסיים, תוכל להישאר בתצוגת פריסת עמוד, או לעבור לתצוגה רגילה על-ידי לחיצה על רגילבכרטיסיה תצוגה.
הגדרת מספר אחר עבור העמוד הפותח
באפשרותך להתחיל את הגיליון המודפס הראשון במספר עמוד שאינו 1. אפשרות זו שימושית אם קיימים עמודים מודפסים אחרים שקיימים לפני הגיליון. לדוגמה, באפשרותך להדפיס מסמך בן שני Word שיחשבון בעמודים 1 ו- 2, ולאחר מכן גליון Excel יתחיל בעמוד 3.
-
בכרטיסיה פריסת עמוד , לחץ על הגדרת עמוד.
-
בכרטיסיה עמוד , בתיבה מספר עמוד ראשון , הקלד את המספר הרצוי עבור מספר העמוד הראשון. לדוגמה, אם אתה מעוניין שמספר העמוד הראשון יהיה 3, עליך להקליד את המספר 3.
-
לחץ על אישור.
אם אתה משתמש בתבנית מספר עמוד ש סופרת את העמודים הכוללים, לדוגמה: עמוד 3 מתוך 7, יהיה עליך לבצע התאמה למספר השני. התאמה זו מבטיחה שלא תקבל משהו כזה: עמוד 10 מתוך 7.
-
תחת הגדרת עמוד, לחץ על הכרטיסיה כותרת עליונה/כותרת תחתונה ולאחר מכן לחץ על כותרת עליונה מותאמת אישית או על כותרת תחתונה מותאמת אישית.
-
לאחר Page &[Page] of &[Pages], הקלד את סימן החיבור (+) ולאחר מכן הקלד את מספר העמודים שמופיע לפני מספר העמוד הראשון.
לדוגמה, אם 3 הוא מספר העמוד הראשון שלך, עליך לכלול 2 עמודים בספירת העמודים הכוללת. לכן עליך להקליד +2 בסוף: עמוד &[Page] של &[Pages]+2 ולאחר מכן ללחוץ על אישור.
-
לחץ שוב על אישור.
שינוי הסדר שבו עמודים ממוספרים
-
בכרטיסיה פריסת עמוד, לחץ על הגדרת עמוד ולאחר מכן לחץ על גיליון.
-
תחת סדר עמודים, בחר את סדר מספור העמודים הרצוי.
הסרת מספרי עמודים
-
בכרטיסיה פריסת עמוד, לחץ על הגדרת עמוד ולאחר מכן לחץ על כותרת עליונה/תחתונה.
-
תחת כותרת עליונה או כותרת תחתונה, בחר (ללא).
ייתכן שתצטרך לגלול כדי למצוא (ללא) בחלק העליון של הרשימה.
זקוק לעזרה נוספת?
תוכל תמיד לשאול מומחה ב- Excel Tech Community או לקבל תמיכה בקהילת Answers.












