Anda dapat mengubah spasi antar karakter teks untuk teks yang dipilih atau karakter tertentu. Selain itu, Anda dapat merentangkan atau merapatkan seluruh paragraf agar pas dan terlihat seperti yang diinginkan.
Mengubah spasi antar karakter
Memilih Diperluas atau Dirapatkan akan mengubah penspasian di antara semua huruf yang dipilih dengan lebar yang sama. Spasi antar karakter akan mengubah penspasian antar pasangan huruf tertentu, dalam beberapa kejadian mengurangi dan dalam situasi lain menambah spasi, tergantung pada huruf.
Memperluas atau merapatkan spasi dengan merata di antara semua karakter yang dipilih
-
Pilih teks yang ingin Anda ubah.
-
Pada tab Beranda , klik peluncur kotak dialog Font

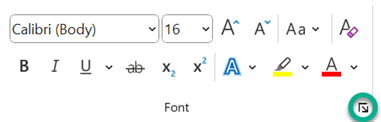
-
Dalam kotak Penspasian, klik Diperluas atau Dirapatkan, lalu tentukan spasi yang diinginkan dalam kotak Dengan.
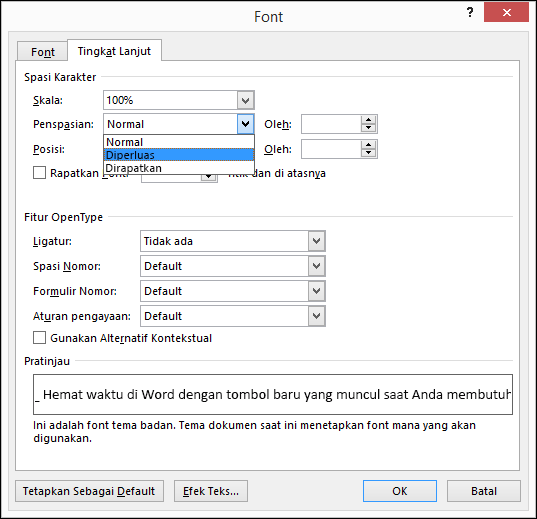
Menyesuaikan spasi antar karakter dengan ukuran di atas ukuran tertentu
Spasi antar karakter mengacu pada cara spasi antar dua karakter tertentu disesuaikan. Idenya adalah untuk memberikan hasil yang terlihat lebih baik dengan mengurangi penspasian antar karakter yang pas dengan baik (seperti "A" dan "V") dan meningkatkan penspasian antar karakter yang tidak.
-
Pilih teks yang ingin Anda ubah.
-
Pada tab Beranda , klik peluncur kotak dialog Font

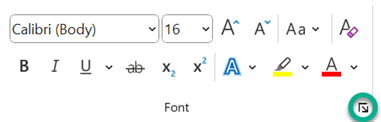
-
Centang kotak Spasi antar karakter untuk font, lalu masukkan ukuran poin dalam kotak Poin dan lebih tinggi.
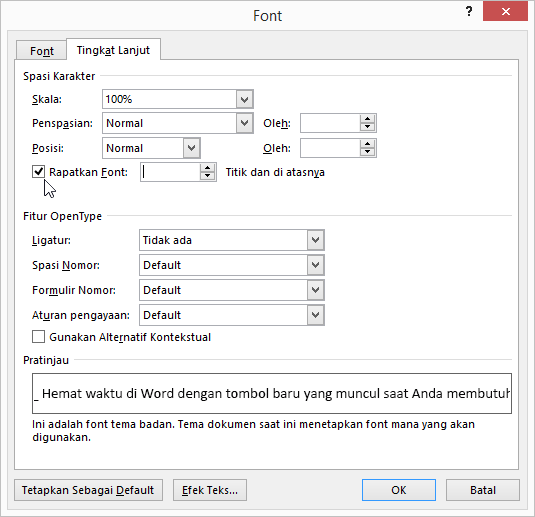
Merentangkan atau menyesuaikan teks secara horizontal
Saat menyesuaikan teks, Anda mengubah bentuk karakter menurut persentase. Anda dapat menyesuaikan teks dengan merentangkannya atau merapatkannya.
-
Pilih teks yang ingin direntangkan atau dirapatkan.
-
Pada tab Beranda , klik peluncur kotak dialog Font

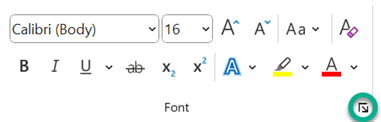
-
Dalam kotak Skala, masukkan persentase yang Anda inginkan.
Persentase di atas 100 persen akan merentangkan teks. Persentase di bawah 100 persen akan merapatkan teks.
Mengubah penspasian baris
Untuk menambah atau mengurangi jumlah spasi vertikal antar baris teks dalam paragraf, metode terbaik adalah mengubah gaya yang digunakan paragraf.
-
Temukan gaya yang Anda gunakan di galeri Gaya pada tab Beranda .
-
Klik kanan gaya yang ingin Anda ubah, lalu pilih Ubah.
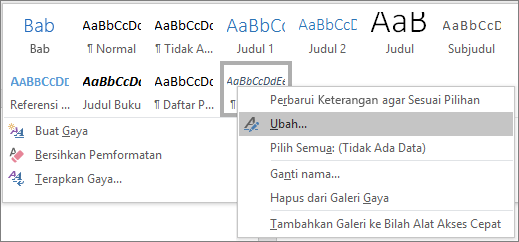
-
Di dekat bagian tengah kotak dialog, Anda akan menemukan tombol penspasian baris yang memungkinkan Anda memilih spasi tunggal, 1,5x atau ganda. Pilih penspasian yang ingin diterapkan, lalu klik OK.
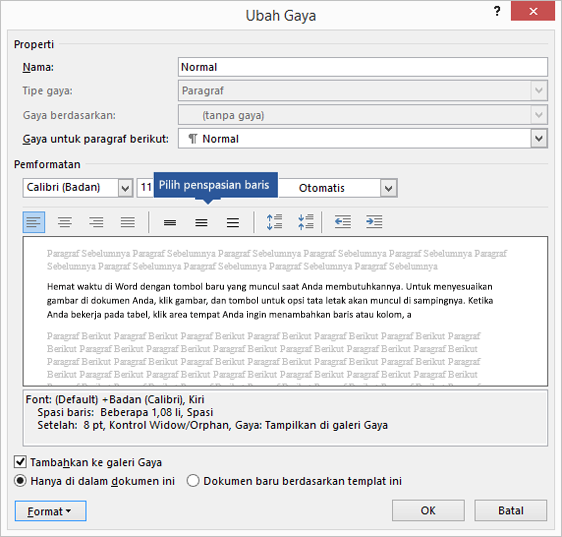
Jika Anda ingin menerapkan penspasian baris yang lebih spesifik ke gaya, klik tombol Format di sudut kiri bawah kotak dialog Ubah Gaya dan pilih Paragraf. Menu menurun Penspasian baris memungkinkan Anda memilih atau mengatur penspasian baris yang lebih spesifik.
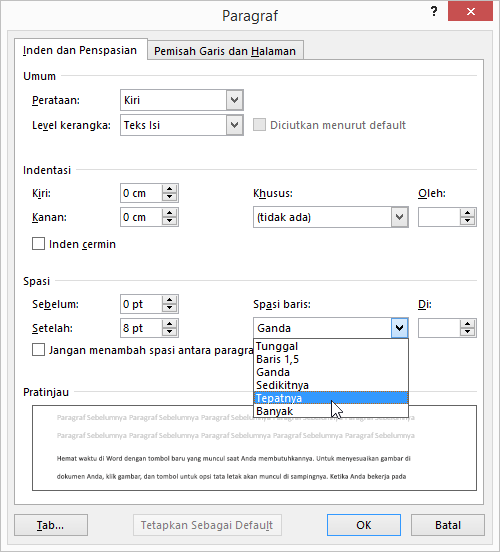
Untuk informasi selengkapnya tentang mengubah gaya dalam Word, lihat: Mengustomisasi gaya dalam Word.
Lihat juga
Apakah Anda memiliki pertanyaan tentang Word yang tidak kami jawab di sini?
Posting pertanyaan di Komunitas Jawaban Word.
Bantu kami meningkatkan Word
Apakah Anda memiliki saran agar kami dapat menyempurnakan Word? Beri tahu kami dengan memberikan umpan balik. Lihat Bagaimana cara memberikan umpan balik di Microsoft 365? untuk informasi selengkapnya.










