Zaradi zaščite vaše varnosti in zasebnosti je Microsoft Office privzeto konfiguriran tako, da v delovnih zvezkih in predstavih blokira zunanjo vsebino, kot so slike, povezana predstavnost, hiperpovezave in podatkovne povezave. Če blokirate zunanjo vsebino, preprečite spletne svetilnike in druge vsiljive načine, s katerimi hekerji posegajo v vašo zasebnost in vas zvabijo v izvajanje zlonamerne kode brez vaše vednosti ali soglasja.
Kaj je zunanja vsebina in zakaj so spletni svetilniki morebitna grožnja?
Zunanja vsebina je katera koli vsebina, povezana z internetom ali intranetom z delovnim zvezkom ali predstavitvijo. Nekaj primerov zunanje vsebine so slike, povezane predstavnosti, podatkovne povezave in predloge.
Hekerji lahko zunanjo vsebino uporabijo kot spletne svetilnike. Spletni svetilniki pošljejo informacije iz računalnika v strežnik, v katerem gostuje zunanja vsebina, ali svetilnik. Vrste spletnih svetilnikov vključujejo:
-
Slike: Heker vam pošlje delovni zvezek ali predstavitev, ki vsebuje slike. Ko odprete datoteko, je prenesena slika, informacije o datoteki pa so v zunanjem strežniku svetilnik.
-
Slike v Outlookovih e-poštnih sporočilih: Microsoft Office ima svoj mehanizem za blokiranje zunanje vsebine v sporočilih. S tem se zaščitite pred spletnimi svetilniki, ki bi sicer zajeli vaš e-poštni naslov. Če želite več informacij, glejte Blokiranje ali deblokiranje samodejnih prenosov slik v e-poštnih sporočilih.
-
Povezana predstavnost: Heker vam v e-poštnem sporočilu pošlje predstavitev kot prilogo. Predstavitev vsebuje predstavnostni predmet, na primer zvok, ki je povezan z zunanjim strežnikom. Ko odprete predstavitev v Microsoft PowerPointu, se predstavnostni predmet predvaja in izvede kodo, ki zažene zlonamerni skript, ki škoduje računalniku.
-
Podatkovne povezave: Heker ustvari delovni zvezek in vam ga pošlje kot prilogo v e-poštnem sporočilu. Delovni zvezek vsebuje kodo, ki pridobi podatke iz zbirke podatkov ali jih potisne v zbirko podatkov. Heker nima dovoljenja za zbirko podatkov, vi pa jo imate. Ko odprete delovni zvezek v Microsoft Excelu, se koda izvede in dostopa do zbirke podatkov z vašimi poverilnicami. Do podatkov lahko nato dostopate ali jih spremenite brez vaše vednosti ali soglasja.
Kako me Središče zaupanja ščiti pred zunanjo vsebino?
Če so v delovnem zvezku ali predstavitvi zunanje podatkovne povezave, vas poslovno vrstico, ko odprete datoteko, obvesti, da je bila zunanja vsebina onemogočena.
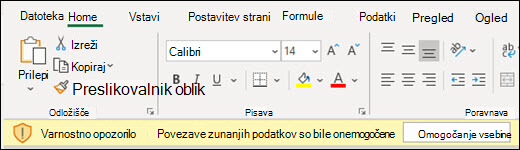
Kliknite Omogoči vsebino v vrstici za podjetja, če želite deblokirati zunanjo vsebino. Če želite izvedeti, kako sprejmete varno odločitev, preden kliknete možnost, si oglejte naslednji razdelek.
Kaj naj naredim, ko vas varnostno opozorilo vpraša, ali želim omogočiti ali onemogočiti zunanjo vsebino?
Ko se prikaže varnostno pogovorno okno, lahko omogočite zunanjo vsebino ali jo pustite blokirano. Zunanjo vsebino omogočite le, če ste prepričani, da jo je iz zaupanja vrednega vira.
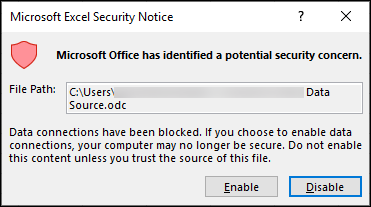
Pomembno: Če ste prepričani, da je zunanja vsebina v delovnem zvezku ali predstavitvi zaupanja vredna in če ne želite biti znova obveščeni o tej zunanji vsebini, je bolje, da namesto spreminjanja privzetih nastavitev središča zaupanja na manj varno raven varnosti premaknete datoteko na zaupanja vredno mesto. Datoteke na zaupanja vrednih mestih se lahko izvajajo, ne da bi jih preveril varnostni sistem središča zaupanja.
Spreminjanje nastavitev zunanje vsebine za Excel v središču zaupanja
Varnostne nastavitve zunanje vsebine so na voljo le v Središču zaupanja za Microsoft Excel. Globalnih nastavitev zunanje vsebine za Microsoft PowerPoint ne morete spremeniti v središču zaupanja.
Če delate v organizaciji, je vaš skrbnik sistema morda že spremenil privzete nastavitve, zaradi tega pa morda tudi sami ne boste spremenili nastavitev. V nadaljevanju so navedene različne nastavitve zunanje vsebine za Excel v središču zaupanja.
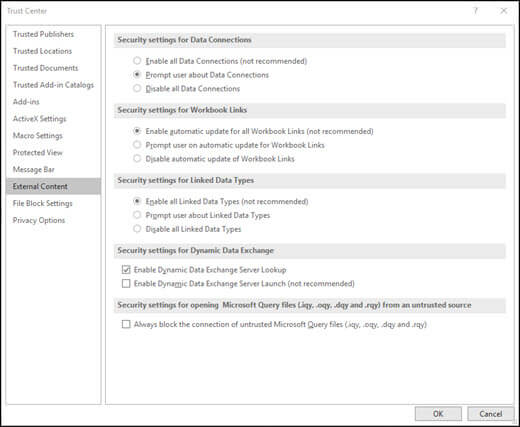
Spreminjanje nastavitev za podatkovne Connections
-
V Excelu kliknite zavihek Datoteka.
-
V središču > kliknite Možnosti > nastavitve središča zaupanja.
-
Na levi strani izberite Zunanja vsebina.
-
Kliknite želeno možnost v razdelku Varnostne nastavitve za podatkovne Connections:
-
Omogoči vse podatkovne Connections (ni priporočeno): Kliknite to možnost, če želite odpreti delovne zvezke, ki vsebujejo zunanje podatkovne povezave, in ustvariti povezave do zunanjih podatkov v trenutnem delovnem zvezku brez prejemanja varnostnih opozoril. Te možnosti ne priporočamo, ker so lahko povezave z zunanjim virom podatkov, ki jih ne poznate, škodljive in ker ne prejmete nobenih varnostnih opozoril, ko odprete kateri koli delovni zvezek s poljubnega mesta. To možnost uporabite le, če zaupate virom podatkov zunanjih podatkovnih povezav. Morda boste želeli začasno izbrati to možnost, nato pa se vrnite na privzeto nastavitev, ko je ne potrebujete več.
-
Pozovi uporabnika o podatkovnih Connections: To je privzeta možnost. To možnost kliknite, če želite prejeti varnostno opozorilo vsakič, ko odprete delovni zvezek, ki vsebuje zunanje podatkovne povezave, in kadar koli je v trenutnem delovnem zvezku ustvarjena zunanja podatkovna povezava. Varnostna opozorila omogočajo omogočanje ali onemogočanje podatkovnih povezav za vsak delovni zvezek, ki ga odprete za vsak primer posebej.
-
Onemogoči vse podatkovne Connections: To možnost kliknite, če ne želite, da so v trenutnem delovnem zvezku omogočene morebitne zunanje podatkovne povezave. Če izberete to možnost, nobena podatkovna povezava v katerem koli delovnem zvezku, ki ga odprete, ni nikoli povezana. Če po odpiranju delovnega zvezka ustvarite nove zunanje podatkovne povezave, te podatkovne povezave niso omogočene, ko znova odprete delovni zvezek. Ta nastavitev je zelo omejujoča in lahko povzroči, da nekatere funkcije ne bodo delovale po pričakovanjih.
-
Spreminjanje nastavitev povezav delovnega zvezka
-
V Excelu kliknite zavihek Datoteka.
-
V središču > kliknite Možnosti > nastavitve središča zaupanja.
-
Na levi strani izberite Zunanja vsebina.
-
V razdelku Varnostne nastavitve za povezave delovnega zvezka kliknite želeno možnost:
-
Omogoči samodejno posodobitev za vse povezave delovnega zvezka (ni priporočeno): Kliknite to možnost, če želite, da se povezave do podatkov v drugem delovnem zvezku samodejno posodobijo v trenutnem delovnem zvezku, ne da bi prejeli varnostno opozorilo. Te možnosti ne priporočamo, ker lahko samodejno posodabljanje povezav do podatkov v delovnih zvezkih, ki jih ne poznate, škoduje. To možnost uporabite le, če zaupate delovnim zvezkom, s katero so podatki povezani. Morda boste želeli začasno izbrati to možnost, nato pa se vrnite na privzeto nastavitev, ko je ne potrebujete več.
-
Pozovi uporabnika k samodejni posodobitvi povezav delovnega zvezka: To je privzeta možnost. Kliknite to možnost, če želite prejeti varnostno opozorilo vsakič, ko zaženete samodejne posodobitve v trenutnem delovnem zvezku za povezave do podatkov v drugem delovnem zvezku.
-
Onemogočanje samodejne posodobitve povezav delovnega zvezka: Kliknite to možnost, če ne želite, da se povezave v trenutnem delovnem zvezku do podatkov v drugem delovnem zvezku samodejno posodobijo.
-
Spreminjanje nastavitev za povezane vrste podatkov
Ko ustvarite povezane vrste podatkov, Se Excel poveže z virom podatkov v spletu in vrne podrobne informacije o določenih vrednostih, kot so delnice podjetja ali geografije. Pretvorba besede Microsoft v povezan podatkovni tip bo na primer vrnila informacije o družbi Microsoft Corporation, kot so lokacija, število zaposlenih, cena delnic in tako naprej.
-
V Excelu kliknite zavihek Datoteka.
-
V središču > kliknite Možnosti > nastavitve središča zaupanja.
-
Na levi strani izberite Zunanja vsebina.
-
Kliknite želeno možnost v razdelku Varnostne nastavitve za povezane vrste podatkov:
-
Omogoči vse povezane vrste podatkov (ni priporočeno): Kliknite to možnost, če želite ustvariti povezane vrste podatkov, ne da bi prejeli varnostno opozorilo. Podatki za povezane vrste podatkov so trenutno na voljo pri Microsoftu, vendar kot pri vseh zunanjih podatkih izberite to možnost le, če zaupate viru podatkov. Morda boste želeli začasno izbrati to možnost, nato pa se vrnite na privzeto nastavitev, ko je ne potrebujete več.
-
Pozovi uporabnika o povezanih vrstah podatkov: To je privzeta možnost. Kliknite to možnost, če želite prejeti varnostno opozorilo vsakič, ko ustvarite povezane vrste podatkov.
-
Onemogočanje samodejnega posodabljanja povezanih podatkovnih tipov: Kliknite to možnost, če ne želite omogočiti povezanih podatkovnih tipov.
-
Spreminjanje nastavitev dinamične izmenjave podatkov
Dinamična izmenjava podatkov (DDE) je starejša Microsoftova tehnologija, ki prenaša podatke med aplikacijami.
-
V Excelu kliknite zavihek Datoteka.
-
V središču > kliknite Možnosti > nastavitve središča zaupanja.
-
Na levi strani izberite Zunanja vsebina.
-
Kliknite želeno možnost v razdelku Varnostne nastavitve za dinamično izmenjavo podatkov:
-
Omogoči dinamično iskanje Exchange Server podatkov: Potrdite to možnost, če želite omogočiti iskanje strežnika Dynamic Data Exchange. Če je ta možnost potrjena, bodo strežniki DDE, ki se že izvajajo, vidni in uporabeni. Ta možnost je privzeto potrjena.
-
Omogoči dinamične podatkovne Exchange Server zagon (ni priporočeno) : To možnost preverite, če želite omogočiti zagon strežnika Dinamična izmenjava podatkov. Če je ta možnost potrjena, Excel zažene strežnike DDE, ki se še ne izvajajo, in dovoli pošiljanje podatkov iz Excela. Zaradi varnostnih razlogov je priporočljivo, da to polje pustite nepotrgano. Ta možnost je privzeto počiščena.
Spreminjanje nastavitev za odpiranje datotek Microsoft Query (.iqy, .oqy, .dqy in .rqy) iz vira, ki ni vreden zaupanja
S funkcijo Microsoft Query lahko vzpostavite povezavo z zunanjimi viri podatkov, izberete podatke iz teh zunanjih virov, uvozite te podatke na delovni list in po potrebi osvežite podatke, da bodo podatki delovnega lista sinhronizirani s podatki v zunanjih virih.
-
V Excelu kliknite zavihek Datoteka.
-
Kliknite Možnosti > središče zaupanja > nastavitve središča zaupanja in nato kliknite Zunanja vsebina.
-
Na voljo je le ena možnost:
-
Vedno blokirajte povezavo datotek Microsoft Query, ki niso zaupanja vanje (.iqy, .oqy, .dqy in .rqy) To možnost potrdite, če želite blokirati povezave z datotekami Microsoft Query.
Kaj je zunanja vsebina in zakaj so spletni svetilniki morebitna grožnja?
Zunanja vsebina je katera koli vsebina, povezana z internetom ali intranetom z delovnim zvezkom ali predstavitvijo. Nekaj primerov zunanje vsebine so slike, povezane predstavnosti, podatkovne povezave in predloge.
Hekerji lahko zunanjo vsebino uporabijo kot spletne svetilnike. Spletni svetilniki pošljejo informacije iz računalnika v strežnik, v katerem gostuje zunanja vsebina, ali svetilnik. Vrste spletnih svetilnikov vključujejo:
-
Slike: Heker vam pošlje delovni zvezek ali predstavitev, ki vsebuje slike. Ko odprete datoteko, je prenesena slika, informacije o datoteki pa so v zunanjem strežniku svetilnik.
-
Slike v Outlookovih e-poštnih sporočilih: Microsoft Office ima svoj mehanizem za blokiranje zunanje vsebine v sporočilih. S tem se zaščitite pred spletnimi svetilniki, ki bi sicer zajeli vaš e-poštni naslov. Če želite več informacij, glejte Blokiranje ali deblokiranje samodejnih prenosov slik v e-poštnih sporočilih.
-
Povezana predstavnost: Heker vam v e-poštnem sporočilu pošlje predstavitev kot prilogo. Predstavitev vsebuje predstavnostni predmet, na primer zvok, ki je povezan z zunanjim strežnikom. Ko odprete predstavitev v Microsoft PowerPointu, se predstavnostni predmet predvaja in izvede kodo, ki zažene zlonamerni skript, ki škoduje računalniku.
-
Podatkovne povezave: Heker ustvari delovni zvezek in vam ga pošlje kot prilogo v e-poštnem sporočilu. Delovni zvezek vsebuje kodo, ki pridobi podatke iz zbirke podatkov ali jih potisne v zbirko podatkov. Heker nima dovoljenja za zbirko podatkov, vi pa jo imate. Ko odprete delovni zvezek v Microsoft Excelu, se koda izvede in dostopa do zbirke podatkov z vašimi poverilnicami. Do podatkov lahko nato dostopate ali jih spremenite brez vaše vednosti ali soglasja.
Kaj naj naredim, ko vas varnostno opozorilo vpraša, ali želim omogočiti ali onemogočiti zunanjo vsebino?
Ko se prikaže varnostno pogovorno okno, lahko omogočite zunanjo vsebino ali jo pustite blokirano. Zunanjo vsebino omogočite le, če ste prepričani, da jo je iz zaupanja vrednega vira.
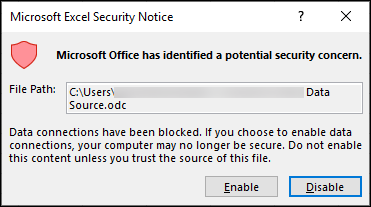
Pomembno: Če ste prepričani, da je zunanja vsebina v delovnem zvezku ali predstavitvi zaupanja vredna in če ne želite biti znova obveščeni o tej zunanji vsebini, je bolje, da namesto spreminjanja privzetih nastavitev središča zaupanja na manj varno raven varnosti premaknete datoteko na zaupanja vredno mesto. Datoteke na zaupanja vrednih mestih se lahko izvajajo, ne da bi jih preveril varnostni sistem središča zaupanja.
Kaj je zunanja vsebina in zakaj so spletni svetilniki morebitna grožnja?
Zunanja vsebina je katera koli vsebina, povezana z internetom ali intranetom z delovnim zvezkom ali predstavitvijo. Nekaj primerov zunanje vsebine so slike, povezane predstavnosti, podatkovne povezave in predloge.
Hekerji lahko zunanjo vsebino uporabijo kot spletne svetilnike. Spletni svetilniki pošljejo informacije iz računalnika v strežnik, v katerem gostuje zunanja vsebina, ali svetilnik. Vrste spletnih svetilnikov vključujejo:
-
SlikeHeker pošlje delovni zvezek ali predstavitev s slikami, ki jih lahko pregledate. Ko odprete datoteko, je prenesena slika, informacije o datoteki pa so v zunanjem strežniku svetilnik.
Če so v delovnem zvezku slike, ko odprete datoteko, vas poslovna vrstica obvesti, da so bile slike onemogočene. Če želite deblokirati slike, v vrstici za podjetja kliknite Vklopi slike. To naredite le, če ste prepričani, da slike prihajajo od zaupanja vrednega vira.

Potrebujete dodatno pomoč?
Kadar koli lahko zastavite vprašanje strokovnjaku v skupnosti tehničnih strokovnjakov za Excel ali pa pridobite podporo v skupnostih.










