Vous pouvez créer une formule simple pour ajouter, soustraire, multiplier ou diviser des valeurs dans votre feuille de calcul. Les formules simples commencent toujours par un signe égal (=), suivi de constantes qui sont des valeurs numériques et des opérateurs de calcul tels que plus (+), moins (-), astérisque (*) ou barre oblique (/).
Voici un exemple de formule simple.
-
Dans la feuille de calcul, sélectionnez la cellule dans laquelle vous souhaitez entrer la formule.
-
Tapez le = (signe égal) suivi des constantes et des opérateurs (jusqu’à 8192 caractères) que vous souhaitez utiliser dans le calcul.
Pour notre exemple, tapez =1+1.
Remarques :
-
Au lieu de taper les constantes dans votre formule, vous pouvez sélectionner les cellules qui contiennent les valeurs à utiliser et entrer les opérations entre les sélections de cellules.
-
En suivant l’ordre standard des opérations mathématiques, la multiplication et la division sont effectuées avant l’addition et la soustraction.
-
-
Appuyez sur Entrée (Windows) ou Retour (Mac).
Examinons une autre variante d’une formule simple. Tapez =5+2*3 dans une autre cellule et appuyez sur Entrée ou Retour. Excel multiplie les deux derniers nombres et ajoute le premier nombre au résultat.
Utiliser Somme automatique
Vous pouvez utiliser la somme automatique pour additionner rapidement une colonne, une ligne ou des nombres. Sélectionnez une cellule en regard des nombres que vous souhaitez additionner, sélectionnez Somme automatique sous l’onglet Accueil , appuyez sur Entrée (Windows) ou Retour (Mac), et voilà !
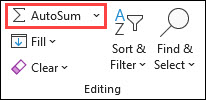
Lorsque vous sélectionnez Somme automatique, Excel entre automatiquement une formule (qui utilise la fonction SOMME) pour additionner les nombres.
Remarque : Vous pouvez également taper ALT+= (Windows) ou ALT+
Voici un exemple. Pour additionner les chiffres de janvier dans ce budget de loisirs, sélectionnez la cellule B7, qui est la cellule immédiatement en dessous de la colonne de nombres. Sélectionnez ensuite Somme automatique. Une formule apparaît dans la cellule B7 et Excel met en surbrillance les cellules dont vous calculez le total.
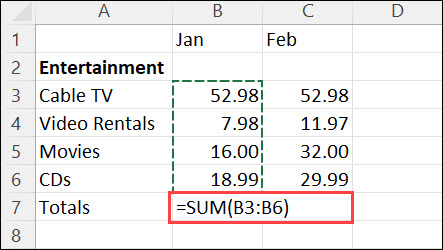
Appuyez sur Entrée pour afficher le résultat (95,94) dans la cellule B7. Vous pouvez également afficher la formule dans la barre de formule en haut de la fenêtre Excel.
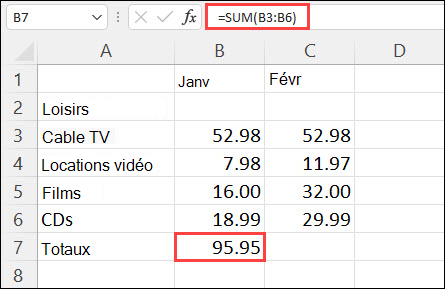
Remarques :
-
Pour obtenir la somme d’une colonne de nombres, sélectionnez la cellule située juste en dessous du dernier nombre de la colonne. Pour obtenir la somme d’une ligne de nombres, sélectionnez la cellule immédiatement à droite.
-
Une fois que vous créez une formule, vous pouvez la copier vers d’autres cellules, au lieu de la retaper à plusieurs reprises. Par exemple, si vous copiez la formule de la cellule B7 vers la cellule C7, la formule dans C7 s’ajuste automatiquement au nouvel emplacement et calcule les nombres dans C3 :C6.
-
Vous pouvez également utiliser Somme automatique dans plusieurs cellules à la fois. Par exemple, vous pouvez mettre en surbrillance les cellules B7 et C7, sélectionner Somme automatique et totaliser les deux colonnes en même temps.
Copiez les données de l’exemple dans le tableau suivant, et collez-les dans la cellule A1 d’une nouvelle feuille de calcul Excel. Si nécessaire, vous pouvez modifier la largeur des colonnes pour afficher toutes les données.
Remarque : Pour que les formules affichent les résultats, sélectionnez-les, appuyez sur F2, puis appuyez sur Entrée (Windows) ou Retour (Mac).
|
Données |
||
|---|---|---|
|
2 |
||
|
5 |
||
|
Formule |
Description |
Résultat |
|
=A2+A3 |
Additionne les valeurs des cellules A1 et A2. |
=A2+A3 |
|
=A2-A3 |
Soustrait la valeur présente dans la cellule A2 de la valeur présente dans la cellule A1. |
=A2-A3 |
|
=A2/A3 |
Divise la valeur présente dans la cellule A1 par la valeur présente dans la cellule A2. |
=A2/A3 |
|
=A2*A3 |
Multiplie la valeur présente dans la cellule A1 par la valeur présente dans la cellule A2. |
=A2*A3 |
|
=A2^A3 |
Élève la valeur présente dans la cellule A1 à la valeur exponentielle présente dans la cellule A2. |
=A2^A3 |
|
Formule |
Description |
Résultat |
|
=5+2 |
Additionne 5 et 2. |
=5+2 |
|
=5-2 |
Soustrait 2 à 5. |
=5-2 |
|
=5/2 |
Divise 5 par 2. |
=5/2 |
|
=5*2 |
Multiplie 5 par 2. |
=5*2 |
|
=5^2 |
Élève 5 à la puissance 2. |
=5^2 |
Vous avez besoin d’une aide supplémentaire ?
Vous pouvez toujours poser des questions à un expert de la Communauté technique Excel ou obtenir une assistance dans la Communauté de support.










