Можете да създадете проста формула за събиране, изваждане, умножение или деление на стойности в работния лист. Простите формули винаги започват със знак за равенство (=), последван от константи, които са числови стойности, и оператори за изчисление, като знаците плюс (+), минус (-), звездичка (*) или наклонена черта (/).
По-долу е даден пример за проста формула.
-
В работния лист изберете клетката, в която искате да въведете формулата.
-
Въведете = (знак за равенство), последван от константите и операторите (до 8192 знака), които искате да използвате в изчислението.
За нашия пример въведете =1+1.
Забележки:
-
Вместо да въвеждате константите във формулата, можете да изберете клетките, съдържащи стойностите, които искате да използвате, и да въведете операторите между избраните клетки.
-
След стандартния ред на математическите операции умножението и делението се извършва преди събирането и изваждането.
-
-
Натиснете Enter (Windows) или Return (Mac).
Нека разгледаме друга вариация на проста формула. Въведете =5+2*3 в друга клетка и натиснете клавиша Enter или Return. Excel умножава последните две числа и добавя първото число към резултата.
Използване на автосумиране
Можете да използвате "Автосумиране", за да сумирате бързо колона, ред или числа. Изберете клетка до числата, които искате да сумирате, изберете Автосумиране в раздела Начало , натиснете клавиша Enter (Windows) или Return (Mac) и това е всичко!
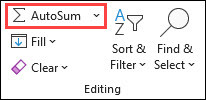
Когато изберете Автосумиране, Excel автоматично въвежда формула (която използва функцията SUM), за да сумира числата.
Забележка: Можете също да въведете ALT+= (Windows) или ALT+
Ето един пример. За да добавите номерата от януари в този бюджет за забавление, изберете клетка B7, клетката непосредствено под колоната с числа. След това изберете Автосумиране. В клетка B7 се показва формула и Excel осветява клетките, които сумиирате.
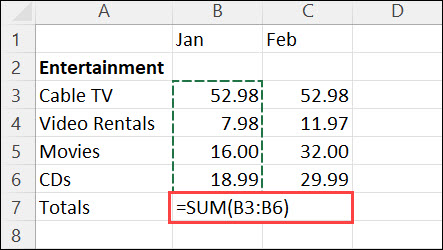
Натиснете Enter, за да покажете резултата (95,94) в клетка B7. Можете също да видите формулата в лентата за формули в горния край на прозореца на Excel.
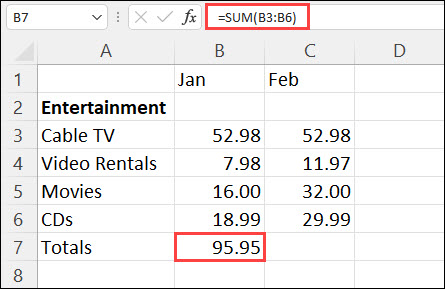
Забележки:
-
За да получите сумата на колона от числа, изберете клетката непосредствено под последното число в колоната. За да получите сумата на ред с числа, изберете клетката непосредствено надясно.
-
След като създадете формула, можете да я копирате в други клетки, вместо да я въвеждате отново и отново. Например ако копирате формулата в клетка B7 в клетка C7, формулата в C7 автоматично се настройва към новото местоположение и изчислява числата в C3:C6.
-
Можете също да използвате автосумиране на повече от една клетка в даден момент. Можете например да осветите и двете клетки B7 и C7, да изберете Автосумиране и да сумирате и двете колони едновременно.
Копирайте примерните данни в следващата таблица и ги поставете в клетка A1 на нов работен лист на Excel. Ако е необходимо, коригирайте ширините на колоните, за да видите всичките данни.
Забележка: За да покажат резултати формулите, изберете ги, натиснете клавиша F2 и след това натиснете клавиша Enter (Windows) или Return (Mac).
|
Данни |
||
|---|---|---|
|
2 |
||
|
5 |
||
|
Формула |
Описание |
Резултат |
|
=A2+A3 |
Събира стойностите в клетки A1 и A2 |
=A2+A3 |
|
=A2-A3 |
Изважда стойността в клетка A2 от стойността в A1 |
=A2-A3 |
|
=A2/A3 |
Дели стойността в клетка A2 на стойността в A1 |
=A2/A3 |
|
=A2*A3 |
Умножава стойността в клетка A1 по стойността в A2 |
=A2*A3 |
|
=A2^A3 |
Повдига стойността в клетка A1 на стойността на степента, зададена в A2 |
=A2^A3 |
|
Формула |
Описание |
Резултат |
|
=5+2 |
Сумира 5 и 2 |
=5+2 |
|
=5-2 |
Изважда 2 от 5 |
=5-2 |
|
=5/2 |
Дели 5 на 2 |
=5/2 |
|
=5*2 |
Умножава 2 по 5 |
=5*2 |
|
=5^2 |
Повдига 5 на 2-ра степен |
=5^2 |
Имате нужда от още помощ?
Винаги можете да попитате експерт в техническата общност на Excel или да получите поддръжка в Общността за отговори от.










