ファイルやフォルダーをコンピューターからドラッグして、最新のエクスペリエンスを利用して OneDrive ライブラリまたはチーム サイト SharePoint アップロードできます。 クラシック バージョンを使用してファイルを参照してアップロードすることもできます。 詳細については、「リストとライブラリの新しいエクスペリエンスとクラシック エクスペリエンスの違い」を参照してください。
注:
-
ライブラリ内のファイルとフォルダーを作成してアップロードするには、ライブラリに対する共同作成者のアクセス許可が必要です。 アクセス許可がわからない場合は、 SharePoint 管理にお問い合わせください。 詳細については、「 リストまたはライブラリに追加できないファイルの種類」を参照してください。
-
SharePointには、 Microsoft Edge、Google Chrome、Mozilla Firefox に組み込まれているフォルダーをアップロードする機能があります。 Internet Explorer では、フォルダーのアップロードはサポートされていません。
ファイルおよびフォルダーをコンピューターからコピーする方法を確認する
OneDrive とチーム サイトにファイルとフォルダーをコピーする方法については、このビデオをご覧ください。

OneDrive または SharePoint サイト ライブラリにファイルをドラッグする
注:
-
ドラッグ アンド ドロップは、新しいMicrosoft Edge または Google Chrome で最適に機能します。 他のブラウザーの場合は、別の方法として Upload コマンドを使用できます。
-
ファイルをドラッグ アンド ドロップするオプションが表示されない場合は、Office のコピーを最新バージョンに更新する必要がある場合があります。
-
OneDrive または SharePoint サイト ライブラリを開きます。
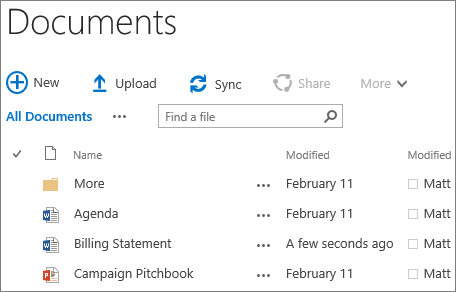
-
コンピューターで [スタート]

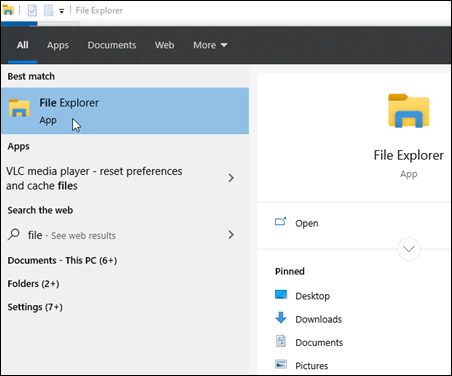
-
アップロードするドキュメントを含むフォルダーに移動します。
-
[ここにファイルをドラッグ] と表示されている SharePoint ライブラリ内の領域にファイルをドラッグします。 ファイルをライブラリ上に移動すると、ライブラリに [ここにドロップ] と表示されます。
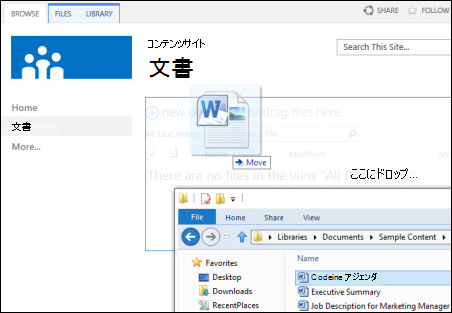
-
ドキュメント ライブラリにファイルが表示されます。
エクスプローラー内の SharePoint または OneDrive にファイルをアップロードする
OneDrive または SharePoint ライブラリをデバイスに同期すると、エクスプローラー内からファイルをアップロードできます。
-
エクスプローラーで、アップロードするファイルを見つけます。
-
ファイルを選択し、ツール バーで [切り取り ] オプションを選択します。
-
エクスプローラーで、ファイルを配置する同期の OneDrive または SharePoint フォルダーに移動します。
-
そのフォルダーを選択した後、ツール バーの [貼り付け] を選択します。
-
OneDrive または SharePoint への同期の状態を示す小さな状態アイコンが表示されます。
アイコン
意味
デバイスとクラウド ストレージの間の同期は保留中です。

青いクラウド アイコンは、ファイルがオンラインでのみ使用できることを示します。 オンラインのみのファイルは、コンピューターの容量を占有しません。 エクスプローラーにはオンラインのみのファイルごとにクラウド アイコンが表示されますが、ファイルを開くまでデバイスにはダウンロードされません。
デバイスがインターネットに接続されていない場合は、オンラインのみのファイルを開くことはできません。
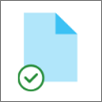
オンライン専用ファイル。 開くと、デバイスにダウンロードされ、ローカルで使用可能なファイルになります。 インターネットにアクセスしなくても、ローカルで利用可能なファイルをいつでも開くことができます。
より多くのディスク領域が必要な場合は、ファイルをオンラインのみに戻すことができます。 ファイルを右クリックし、[ 空き領域の解放] を選択するだけです。
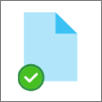
このデバイスでは、ファイルは 常に保持としてマークされます。 これらのファイルはデバイスにダウンロードされ、領域を占有しますが、オフラインの場合でも常に保存されます。
同期と OneDrive Files On-Demand の詳細について説明します。
エクスプローラーから OneDrive または SharePoint サイト ライブラリにファイルをアップロードする
-
OneDrive または SharePoint サイト ライブラリを開きます。
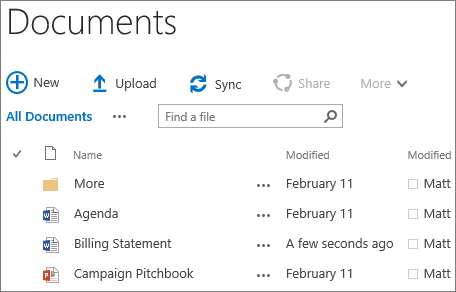
-
ドキュメント ライブラリの上部にある [アップロード ] を選択します。
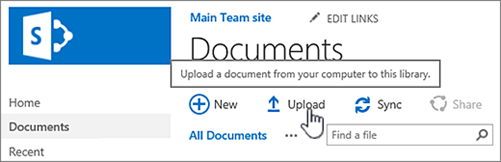
-
[ ドキュメントの追加] ダイアログ ボックスで、[参照 ] を選択して個々のファイルをアップロードします。 使用している OneDrive または SharePoint のバージョンによっては、Ctrl キーまたは Shift キーを押しながら複数のファイルを選択することで、複数のファイルをアップロードすることもできます。
-
アップロードするファイルを選択したら、[OK] を選択します。
大きなファイルや、合計すると大きなサイズになる多数のファイルをアップロードする場合は、SharePoint のファイル サイズ制限によるエラーや、使用しているバージョンの Internet Explorer のタイムアウト エラーが発生することがあります。 詳細については、「 SharePoint での大規模なリストとライブラリの管理」を参照してください。
ファイルとフォルダーをアップロードする場合は、パスとファイル名の長さに注意する必要があります。 Microsoft 365 の SharePoint と OneDrive では、ファイルとパスの長さの合計で最大 400 文字がサポートされます。 SharePoint Server バージョンでは、ファイルとパスの合計の長さは 260 文字までサポートされます。 詳細については、「OneDrive と SharePoint の無効なファイル名とファイルの種類」を参照してください。
サイト所有者は、ユーザーがファイルを編集する前にチェックアウトする (編集が終了したらチェックインする) ことが必須になるように、ライブラリを設定できます。 ライブラリでチェックアウトが必須になっている場合、ファイルは、最初にアップロードした時点でチェックアウトされます。 ファイルをチェックインするまで、他のユーザーはそのファイルを編集できません。 詳細については、「 ライブラリ内のファイルに対する変更をチェックアウト、チェックイン、または破棄する」を参照してください。
サイト所有者は、ライブラリを使用する他のユーザーにコンテンツを公開する前に承認を必要とするように、ライブラリを設定できます。 ファイルの作成者は、一覧表示されているファイルを見て操作できますが、作成者以外のユーザーは表示または操作することはできません。 たとえば、法務部門では、文書を公開する前に承認を必要とする場合があります。 詳細については、「 サイト リストまたはライブラリ内のアイテムの承認を要求する」を参照してください。
ファイルを追加して、既存のファイルを改訂バージョンのファイルに置き換えることができます。 ライブラリがバージョンを管理するように設定されている場合、ファイルを追加すると、それが最新版になり、古いファイルはバージョン履歴に含められます。 新しいバージョンのファイルをアップロードする場合は、ファイルの履歴を管理しやすいように、そのバージョンでどのような変更を加えたかについてコメントを入力しておくことをお勧めします。 詳細については、「リストまたはライブラリでのバージョン管理のしくみ」を参照してください。
詳細については、次の記事を参照してください。
-
ライブラリの作成や使用の詳細については、「ライブラリの概要」を参照してください。










