Raztreseni grafikoni in črtni grafikoni so si zelo podobni, še posebej, če je raztreseni grafikon prikazan s povezujočimi črtami. Vendar pa je način, kako vsaka od teh vrst grafikonov nariše podatke vzdolž vodoravne osi (znane tudi kot os x), navpična os (imenovana tudi os y) pa je zelo različna.
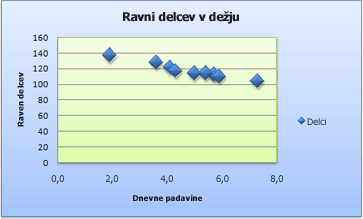 |
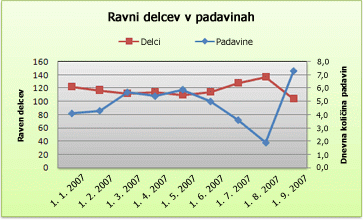 |
Opomba: Če želite informacije o različnih vrstah raztresenih in črtnih grafikonov, glejte Vrste grafikonov, ki so na voljo v Officeu.
Preden izberete katero koli od teh vrst grafikonov, boste morda želeli izvedeti več o razlikah in izvedeti, kdaj je bolje uporabiti raztreseni grafikon namesto črtnega grafikona ali obratno.
Glavna razlika med raztresenimi in črtnimi grafikoni je način, kako narišejo podatke na vodoravni osi. Ko za ustvarjanje raztresenega in črtnega grafikona na primer uporabite te podatke delovnega lista, lahko vidite, da so podatki porazdeljeni drugače.
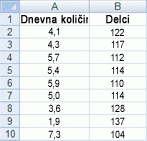
V raztresenem grafikonu so vrednosti dnevnih padavin iz stolpca A prikazane kot vrednosti x na vodoravni (x) osi, določene vrednosti iz stolpca B pa so prikazane kot vrednosti na navpični (y) osi. Raztreseni grafikon se pogosto imenuje tudi grafikon xy in nikoli ne prikazuje kategorije na vodoravni osi.
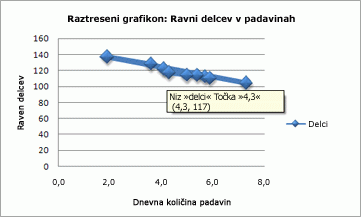
Raztreseni grafikon ima vedno dve osi vrednosti – en nabor številskih vrednosti prikaže vzdolž vodoravne osi (vrednosti), drug nabor številskih vrednosti pa prikaže vzdolž navpične osi (vrednosti). Grafikon prikazuje točke v preseku številskih vrednosti x in y, te vrednosti pa združi v posamezne podatkovne točke. Te podatkovne točke so lahko porazdeljene enakomerno ali neenakomerno po vodoravni osi, odvisno od podatkov.
Prva podatkovna točka, ki je prikazana na raztresenem grafikonu, predstavlja tako vrednost y, ki znaša 137 (delci), kot tudi vrednost x, ki znaša 1,9 (dnevne padavine). Ti številki predstavljata vrednosti v celicah A9 in B9 na delovnem listu.
Na črtnem grafikonu pa so enake vrednosti dnevnih padavin in delcev prikazane kot dve ločeni podatkovni točki, ki sta enakomerno porazdeljeni vzdolž vodoravne osi. To je zato, ker ima črtni grafikon na voljo le eno os vrednosti (navpično os). Na vodoravni osi črtnega grafikona so prikazane le enakomerno porazdeljene skupine (kategorije) podatkov. Ker kategorije niso bile navedene v podatkih, so bile te samodejno ustvarjene, na primer 1, 2, 3 itd.
To je dober primer, kdaj ni priporočljivo uporabljati črtnega grafikona.
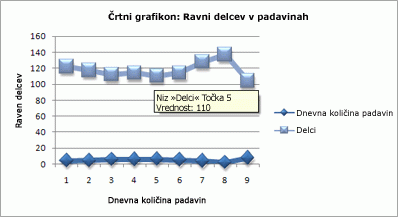
V črtnem grafikonu so podatki zvrsti enakomerno porazdeljeni vzdolž vodoravne osi (zvrsti), vsi podatki številskih vrednosti pa vzdolž navpične osi (vrednosti).
Vrednost delcev y, ki znaša 137 (celica B9), in vrednost dnevnih padavin x, ki znaša 1,9 (celica A9), sta prikazani kot posamezni podatkovni točki na črtnem grafikonu. Nobena od teh podatkovnih točk ni prva podatkovna točka, prikazana v grafikonu – namesto tega se prva podatkovna točka za vsak niz podatkov sklicuje na vrednosti v prvi vrstici s podatki na delovnem listu (celici A2 in B2).
Vrste osi in razlike v prilagajanju merila
Ker je vodoravna os raztresenega grafikona vedno os vrednosti, lahko prikaže številske ali datumske vrednosti (kot so dnevi ali ure), ki so predstavljene kot številske vrednosti. Če želite številske vrednosti prikazati vzdolž vodoravne osi z večjo prilagodljivostjo, lahko spremenite možnosti povečave na tej osi na enak način, kot lahko spremenite možnosti povečave navpične osi.
Ker vodoravna os črtnega grafikona predstavlja os zvrsti, je ta lahko le os besedila ali os datuma. Na osi besedila je prikazano le besedilo (neštevilske podatke ali številske zvrsti, ki niso vrednosti) v enakomerno porazdeljenih intervalih. Na osi datuma so prikazani datumi v kronološkem zaporedju v določenih intervalih ali osnovnih enotah, kot je število dni, mesecev ali let, tudi če datumi na delovnem listu niso navedeni po vrsti ali v enaki osnovni enoti.
V primerjavi z možnostmi merila za os vrednosti, so možnosti merila za os zvrsti omejene. Razpoložljive možnosti merila so odvisne tudi od vrste uporabljene osi.
Raztreseni grafikoni se običajno uporabljajo za prikaz in primerjavo številskih vrednosti, na primer znanstvenih, statističnih in inženirskih podatkov. Ti grafikoni so uporabni za prikaz relacij med številskimi vrednostmi v več podatkovnih serijah, poleg tega pa lahko narišejo dve skupini števil kot eno serijo koordinat xy.
Črtni grafikoni lahko prikažejo neprekinjen niz podatkov skozi čas, določen glede na skupno lestvico, in so zato idealni za prikazovanje trendov v podatkih v enakomernih intervalih ali skozi čas. V črtnem grafikonu so podatki zvrsti enakomerno porazdeljeni vzdolž vodoravne osi, vsi podatki vrednosti pa so enakomerno porazdeljeni vzdolž navpične osi. Na splošno velja pravilo, da uporabljajte črtni grafikon, če vaši podatki vključujejo neštevilske vrednosti x – za številske vrednosti x pa je bolje, če uporabite raztreseni grafikon.
Raztreseni grafikon uporabite namesto črtnega grafikona, če želite narediti to:
-
Spremeniti merilo vodoravne osi Ker vodoravna os raztresenega grafikona predstavlja os vrednosti, je na voljo več možnosti merila.
-
Uporabiti logaritmično merilo na vodoravni osi Vodoravno os lahko spremenite v logaritmično merilo.
-
Prikazati podatke delovnega lista, ki vključujejo pare ali združene nabore vrednosti V raztresenem grafikonu lahko prilagodite neodvisna merila osi, da prikažete več informacij o združenih vrednostih.
-
Prikazati vzorce v večjih naborih podatkov Raztreseni grafikoni so uporabni za prikaz vzorcev v podatkih, na primer s prikazom linearnih ali nelinearnih trendov, gruč ali osamelcev.
-
Primerjati veliko število podatkovnih točk neodvisno od časa Več je podatkov v raztresenem grafikonu, boljša je primerjava.
Črtni grafikon uporabite namesto raztresenega grafikona, če želite narediti to:
-
Uporabiti oznake z besedilom vzdolž vodoravne osi Te oznake z besedilom predstavljajo enakomerno porazdeljene vrednosti, kot so meseci, četrtletja ali fiskalna leta.
-
Uporabiti manjše število oznak s številskimi vrednostmi vzdolž vodoravne osi Če uporabite nekaj enakomerno porazdeljenih oznak s številskimi vrednostmi, ki predstavljajo časovni interval, kot so leta, uporabite črtni grafikon.
-
Uporabiti časovno merilo vzdolž vodoravne osi Če želite prikazati datume v kronološkem zaporedju v določenih intervalih ali osnovnih enotah, kot je število dni, mesecev ali let, tudi če datumi na delovnem listu niso v vrstnem redu ali v isti osnovni enoti, uporabite črtni grafikon.
Opomba: Ta postopek velja za Office 2013 in novejše različice. Koraki za Office 2010?
Ustvarjanje raztresenega grafikona
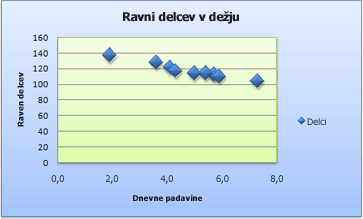
Kako smo ustvarili ta raztreseni grafikon? S tem postopkom boste ustvarili raztreseni grafikon s podobnimi rezultati. Za ta grafikon smo uporabili podatke vzorčnega delovnega lista. Te podatke lahko kopirate na svoj delovni list, lahko pa uporabite svoje podatke.
-
Kopirajte vzorčne podatke delovnega lista na prazen delovni list ali odprite delovni list s podatki, ki jih želite narisati v raztresenem grafikonu.
1
2
3
4
5
6
7
8
9
10
11
A
B
Dnevne padavine
Delci
4,1
122
4,3
117
5,7
112
5,4
114
5,9
110
5,0
114
3,6
128
1,9
137
7,3
104
-
Izberite podatke, ki jih želite narisati v raztresenem grafikonu.
-
Kliknite zavihek Vstavljanje in nato Vstavi raztreseni (X, Y) ali Mehurčni grafikon.
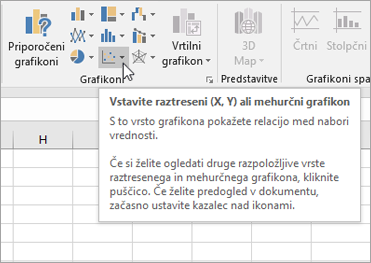
-
Kliknite Raztreseni.
Namig: Imena posameznih grafikonov si lahko ogledate tako, da nanje postavite miško.
-
Kliknite območje grafikona grafikona, da prikažete zavihka Načrt in Oblika.
-
Kliknite zavihek Načrt in nato slog grafikona, ki ga želite uporabiti.
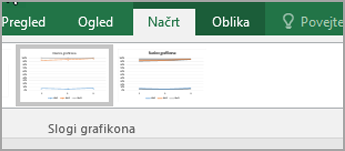
-
Kliknite naslov grafikona in vnesite želeno besedilo.
-
Če želite spremeniti velikost pisave naslova grafikona, z desno tipko miške kliknite naslov, kliknite Pisava in nato v polje Velikost vnesite želeno velikost. Kliknite V redu.
-
Kliknite območje grafikona.
-
Na zavihku Načrt kliknite Dodaj elemente grafikona > osi in nato naredite to:
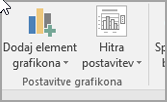
-
Če želite dodati naslov vodoravne osi, kliknite Primarna vodoravna.
-
Če želite dodati naslov navpične osi, kliknite Primarna navpična.
-
Kliknite posamezen naslov, vnesite želeno besedilo in pritisnite tipko Enter.
-
Če želite več možnosti oblikovanja naslova, na zavihku Oblika v polju Elementi grafikona izberite naslov na seznamu in nato kliknite Oblikuj izbor. Prikaže se podokno Oblikovanje naslova. Kliknite Velikost & lastnosti

-
-
Kliknite risalna površina grafikona ali pa na zavihku Oblika v polju Elementi grafikona na seznamu elementov grafikona izberite Risalna površina.
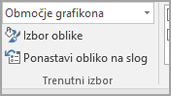
-
Na zavihku Oblika v skupini Slogi oblik kliknite gumb Več

-
Kliknite območje grafikona na grafikonu ali pa na zavihku Oblika v polju Elementi grafikona na seznamu elementov grafikona izberite Območje grafikona.
-
Na zavihku Oblika v skupini Slogi oblik kliknite gumb Več

-
Če želite uporabiti barve teme, ki se razlikujejo od privzete teme, uporabljene v delovnem zvezku, naredite to:
-
Na zavihku Postavitev strani v skupini Teme kliknite Teme.
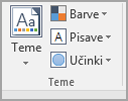
-
V razdelku Office kliknite temo, ki jo želite uporabiti.
-
Ustvarjanje črtnega grafikona
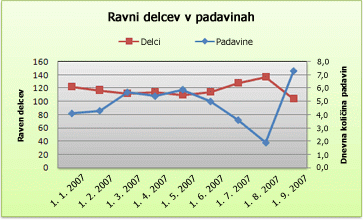
Kako smo ustvarili ta črtni grafikon? S tem postopkom boste ustvarili črtni grafikon s podobnimi rezultati. Za ta grafikon smo uporabili podatke vzorčnega delovnega lista. Te podatke lahko kopirate na svoj delovni list, lahko pa uporabite svoje podatke.
-
Kopirajte vzorčne podatke z delovnega lista na prazen delovni list ali pa odprite delovni list, ki vsebuje podatke, ki jih želite narisati v črtnem grafikonu.
1
2
3
4
5
6
7
8
9
10
11
A
B
C
Datum
Dnevne padavine
Delci
1. 1. 07
4,1
122
2. 1. 07
4,3
117
3. 1. 07
5,7
112
4. 1. 07
5,4
114
5. 1. 07
5,9
110
6. 1. 07
5,0
114
7. 1. 07
3,6
128
8. 1. 07
1,9
137
9. 1. 07
7,3
104
-
Izberite podatke, ki jih želite narisati v črtnem grafikonu.
-
Kliknite zavihek Vstavljanje in nato Vstavi črtni ali ploščinski grafikon.
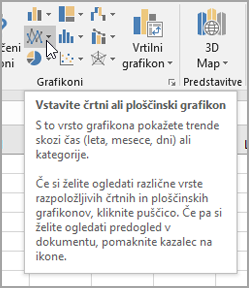
-
Kliknite Črtni grafikon z oznakami.
-
Kliknite območje grafikona grafikona, da prikažete zavihka Načrt in Oblika.
-
Kliknite zavihek Načrt in nato slog grafikona, ki ga želite uporabiti.
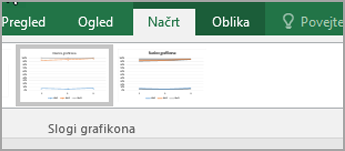
-
Kliknite naslov grafikona in vnesite želeno besedilo.
-
Če želite spremeniti velikost pisave naslova grafikona, z desno tipko miške kliknite naslov, kliknite Pisava in nato v polje Velikost vnesite želeno velikost. Kliknite V redu.
-
Kliknite območje grafikona.
-
Na grafikonu kliknite legendo ali jo dodajte s seznama elementov grafikona (na zavihku Načrt kliknite Dodaj element grafikona > Legenda in nato izberite mesto za legendo).
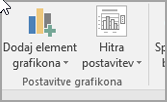
-
Če želite narisati eno od podatkovnih serij vzdolž sekundarne navpične osi, kliknite podatkovno serijo ali pa jo izberite na seznamu elementov grafikona (na zavihku Oblika v skupini Trenutni izbor kliknite Elementi grafikona).
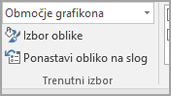
-
Na zavihku Oblika v skupini Trenutni izbor kliknite Izbor oblike. Prikaže se podokno opravil Oblikuj nize podatkov.
-
V razdelku Možnosti nizov izberite Sekundarna os, nato pa kliknite Zapri.
-
Na zavihku Načrt v skupini Postavitve grafikona kliknite Dodaj element grafikona in naredite to:
-
Če želite dodati naslov primarne navpične osi, kliknite Naslov osi in >navpično. in nato v podoknu Oblikovanje naslova osi kliknite Velikost & lastnosti

-
Če želite dodati naslov sekundarne navpične osi, kliknite Naslov osi > Sekundarna navpična, nato pa v podoknu Oblikovanje naslova osi kliknite Velikost & Lastnosti

-
Kliknite posamezen naslov, vnesite želeno besedilo in pritisnite tipko Enter.
-
-
Kliknite risalna površina grafikona ali pa ga izberite na seznamu elementov grafikona (zavihek Oblika , skupina Trenutni izbor , polje Elementi grafikona ).
-
Na zavihku Oblika v skupini Slogi oblik kliknite gumb Več

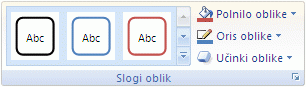
-
Kliknite območje grafikona.
-
Na zavihku Oblika v skupini Slogi oblik kliknite gumb Več

-
Če želite uporabiti barve teme, ki se razlikujejo od privzete teme, uporabljene v delovnem zvezku, naredite to:
-
Na zavihku Postavitev strani v skupini Teme kliknite Teme.
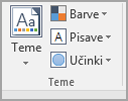
-
V razdelku Office kliknite temo, ki jo želite uporabiti.
-
Ustvarjanje raztresenega ali črtnega grafikona v sistemu Office 2010
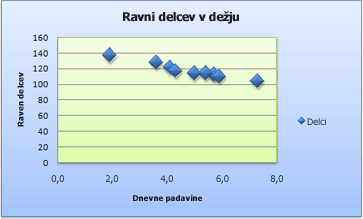
Kako smo ustvarili ta raztreseni grafikon? S tem postopkom boste ustvarili raztreseni grafikon s podobnimi rezultati. Za ta grafikon smo uporabili podatke vzorčnega delovnega lista. Te podatke lahko kopirate na svoj delovni list, lahko pa uporabite svoje podatke.
-
Kopirajte vzorčne podatke z delovnega lista na prazen delovni list ali pa odprite delovni list, ki vsebuje podatke, ki jih želite narisati v raztresenem grafikonu.
1
2
3
4
5
6
7
8
9
10
11
A
B
Dnevne padavine
Delci
4,1
122
4,3
117
5,7
112
5,4
114
5,9
110
5,0
114
3,6
128
1,9
137
7,3
104
-
Izberite podatke, ki jih želite narisati v raztresenem grafikonu.
-
Na zavihku Vstavi v skupini Grafikoni kliknite Raztreseni.

-
Kliknite Raztreseni grafikon samo z oznakami.
Namig: Imena posameznih grafikonov si lahko ogledate tako, da nanje postavite miško.
-
Kliknite območje grafikona grafikona.
S tem prikažete Orodja za grafikone s karticami Načrt, Postavitev in Oblika.
-
Na zavihku Načrt v skupini Slogi grafikona kliknite slog grafikona, ki ga želite uporabiti.

Za raztreseni grafikon smo uporabili velikost Slog 26.
-
Na zavihku Postavitev kliknite Naslov grafikona in nato na spustnem seznamu izberite mesto za naslov.
Izbrali smo Možnost »Nad grafikonom«.
-
Kliknite naslov grafikona in nato vnesite želeno besedilo.
Za raztreseni grafikon smo vnesli Ravni delcev in padavin.
-
Če želite zmanjšati velikost naslova grafikona, z desno tipko miške kliknite naslov, nato pa v polje Velikost pisave v priročnem meniju vnesite želeno velikost.
Za raztreseni grafikon smo uporabili 14.
-
Kliknite območje grafikona.
-
Na zavihku Postavitev v skupini Oznake kliknite Naslovi osi in naredite to:
-
Če želite dodati naslov vodoravne osi, kliknite Naslov primarne vodoravne osi, nato pa kliknite Naslov pod osjo.
-
Če želite dodati naslov navpične osi, kliknite Naslov primarne navpične osi, nato pa kliknite želeni naslov navpične osi.
Za raztreseni grafikon smo uporabili Zasukan naslov.
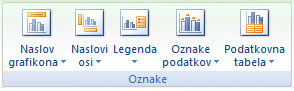
-
Kliknite posamezen naslov, vnesite želeno besedilo in pritisnite tipko Enter.
Za raztreseni grafikon smo za naslov vodoravne osi vnesli Dnevne padavine, za naslov navpične osi pa smo vnesli Raven delcev.
-
-
Kliknite risalna površina grafikona ali pa na seznamu elementov grafikona izberite Risalna površina (zavihek Postavitev, skupina Trenutni izbor, polje Elementi grafikona).
-
Na zavihku Oblika v skupini Slogi oblik kliknite gumb Več

Za raztreseni grafikon smo uporabili Nežen učinek – odtenek 3.
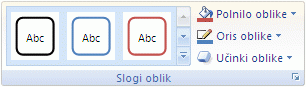
-
Kliknite območje grafikona.
-
Na zavihku Oblika v skupini Slogi oblik kliknite gumb Več

Za raztreseni grafikon smo uporabili Nežen učinek – odtenek 1.
-
Če želite uporabiti barve teme, ki se razlikujejo od privzete teme, uporabljene v delovnem zvezku, naredite to:
-
Na zavihku Postavitev strani v skupini Teme kliknite Teme.
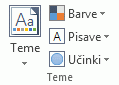
-
V razdelku Vgrajeno kliknite temo, ki jo želite uporabiti.
Za črtni grafikon smo uporabili temo Office.
-
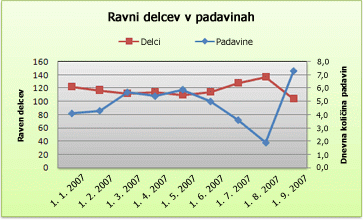
Kako smo ustvarili ta črtni grafikon? S tem postopkom boste ustvarili črtni grafikon s podobnimi rezultati. Za ta grafikon smo uporabili podatke vzorčnega delovnega lista. Te podatke lahko kopirate na svoj delovni list, lahko pa uporabite svoje podatke.
-
Kopirajte vzorčne podatke z delovnega lista na prazen delovni list ali pa odprite delovni list, ki vsebuje podatke, ki jih želite narisati v črtnem grafikonu.
1
2
3
4
5
6
7
8
9
10
11
A
B
C
Datum
Dnevne padavine
Delci
1. 1. 07
4,1
122
2. 1. 07
4,3
117
3. 1. 07
5,7
112
4. 1. 07
5,4
114
5. 1. 07
5,9
110
6. 1. 07
5,0
114
7. 1. 07
3,6
128
8. 1. 07
1,9
137
9. 1. 07
7,3
104
-
Izberite podatke, ki jih želite narisati v črtnem grafikonu.
-
Na zavihku Vstavi v skupini Grafikoni kliknite Črtni.

-
Kliknite Črtni grafikon z oznakami.
-
Kliknite območje grafikona grafikona.
S tem prikažete Orodja za grafikone s karticami Načrt, Postavitev in Oblika.
-
Na zavihku Načrt v skupini Slogi grafikona kliknite slog grafikona, ki ga želite uporabiti.

Za črtni grafikon smo uporabili velikost Slog 2.
-
Na zavihku Postavitev v skupini Oznake kliknite Naslov grafikona, nato pa kliknite Nad grafikonom.
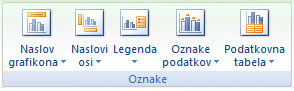
-
Kliknite naslov grafikona in nato vnesite želeno besedilo.
Za črtni grafikon smo vnesli Ravni delcev in padavin.
-
Če želite zmanjšati velikost naslova grafikona, z desno tipko miške kliknite naslov, nato pa v polje Velikost v priročnem meniju vnesite želeno velikost.
Za črtni grafikon smo uporabili velikost 14.
-
Na grafikonu kliknite legendo ali pa jo izberite s seznama elementov grafikona (zavihek Postavitev, skupina Trenutni izbor, polje Elementi grafikona).
-
Na zavihku Postavitev v skupini Oznake kliknite Legenda, nato pa kliknite želeno mesto.
Za črtni grafikon smo uporabili Pokaži legendo zgoraj.
-
Če želite narisati eno od podatkovnih serij vzdolž sekundarne navpične osi, kliknite podatkovno serijo za »Padavine« ali pa jo izberite s seznama elementov grafikona (zavihek Postavitev, skupina Trenutni izbor, polje Elementi grafikona).
-
Na zavihku Postavitev v skupini Trenutni izbor kliknite Izbor oblike.

-
V razdelku Možnosti nizov izberite Sekundarna os, nato pa kliknite Zapri.
-
Na zavihku Postavitev v skupini Oznake kliknite Naslovi osi in naredite to:
-
Če želite dodati naslov primarne navpične osi, kliknite Naslov primarne navpične osi, nato pa kliknite želeni naslov navpične osi.
Za črtni grafikon smo uporabili Zasukan naslov.
-
Če želite dodati naslov sekundarne navpične osi, kliknite Naslov sekundarne navpične osi, nato pa kliknite želeni naslov navpične osi.
Za črtni grafikon smo uporabili Zasukan naslov.
-
Kliknite posamezen naslov, vnesite želeno besedilo in nato pritisnite tipko ENTER.
Za črtni grafikon smo za naslov primarne navpične osi vnesli Raven delcev, za naslov sekundarne navpične osi pa smo vnesli Dnevne padavine.
-
-
Kliknite risalna površina grafikona ali pa ga izberite na seznamu elementov grafikona ( zavihek Postavitev, skupina Trenutni izbor, polje Elementi grafikona ).
-
Na zavihku Oblika v skupini Slogi oblik kliknite gumb Več

Za črtni grafikon smo uporabili Nežen učinek – temno 1.
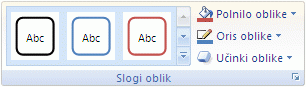
-
Kliknite območje grafikona.
-
Na zavihku Oblika v skupini Slogi oblik kliknite gumb Več

Za črtni grafikon smo uporabili Nežen učinek – odtenek 3.
-
Če želite uporabiti barve teme, ki se razlikujejo od privzete teme, uporabljene v delovnem zvezku, naredite to:
-
Na zavihku Postavitev strani v skupini Teme kliknite Teme.
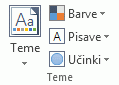
-
V razdelku Vgrajeno kliknite temo, ki jo želite uporabiti.
Za črtni grafikon smo uporabili temo Office.
-
Ustvarjanje raztresenega grafikona
-
Izberite podatke, ki jih želite narisati v grafikonu.
-
Kliknite zavihek Vstavljanje in nato X Y Raztreseni, nato pa v razdelku Raztreseni izberite grafikon.
-
Ko je grafikon izbran, kliknite zavihek Načrt grafikona , da naredite nekaj od tega:
-
Kliknite Dodaj element grafikona , če želite spremeniti podrobnosti, kot so naslov, oznake in legenda.
-
Kliknite Hitra postavitev, če želite izbirati med vnaprej določenimi nabori elementov grafikona.
-
Kliknite enega od predogledov v galeriji slogov, če želite spremeniti postavitev ali slog.
-
Kliknite Preklopi vrstico/stolpec ali Izberi podatke, če želite spremeniti pogled podatkov.
-
-
Ko je grafikon izbran, kliknite zavihek Načrt , da po želji spremenite polnilo oblike, oris ali učinke elementov grafikona.
Ustvarjanje črtnega grafikona
-
Izberite podatke, ki jih želite narisati v grafikonu.
-
Kliknite zavihek Vstavljanje , nato kliknite Črta in izberite možnost med razpoložljivimi slogi črtnega grafikona.
-
Ko je grafikon izbran, kliknite zavihek Načrt grafikona , da naredite nekaj od tega:
-
Kliknite Dodaj element grafikona , če želite spremeniti podrobnosti, kot so naslov, oznake in legenda.
-
Kliknite Hitra postavitev, če želite izbirati med vnaprej določenimi nabori elementov grafikona.
-
Kliknite enega od predogledov v galeriji slogov, če želite spremeniti postavitev ali slog.
-
Kliknite Preklopi vrstico/stolpec ali Izberi podatke, če želite spremeniti pogled podatkov.
-
-
Ko je grafikon izbran, kliknite zavihek Načrt , da po želji spremenite polnilo oblike, oris ali učinke elementov grafikona.










