Punktdiagrammer og linjediagrammer ser svært like ut, spesielt når et punktdiagram vises med koblingslinjer. Måten hver av disse diagramtypene tegner inn data langs den vannrette aksen (også kjent som x-aksen) og den loddrette aksen (også kjent som y-aksen) er svært forskjellig.
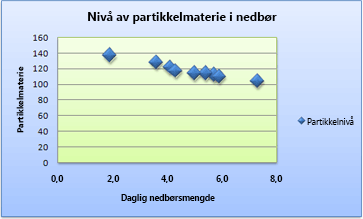 |
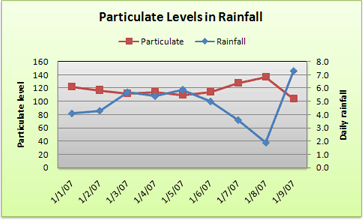 |
Obs!: Hvis du vil ha informasjon om de ulike typene punkt- og linjediagrammer, kan du se Tilgjengelige diagramtyper i Office.
Før du velger en av disse diagramtypene, bør du lære mer om forskjellene og finne ut når det er bedre å bruke et punktdiagram i stedet for et linjediagram, eller omvendt.
Hovedforskjellen mellom punkt- og linjediagrammer er måten de tegner inn data på den vannrette aksen på. Når du for eksempel bruker følgende regnearkdata til å opprette et punktdiagram og et linjediagram, kan du se at dataene er fordelt på en annen måte.
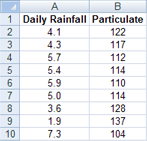
I et punktdiagram vises de daglige nedbørsverdiene fra kolonne A som x-verdier på den vannrette aksen (x), og partikulerte verdier fra kolonne B vises som verdier på den loddrette aksen (y). Et punktdiagram kalles ofte et xy-diagram, og viser aldri kategorier på den vannrette aksen.
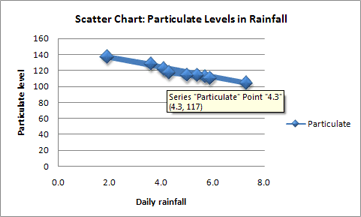
Et punktdiagram har alltid to verdiakser for å vise ett sett med numeriske data langs en vannrett akse (verdiakse) og et annet sett med numeriske verdier langs en loddrett akse (verdiakse). Diagrammet viser punkter i skjæringspunktet mellom en numerisk x- og y-verdi, og kombinerer disse verdiene til enkle datapunkter. Disse datapunktene kan distribueres jevnt eller ujevnt på tvers av den vannrette aksen, avhengig av dataene.
Det første datapunktet som vises i punktdiagrammet representerer både en y-verdi på 137 (partikkel) og en x-verdi på 1,9 (daglig nedbør). Disse tallene representerer verdiene i celle A9 og B9 i regnearket.
I et linjediagram vises imidlertid de samme daglige nedbørs- og partikkelverdiene som to separate datapunkter, som er jevnt fordelt langs den vannrette aksen. Dette er fordi et linjediagram bare har én verdiakse (den loddrette aksen). Den vannrette aksen i et linjediagram viser bare grupperinger med jevn avstand (kategorier) med data. Fordi kategorier ikke ble angitt i dataene, ble de automatisk generert, for eksempel 1, 2, 3 og så videre.
Dette er et godt eksempel på når du ikke skal bruke et linjediagram.
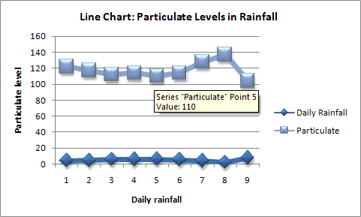
Et linjediagram distribuerer kategoridata jevnt langs en vannrett akse (kategoriakse) og distribuerer alle numeriske verdidata langs en loddrett akse (verdiakse).
Partikulær y-verdien på 137 (celle B9) og den daglige nedbørsverdien x på 1,9 (celle A9) vises som separate datapunkter i linjediagrammet. Ingen av disse datapunktene er det første datapunktet som vises i diagrammet– i stedet refererer det første datapunktet for hver dataserie til verdiene i den første dataraden i regnearket (celle A2 og B2).
Aksetype og skaleringsforskjeller
Siden den vannrette aksen i et punktdiagram alltid er en verdiakse, kan den vise numeriske verdier eller datoverdier (for eksempel dager eller timer) som representeres som numeriske verdier. Hvis du vil vise de numeriske verdiene langs den vannrette aksen med større fleksibilitet, kan du endre skaleringsalternativene på denne aksen på samme måte som du kan endre skaleringsalternativene for en loddrett akse.
Siden den vannrette aksen i et linjediagram er en kategoriakse, kan den bare være en tekstakse eller en datoakse. En tekstakse viser bare tekst (ikke-numeriske data eller numeriske kategorier som ikke er verdier) med jevne mellomrom. En datoakse viser datoer i kronologisk rekkefølge med bestemte intervaller eller grunnenheter, for eksempel antall dager, måneder eller år, selv om datoene i regnearket ikke er i rekkefølge eller i de samme grunnenhetene.
Skaleringsalternativene for en kategoriakse er begrenset sammenlignet med skaleringsalternativene for en verdiakse. De tilgjengelige skaleringsalternativene avhenger også av hvilken type akse du bruker.
Punktdiagrammer brukes vanligvis til å vise og sammenligne numeriske verdier, for eksempel vitenskapelige, statistiske og tekniske data. Disse diagrammene er nyttige for å vise relasjonene mellom de numeriske verdiene i flere dataserier, og de kan tegne inn to grupper med tall som én serie med xy-koordinater.
Linjediagrammer kan vise kontinuerlige data over tid, angitt mot en felles skala, og er derfor ideelle for å vise trender i data med like intervaller eller over tid. I et linjediagram er kategoridata distribuert jevnt langs den vannrette aksen, og alle verdidata er distribuert jevnt langs den loddrette aksen. Som en generell regel kan du bruke et linjediagram hvis dataene har ikke-numeriske x-verdier – for numeriske x-verdier er det vanligvis bedre å bruke et punktdiagram.
Vurder å bruke et punktdiagram i stedet for et linjediagram hvis du vil:
-
Endre skalaen på den vannrette aksen Siden den vannrette aksen i et punktdiagram er en verdiakse, er flere skaleringsalternativer tilgjengelige.
-
Bruke en logaritmisk skala på den vannrette aksen Du kan gjøre den vannrette aksen om til en logaritmisk skala.
-
Vise regnearkdata som inneholder par eller grupperte sett med verdier I et punktdiagram kan du justere de uavhengige skalaene i aksene for å vise mer informasjon om de grupperte verdiene.
-
Vis mønstre i store datasett Punktdiagrammer er nyttige for å illustrere mønstrene i dataene, for eksempel ved å vise lineære eller ikke-lineære trender, klynger og ytterpunkter.
-
Sammenligne et stort antall datapunkter uten hensyn til tid Jo flere data du tar med i et punktdiagram, desto bedre blir sammenligningene du kan gjøre.
Vurder å bruke et linjediagram i stedet for et punktdiagram hvis du vil:
-
Bruke tekstetiketter langs den vannrette aksen Disse tekstetikettene kan representere verdier med jevn avstand, for eksempel måneder, kvartaler eller regnskapsår.
-
Bruke et lite antall numeriske etiketter langs den vannrette aksen Hvis du bruker noen få numeriske etiketter med jevn avstand som representerer et tidsintervall, for eksempel år, kan du bruke et linjediagram.
-
Bruke en tidsskala langs den vannrette aksen Hvis du vil vise datoer i kronologisk rekkefølge med bestemte intervaller eller grunnenheter, for eksempel antall dager, måneder eller år, selv om datoene i regnearket ikke er i rekkefølge eller i de samme grunnenhetene, bruker du et linjediagram.
Obs!: Følgende fremgangsmåte gjelder for Office 2013 og nyere versjoner. Office 2010-trinn?
Opprette et punktdiagram
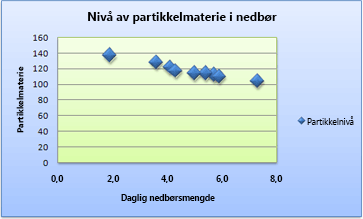
Hvordan opprettet vi dette punktdiagrammet? Fremgangsmåten nedenfor hjelper deg med å opprette et punktdiagram med lignende resultater. I dette diagrammet brukte vi eksempelregnearkdataene. Du kan kopiere disse dataene til regnearket, eller du kan bruke dine egne data.
-
Kopier regnearkdataene i eksemplet til et tomt regneark, eller åpne regnearket som inneholder dataene du vil tegne inn i et punktdiagram.
1
2
3
4
5
6
7
8
9
10
11
A
B
Daglig nedbør
Partikler
4.1
122
4.3
117
5.7
112
5.4
114
5.9
110
5.0
114
3.6
128
1,9
137
7.3
104
-
Merk dataene du vil tegne inn i punktdiagrammet.
-
Klikk sett inn-fanen , og klikk deretter Sett inn punktdiagram (X, Y) eller Boblediagram.
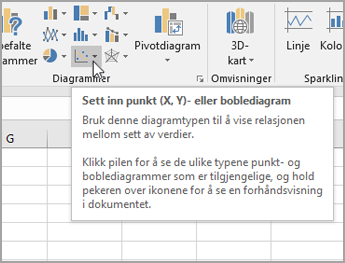
-
Klikk Punktdiagram.
Tips!: Du kan hvile musen på en hvilken som helst diagramtype for å se navnet.
-
Klikk diagramområde i diagrammet for å vise fanene Utforming og Format .
-
Klikk utformingsfanen , og klikk deretter diagramstilen du vil bruke.
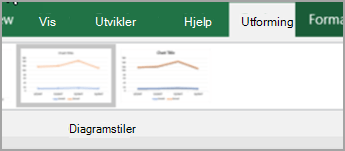
-
Klikk diagramtittelen, og skriv inn teksten du vil bruke.
-
Hvis du vil endre skriftstørrelsen for diagramtittelen, høyreklikker du tittelen, klikker Skrift og skriver deretter inn ønsket størrelse i Størrelse-boksen . Klikk på OK.
-
Klikk diagramområdet i diagrammet.
-
Klikk Legg til diagramelement > aksetitler på Utforming-fanen, og gjør deretter følgende:
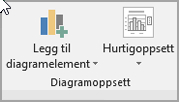
-
Hvis du vil legge til en vannrett aksetittel, klikker du Primær vannrett.
-
Hvis du vil legge til en loddrett aksetittel, klikker du Primær loddrett.
-
Klikk hver tittel, skriv inn teksten du vil bruke, og trykk deretter ENTER.
-
Hvis du vil ha flere alternativer for tittelformatering, velger du tittelen fra listen i diagramelementer-boksen på Format-fanen, og deretter klikker du Formater utvalg. En Formater tittel-rute vises. Klikk Størrelse & Egenskaper

-
-
Klikk tegneområde i diagrammet, eller velg Tegn område fra listen over diagramelementer i boksen Diagramelementer på fanen Format.
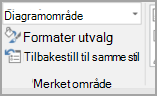
-
Klikk Mer-knappen

-
Klikk diagramområdet i diagrammet, eller velg Diagramområde fra listen over diagramelementer i boksen Diagramelementer i kategorien Format.
-
Klikk Mer-knappen

-
Hvis du vil bruke temafarger som er forskjellige fra standardtemaet som brukes i arbeidsboken, gjør du følgende:
-
Klikk Temaer i Temaer-gruppen på fanen Sideoppsett.
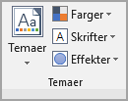
-
Klikk temaet du vil bruke, under Office.
-
Opprette et linjediagram
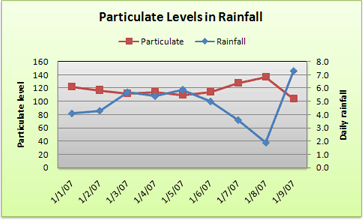
Hvordan opprettet vi dette linjediagrammet? Fremgangsmåten nedenfor hjelper deg med å opprette et linjediagram med lignende resultater. I dette diagrammet brukte vi eksempelregnearkdataene. Du kan kopiere disse dataene til regnearket, eller du kan bruke dine egne data.
-
Kopier regnearkdataene i eksemplet til et tomt regneark, eller åpne regnearket som inneholder dataene du vil tegne inn i et linjediagram.
1
2
3
4
5
6
7
8
9
10
11
A
B
C
Dato
Daglig nedbør
Partikler
1/1/07
4.1
122
1/2/07
4.3
117
1/3/07
5.7
112
1/4/07
5.4
114
1/5/07
5.9
110
1/6/07
5.0
114
1/7/07
3.6
128
1/8/07
1,9
137
1/9/07
7.3
104
-
Merk dataene du vil tegne inn i linjediagrammet.
-
Klikk sett inn-fanen , og klikk deretter Sett inn linje- eller arealdiagram.
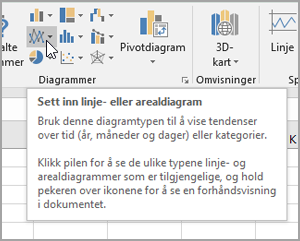
-
Klikk På linje med indikatorer.
-
Klikk diagramområde i diagrammet for å vise fanene Utforming og Format .
-
Klikk utformingsfanen , og klikk deretter diagramstilen du vil bruke.
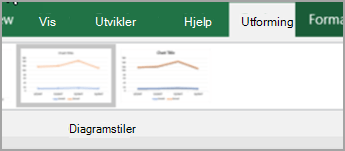
-
Klikk diagramtittelen, og skriv inn teksten du vil bruke.
-
Hvis du vil endre skriftstørrelsen for diagramtittelen, høyreklikker du tittelen, klikker Skrift og skriver deretter inn ønsket størrelse i Størrelse-boksen . Klikk på OK.
-
Klikk diagramområdet i diagrammet.
-
Klikk forklaringen i diagrammet, eller legg den til fra en liste over diagramelementer (klikk Legg til diagramelement > Forklaring på Utforming-fanen, og velg deretter en plassering for forklaringen).
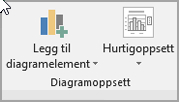
-
Hvis du vil tegne inn én av dataseriene langs en sekundær loddrett akse, klikker du dataserien eller merker den fra en liste over diagramelementer (klikk Diagramelementer i Gruppen Merket område i kategorien Format).
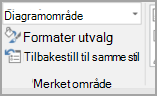
-
Klikk Formater utvalg i Merket område-gruppen på fanen Format. Oppgaveruten Formater dataserie vises.
-
Velg Sekundærakse under Seriealternativer, og klikk deretter Lukk.
-
Klikk Legg til diagramelement i Diagramoppsett-gruppen på Utforming-fanen, og gjør deretter følgende:
-
Hvis du vil legge til en tittel for primær loddrett akse, klikker du aksetittel >primær loddrett. og klikk deretter Størrelse & Egenskaper

-
Hvis du vil legge til en tittel på en sekundær loddrett akse, klikker du aksetittel > sekundær loddrett, og deretter klikker du Størrelse & Egenskaper

-
Klikk hver tittel, skriv inn teksten du vil bruke, og trykk deretter ENTER
-
-
Klikk tegneområde i diagrammet, eller velg det fra en liste over diagramelementer (fanen Format , gruppen Merket område , boksen Diagramelementer ).
-
Klikk Mer-knappen

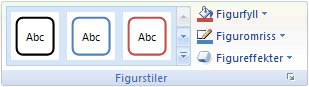
-
Klikk diagramområdet i diagrammet.
-
Klikk Mer-knappen

-
Hvis du vil bruke temafarger som er forskjellige fra standardtemaet som brukes i arbeidsboken, gjør du følgende:
-
Klikk Temaer i Temaer-gruppen på fanen Sideoppsett.
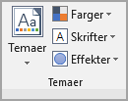
-
Klikk temaet du vil bruke, under Office.
-
Opprette et punkt- eller linjediagram i Office 2010
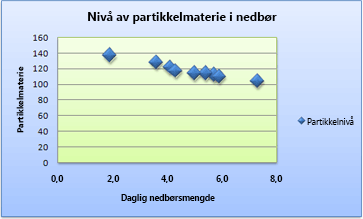
Hvordan opprettet vi dette punktdiagrammet? Fremgangsmåten nedenfor hjelper deg med å opprette et punktdiagram med lignende resultater. I dette diagrammet brukte vi eksempelregnearkdataene. Du kan kopiere disse dataene til regnearket, eller du kan bruke dine egne data.
-
Kopier regnearkdataene i eksemplet til et tomt regneark, eller åpne regnearket som inneholder dataene du vil tegne inn i et punktdiagram.
1
2
3
4
5
6
7
8
9
10
11
A
B
Daglig nedbør
Partikler
4.1
122
4.3
117
5.7
112
5.4
114
5.9
110
5.0
114
3.6
128
1,9
137
7.3
104
-
Merk dataene du vil tegne inn i punktdiagrammet.
-
Klikk Punkt i Diagrammer-gruppen på Sett inn-fanen.

-
Klikk Punktdiagram med bare indikatorer.
Tips!: Du kan hvile musen på en hvilken som helst diagramtype for å se navnet.
-
Klikk diagramområde i diagrammet.
Dette viser Diagramverktøy med kategoriene Utforming, Oppsett og Format.
-
Klikk på diagramstilen du vil bruke, i Diagramstiler-gruppen på Utforming-fanen.

Vi brukte stil 26 for punktdiagrammet vårt.
-
Klikk Diagramtittel på Oppsett-fanen, og velg deretter en plassering for tittelen fra rullegardinlisten.
Vi valgte Over diagram.
-
Klikk diagramtittelen, og skriv deretter inn teksten du vil bruke.
For punktdiagrammet vårt skrev vi inn partikkelnivåer i nedbør.
-
Hvis du vil redusere størrelsen på diagramtittelen, høyreklikker du tittelen, og deretter skriver du inn ønsket størrelse i boksen Skriftstørrelse på hurtigmenyen.
Vi brukte 14 for punktdiagrammet vårt.
-
Klikk diagramområdet i diagrammet.
-
Klikk Aksetitler i Etiketter-gruppen på Oppsett-fanen, og gjør deretter følgende:
-
Hvis du vil legge til en vannrett aksetittel, klikker du Tittel på primær vannrett akse, og deretter klikker du Tittel under akse.
-
Hvis du vil legge til en tittel på en loddrett akse, klikker du Tittel på primær loddrett akse, og deretter klikker du ønsket type loddrett aksetittel.
For punktdiagrammet vårt brukte vi Rotert tittel.
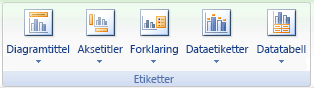
-
Klikk hver tittel, skriv inn teksten du vil bruke, og trykk deretter ENTER.
For punktdiagrammet vårt skrev vi inn daglig nedbør i tittelen på den vannrette aksen og partikuleringsnivå i tittelen på den loddrette aksen.
-
-
Klikk tegneområde i diagrammet, eller velg Tegneområde fra en liste over diagramelementer (oppsettfanen , gruppen Merket område , boksen Diagramelementer ).
-
Klikk Mer-knappen

For punktdiagrammet vårt brukte vi svak effekt - uthevingsfarge 3.
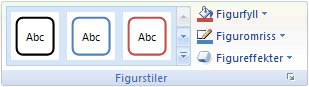
-
Klikk diagramområdet i diagrammet.
-
Klikk Mer-knappen

For punktdiagrammet vårt brukte vi svak effekt - Uthevingsfarge 1.
-
Hvis du vil bruke temafarger som er forskjellige fra standardtemaet som brukes i arbeidsboken, gjør du følgende:
-
Klikk Temaer i Temaer-gruppen på fanen Sideoppsett.
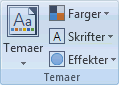
-
Klikk temaet du vil bruke, under Innebygd.
For linjediagrammet vårt brukte vi Office-temaet .
-
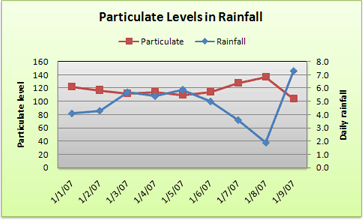
Hvordan opprettet vi dette linjediagrammet? Fremgangsmåten nedenfor hjelper deg med å opprette et linjediagram med lignende resultater. I dette diagrammet brukte vi eksempelregnearkdataene. Du kan kopiere disse dataene til regnearket, eller du kan bruke dine egne data.
-
Kopier regnearkdataene i eksemplet til et tomt regneark, eller åpne regnearket som inneholder dataene du vil tegne inn i et linjediagram.
1
2
3
4
5
6
7
8
9
10
11
A
B
C
Dato
Daglig nedbør
Partikler
1/1/07
4.1
122
1/2/07
4.3
117
1/3/07
5.7
112
1/4/07
5.4
114
1/5/07
5.9
110
1/6/07
5.0
114
1/7/07
3.6
128
1/8/07
1,9
137
1/9/07
7.3
104
-
Merk dataene du vil tegne inn i linjediagrammet.
-
Klikk Linje i Diagrammer-gruppen på Sett inn-fanen.

-
Klikk På linje med indikatorer.
-
Klikk diagramområde i diagrammet.
Dette viser Diagramverktøy med kategoriene Utforming, Oppsett og Format.
-
Klikk på diagramstilen du vil bruke, i Diagramstiler-gruppen på Utforming-fanen.

Vi brukte stil 2 for linjediagrammet vårt.
-
Klikk Diagramtittel i Etiketter-gruppen på Oppsett-fanen, og klikk deretter Over diagram.
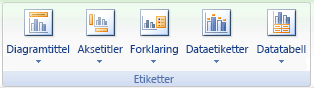
-
Klikk diagramtittelen, og skriv deretter inn teksten du vil bruke.
For linjediagrammet vårt skrev vi inn partikkelnivåer i nedbør.
-
Hvis du vil redusere størrelsen på diagramtittelen, høyreklikker du tittelen, og deretter skriver du inn ønsket størrelse i Størrelse-boksen på hurtigmenyen.
Vi brukte 14 for linjediagrammet vårt.
-
Klikk forklaringen i diagrammet, eller velg den fra en liste over diagramelementer (oppsettfanen , gruppen Merket område , boksen Diagramelementer ).
-
Klikk Forklaring i Etiketter-gruppen på Oppsett-fanen, og klikk deretter ønsket plassering.
For linjediagrammet vårt brukte vi Vis forklaring øverst.
-
Hvis du vil tegne inn en av dataseriene langs en sekundær loddrett akse, klikker du dataserien for nedbør, eller velger den fra en liste over diagramelementer (oppsettfanen , gruppen Merket område , boksen Diagramelementer ).
-
Klikk Formater merket område i Merket område-gruppen på Oppsett-fanen.
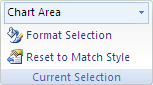
-
Velg Sekundærakse under Seriealternativer, og klikk deretter Lukk.
-
Klikk Aksetitler i Etiketter-gruppen på Oppsett-fanen, og gjør deretter følgende:
-
Hvis du vil legge til en tittel for primær loddrett akse, klikker du Tittel på primær loddrett akse, og deretter klikker du ønsket type loddrett aksetittel.
Vi brukte rotert tittel for linjediagrammet vårt.
-
Hvis du vil legge til en tittel på en sekundær loddrett akse, klikker du Tittel på sekundær loddrett akse, og deretter klikker du ønsket type loddrett aksetittel.
Vi brukte rotert tittel for linjediagrammet vårt.
-
Klikk hver tittel, skriv inn teksten du vil bruke, og trykk deretter ENTER.
For linjediagrammet vårt skrev vi inn partikulært nivå i tittelen på den primære loddrette aksen og daglig nedbør i tittelen på den sekundære loddrette aksen.
-
-
Klikk tegneområde i diagrammet, eller velg det fra en liste over diagramelementer (oppsettfanen , gruppen Merket område , boksen Diagramelementer ).
-
Klikk Mer-knappen

For linjediagrammet vårt brukte vi svak effekt - Mørk 1.
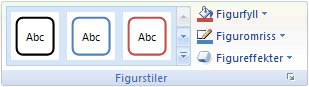
-
Klikk diagramområdet i diagrammet.
-
Klikk Mer-knappen

For linjediagrammet vårt brukte vi svak effekt - Uthevingsfarge 3.
-
Hvis du vil bruke temafarger som er forskjellige fra standardtemaet som brukes i arbeidsboken, gjør du følgende:
-
Klikk Temaer i Temaer-gruppen på fanen Sideoppsett.
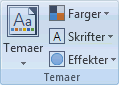
-
Klikk temaet du vil bruke, under Innebygd.
For linjediagrammet vårt brukte vi Office-temaet .
-
Opprette et punktdiagram
-
Merk dataene du vil tegne inn i diagrammet.
-
Klikk sett inn-fanen , og klikk deretter X Y-punktdiagram, og velg et diagram under Punkt.
-
Når diagrammet er valgt, klikker du diagramutformingsfanen for å gjøre ett av følgende:
-
Klikk Legg til diagramelement for å endre detaljer som tittel, etiketter og forklaringen.
-
Klikk Hurtigoppsett for å velge blant forhåndsdefinerte sett med diagramelementer.
-
Klikk en av forhåndsvisningene i stilgalleriet for å endre oppsettet eller stilen.
-
Klikk Bytt rad/kolonne eller Velg data for å endre datavisningen.
-
-
Når diagrammet er merket, klikker du utformingsfanen for å endre figurfyllet, omrisset eller effektene av diagramelementer.
Opprette et linjediagram
-
Merk dataene du vil tegne inn i diagrammet.
-
Klikk fanen Sett inn , og klikk deretter Linje, og velg et alternativ fra de tilgjengelige linjediagramstilene .
-
Når diagrammet er valgt, klikker du diagramutformingsfanen for å gjøre ett av følgende:
-
Klikk Legg til diagramelement for å endre detaljer som tittel, etiketter og forklaringen.
-
Klikk Hurtigoppsett for å velge blant forhåndsdefinerte sett med diagramelementer.
-
Klikk en av forhåndsvisningene i stilgalleriet for å endre oppsettet eller stilen.
-
Klikk Bytt rad/kolonne eller Velg data for å endre datavisningen.
-
-
Når diagrammet er merket, klikker du utformingsfanen for å endre figurfyllet, omrisset eller effektene av diagramelementer.










