Bodové a spojnicové grafy vypadají velmi podobně, zejména pokud se bodový graf zobrazuje se spojovacími spojnicemi. Způsob, jakým každý z těchto typů grafů vykresluje data podél vodorovné osy (označované také jako osa x) a svislé osy (označované také jako osa y) je však velmi odlišný.
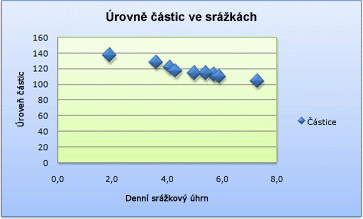 |
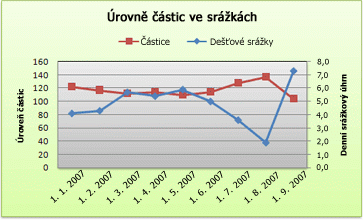 |
Poznámka: Informace o různých typech bodových a spojnicových grafů najdete v tématu Dostupné typy grafů v Office.
Než zvolíte některý z těchto typů grafů, můžete se o rozdílech dozvědět více a zjistit, kdy je lepší místo spojnicového grafu použít bodový graf, nebo naopak.
Hlavním rozdílem mezi bodovými a spojnicovými grafy je způsob, jakým vykreslují data na vodorovné ose. Když například použijete následující data listu k vytvoření bodového a spojnicového grafu, uvidíte, že se data distribuují odlišně.
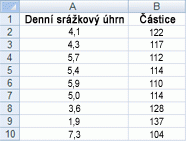
V bodovém grafu se hodnoty denních srážek ze sloupce A zobrazují jako hodnoty x na vodorovné ose (x) a hodnoty částic ze sloupce B se zobrazují jako hodnoty na svislé ose (y). Bodový graf se často označuje jako xy graf a nikdy nezobrazuje kategorie na vodorovné ose.
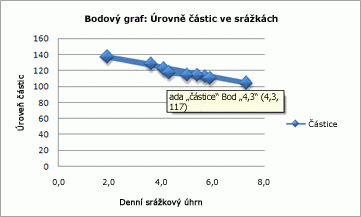
Bodový graf má vždy dvě osy hodnot, které zobrazují jednu sadu číselných dat podél vodorovné osy (osy hodnot) a jinou sadu číselných hodnot podél svislé osy (osy hodnot). Graf zobrazuje body v průsečíku číselných hodnot x a y a kombinuje tyto hodnoty do jednotlivých datových bodů. Tyto datové body mohou být rovnoměrně nebo nerovnoměrně rozloženy napříč vodorovnou osou v závislosti na datech.
První datový bod zobrazený v bodovém grafu představuje hodnotu y 137 (částice) a hodnotu x 1,9 (denní srážky). Tato čísla představují hodnoty v buňkách A9 a B9 na listu.
Ve spojnicovém grafu se však stejné denní srážky a hodnoty částic zobrazují jako dva samostatné datové body, které jsou rovnoměrně rozloženy podél vodorovné osy. Je to proto, že spojnicový graf má pouze jednu osu hodnot (svislou osu). Vodorovná osa spojnicového grafu zobrazuje pouze rovnoměrně rozmístěná seskupení (kategorie) dat. Protože v datech nebyly zadány kategorie, vygenerovaly se automaticky, například 1, 2, 3 atd.
Toto je dobrý příklad toho, kdy se spojnicový graf nepoužívá.
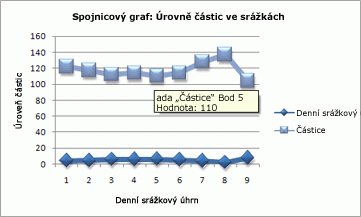
Spojnicový graf distribuuje data kategorií rovnoměrně podél vodorovné osy (osy kategorií) a distribuuje všechna data číselných hodnot podél svislé osy (osy hodnot).
Hodnota částic 137 (buňka B9) a denní srážky x hodnota 1,9 (buňka A9) se zobrazí jako samostatné datové body ve spojnicovém grafu. Žádný z těchto datových bodů není prvním datovým bodem zobrazeným v grafu – místo toho první datový bod pro každý Datová řada odkazuje na hodnoty v prvním datovém řádku na listu (buňka A2 a B2).
Rozdíly mezi typem osy a měřítkem
Vzhledem k tomu, že vodorovná osa bodového grafu je vždy osou hodnot, může zobrazit číselné hodnoty nebo hodnoty kalendářních dat (například dny nebo hodiny), které jsou reprezentovány jako číselné hodnoty. Chcete-li zobrazit číselné hodnoty podél vodorovné osy s větší flexibilitou, můžete změnit možnosti měřítka na této ose stejným způsobem jako možnosti měřítka svislé osy.
Vzhledem k tomu, že vodorovná osa spojnicového grafu je osou kategorií, může to být pouze osa textu nebo osa kalendářního data. Textová osa zobrazuje pouze text (ne číselná data nebo číselné kategorie, které nejsou hodnotami) v rovnoměrně rozmístěných intervalech. Osa kalendářních dat zobrazuje data v chronologickém pořadí v určitých intervalech nebo základních jednotkách, jako je počet dnů, měsíců nebo roků, a to i v případě, že data na listu nejsou v pořadí nebo ve stejných základních jednotkách.
Možnosti škálování osy kategorií jsou ve srovnání s možnostmi škálování na ose hodnot omezené. Dostupné možnosti škálování také závisí na typu osy, kterou používáte.
Bodové grafy se běžně používají k zobrazení a porovnávání číselných hodnot, jako jsou například vědecká, statistická a technická data. Tyto grafy jsou užitečné k zobrazení vztahů mezi číselnými hodnotami v několika datových řadách a můžou vykreslit dvě skupiny čísel jako jednu řadu souřadnic xy.
Spojnicové grafy můžou zobrazovat souvislá data v průběhu času, nastavená v rámci běžného měřítka, a proto jsou ideální pro zobrazení trendů v datech ve stejných intervalech nebo v průběhu času. Ve spojnicovém grafu se kategorie dat rozmisťují rovnoměrně podél vodorovné osy a všechny hodnoty dat se rovnoměrně rozmisťují podél svislé osy. Obecně platí, že pokud data obsahují nečíselné hodnoty X, používejte spojnicový graf – pro číselné hodnoty X je obvykle lepší použít bodový graf.
Zvažte použití bodového grafu místo spojnicového grafu, pokud chcete:
-
Změna měřítka vodorovné osy Vzhledem k tomu, že vodorovná osa bodového grafu je osou hodnot, jsou k dispozici další možnosti škálování.
-
Použití logaritmického měřítka na vodorovné ose Vodorovnou osu můžete převést na logaritmické měřítko.
-
Zobrazení dat listu, která obsahují páry nebo seskupené sady hodnot V bodovém grafu můžete upravit nezávislá měřítka os a zobrazit tak další informace o seskupených hodnotách.
-
Zobrazení vzorů ve velkých sadách dat Bodové grafy jsou užitečné pro ilustraci vzorů v datech, například zobrazením lineárních nebo nelineárních trendů, shluků a odlehlých hodnot.
-
Porovnání velkého počtu datových bodů bez ohledu na čas Čím více dat zahrnete do bodového grafu, tím lepší porovnání můžete provést.
Zvažte použití spojnicového grafu místo bodového grafu, pokud chcete:
-
Použití textových popisků podél vodorovné osy Tyto textové popisky můžou představovat rovnoměrně rozmístěné hodnoty, jako jsou měsíce, čtvrtletí nebo fiskální roky.
-
Použití malého počtu číselných popisků podél vodorovné osy Pokud použijete několik číselných popisků s rovnoměrným rozmístěním, které představují časový interval, například roky, můžete použít spojnicový graf.
-
Použití časového měřítka podél vodorovné osy Pokud chcete zobrazit data v chronologickém pořadí v určitých intervalech nebo základních jednotkách, jako je počet dnů, měsíců nebo roků, i když data na listu nejsou v pořadí nebo ve stejných základních jednotkách, použijte spojnicový graf.
Poznámka: Následující postup platí pro Office 2013 a novější verze. Kroky v Office 2010?
Vytvoření bodového grafu
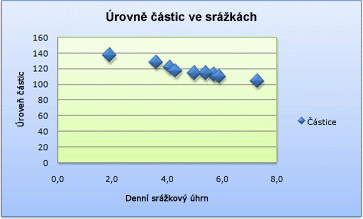
Jak jsme tedy vytvořili tento bodový graf? Následující postup vám pomůže vytvořit bodový graf s podobnými výsledky. Pro tento graf jsme použili ukázková data listu. Tato data můžete zkopírovat do listu nebo můžete použít vlastní data.
-
Zkopírujte ukázková data listu do prázdného listu nebo otevřete list obsahující data, která chcete vykreslit v bodovém grafu.
1
2
3
4
5
6
7
8
9
10
11
A
B
Denní srážky
Částic
4.1
122
4.3
117
5.7
112
5.4
114
5.9
110
5.0
114
3.6
128
1,9
137
7.3
104
-
Vyberte data, která chcete v bodovém grafu vykreslit.
-
Klikněte na kartu Vložení a potom klikněte na Vložit bodový graf (X, Y) nebo Bublinový graf.
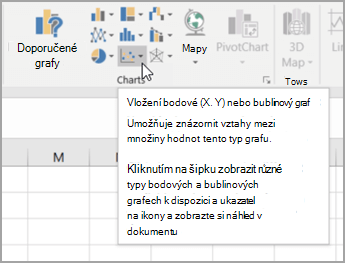
-
Klikněte na Bodový.
Tip: Když umístíte myš na libovolný typ grafu, zobrazí se jeho název.
-
Kliknutím na Oblast grafu grafu zobrazte karty Návrh a Formát .
-
Klikněte na kartu Návrh a potom klikněte na styl grafu, který chcete použít.
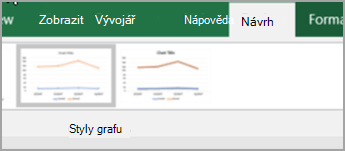
-
Klikněte na název grafu a zadejte požadovaný text.
-
Pokud chcete změnit velikost písma názvu grafu, klikněte pravým tlačítkem myši na název, klikněte na Písmo a do pole Velikost zadejte požadovanou velikost. Klikněte na OK.
-
Klikněte na oblast grafu.
-
Na kartě Návrh klikněte na Přidat prvek grafu > názvy os a pak udělejte toto:
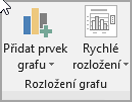
-
Pokud chcete přidat název vodorovné osy, klikněte na Primární vodorovné.
-
Pokud chcete přidat název svislé osy, klikněte na Primární svisle.
-
Klikněte na jednotlivé nadpisy, zadejte požadovaný text a stiskněte Enter.
-
Další možnosti formátování nadpisu potřebujete tak, že na kartě Formát v poli Prvky grafu vyberete název ze seznamu a pak kliknete na Formát výběru. Zobrazí se podokno Formát názvu. Klikněte na Velikost & Vlastnosti

-
-
Klikněte na Oblast grafu grafu nebo na kartě Formát v poli Prvky grafu vyberte oblast grafu ze seznamu prvků grafu.
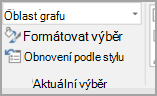
-
Na kartě Formát klikněte ve skupině Styly obrazců na tlačítko Další

-
Klikněte na oblast grafu nebo na kartě Formát v poli Prvky grafu vyberte v seznamu prvků grafu možnost Oblast grafu.
-
Na kartě Formát klikněte ve skupině Styly obrazců na tlačítko Další

-
Pokud chcete použít barvy motivu, které se liší od výchozího motivu použitého v sešitu, postupujte takto:
-
Na kartě Rozložení stránky klikněte ve skupině Motivy na Motivy.
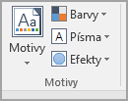
-
V části Office klikněte na motiv, který chcete použít.
-
Vytvoření spojnicového grafu
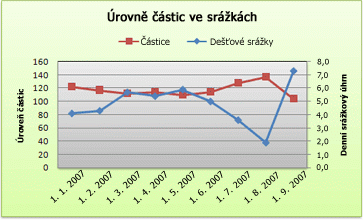
Jak jsme tedy vytvořili tento spojnicový graf? Následující postup vám pomůže vytvořit spojnicový graf s podobnými výsledky. Pro tento graf jsme použili ukázková data listu. Tato data můžete zkopírovat do listu nebo můžete použít vlastní data.
-
Zkopírujte ukázková data listu do prázdného listu nebo otevřete list obsahující data, která chcete vykreslit do spojnicového grafu.
1
2
3
4
5
6
7
8
9
10
11
A
B
C
Datum
Denní srážky
Částic
1/1/07
4.1
122
1/2/07
4.3
117
1/3/07
5.7
112
1/4/07
5.4
114
1/5/07
5.9
110
1/6/07
5.0
114
1/7/07
3.6
128
1/8/07
1,9
137
1/9/07
7.3
104
-
Vyberte data, která chcete vykreslit ve spojnicovém grafu.
-
Klikněte na kartu Vložení a potom klikněte na Vložit spojnicový nebo plošný graf.
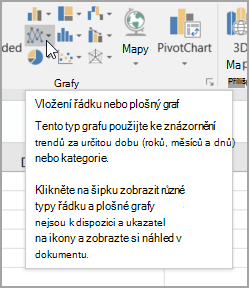
-
Klikněte na Čára se značkami.
-
Kliknutím na Oblast grafu grafu zobrazte karty Návrh a Formát .
-
Klikněte na kartu Návrh a potom klikněte na styl grafu, který chcete použít.
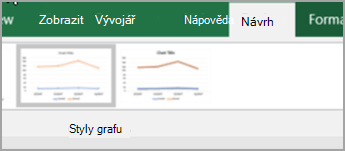
-
Klikněte na název grafu a zadejte požadovaný text.
-
Pokud chcete změnit velikost písma názvu grafu, klikněte pravým tlačítkem myši na název, klikněte na Písmo a do pole Velikost zadejte požadovanou velikost. Klikněte na OK.
-
Klikněte na oblast grafu.
-
V grafu klikněte na legendu nebo ji přidejte ze seznamu prvků grafu (na kartě Návrh klikněte na Přidat prvek grafu > Legenda a pak vyberte umístění legendy).
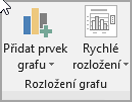
-
Pokud chcete vykreslit jednu z datových řad podél vedlejší svislé osy, klikněte na datovou řadu nebo ji vyberte ze seznamu prvků grafu (na kartě Formát klikněte ve skupině Aktuální výběr na položku Prvky grafu).
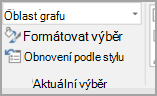
-
Na kartě Formát ve skupině Aktuální výběr klikněte na tlačítko Formátovat výběr. Zobrazí se podokno úloh Formát datové řady.
-
V části Možnosti řad vyberte Vedlejší osa a potom klikněte na Zavřít.
-
Na kartě Návrh klikněte ve skupině Rozložení grafu na Přidat prvek grafu a pak udělejte toto:
-
Pokud chcete přidat název hlavní svislé osy, klikněte na Název osy >Primární svisle. a potom v podokně Formát názvu osy klikněte na Velikost & Vlastnosti

-
Pokud chcete přidat název vedlejší svislé osy, klikněte na Název osy > Vedlejší svisle a potom v podokně Formát názvu osy klikněte na Velikost & Vlastnosti

-
Klikněte na jednotlivé nadpisy, zadejte požadovaný text a stiskněte Enter.
-
-
Klikněte na Oblast grafu grafu nebo ho vyberte ze seznamu prvků grafu (karta Formát , skupina Aktuální výběr , pole Prvky grafu ).
-
Na kartě Formát klikněte ve skupině Styly obrazců na tlačítko Další

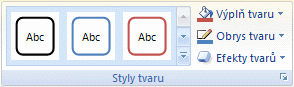
-
Klikněte na oblast grafu.
-
Na kartě Formát klikněte ve skupině Styly obrazců na tlačítko Další

-
Pokud chcete použít barvy motivu, které se liší od výchozího motivu použitého v sešitu, postupujte takto:
-
Na kartě Rozložení stránky klikněte ve skupině Motivy na Motivy.
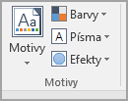
-
V části Office klikněte na motiv, který chcete použít.
-
Vytvoření bodového nebo spojnicového grafu v Office 2010
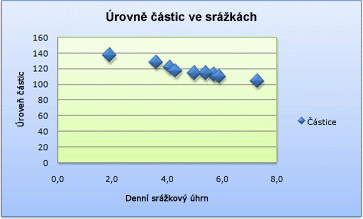
Jak jsme tedy vytvořili tento bodový graf? Následující postup vám pomůže vytvořit bodový graf s podobnými výsledky. Pro tento graf jsme použili ukázková data listu. Tato data můžete zkopírovat do listu nebo můžete použít vlastní data.
-
Zkopírujte ukázková data listu do prázdného listu nebo otevřete list obsahující data, která chcete vykreslit do bodového grafu.
1
2
3
4
5
6
7
8
9
10
11
A
B
Denní srážky
Částic
4.1
122
4.3
117
5.7
112
5.4
114
5.9
110
5.0
114
3.6
128
1,9
137
7.3
104
-
Vyberte data, která chcete v bodovém grafu vykreslit.
-
Na kartě Vložení klikněte ve skupině Grafy na Bodový.
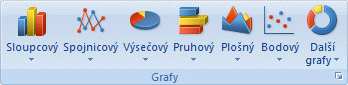
-
Klikněte na Bodový se značkami.
Tip: Když umístíte myš na libovolný typ grafu, zobrazí se jeho název.
-
Klikněte na Oblast grafu grafu.
Zobrazí se Nástroje grafu s kartami Návrh, Rozložení a Formát.
-
Na kartě Návrh klikněte ve skupině Styly grafů na styl grafu, který chcete použít.

Pro bodový graf jsme použili Styl 26.
-
Na kartě Rozložení klikněte na Název grafu a pak v rozevíracím seznamu vyberte umístění názvu.
Zvolili jsme nad grafem.
-
Klikněte na název grafu a zadejte požadovaný text.
Pro náš bodový graf jsme zadali úroveň částic v části Srážky.
-
Pokud chcete zmenšit velikost názvu grafu, klikněte pravým tlačítkem myši na název a zadejte požadovanou velikost do pole Velikost písma v místní nabídce.
Pro bodový graf jsme použili 14.
-
Klikněte na oblast grafu.
-
Na kartě Rozložení klikněte ve skupině Popisky na Položku Názvy os a proveďte následující kroky:
-
Pokud chcete přidat název vodorovné osy, klikněte na Název hlavní vodorovné osy a potom klikněte na Název pod osou.
-
Pokud chcete přidat název svislé osy, klikněte na Název hlavní svislé osy a potom klikněte na požadovaný typ názvu svislé osy.
Pro bodový graf jsme použili otočený název.
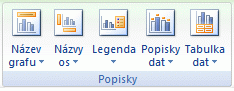
-
Klikněte na jednotlivé nadpisy, zadejte požadovaný text a stiskněte Enter.
V bodovém grafu jsme zadali denní srážky do názvu vodorovné osy a úroveň částic do názvu svislé osy.
-
-
Klikněte na Oblast grafu grafu nebo vyberte Oblast grafu ze seznamu prvků grafu (karta Rozložení , skupina Aktuální výběr , pole Prvky grafu ).
-
Na kartě Formát klikněte ve skupině Styly obrazců na tlačítko Další

Pro bodový graf jsme použili jemný efekt – zvýraznění 3.
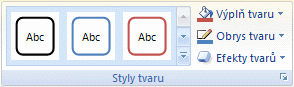
-
Klikněte na oblast grafu.
-
Na kartě Formát klikněte ve skupině Styly obrazců na tlačítko Další

Pro bodový graf jsme použili jemný efekt – zvýraznění 1.
-
Pokud chcete použít barvy motivu, které se liší od výchozího motivu použitého v sešitu, postupujte takto:
-
Na kartě Rozložení stránky klikněte ve skupině Motivy na Motivy.
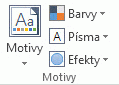
-
V části Předdefinované klikněte na motiv, který chcete použít.
Pro náš spojnicový graf jsme použili motiv Office .
-
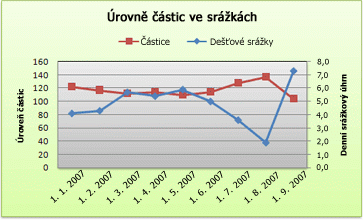
Jak jsme tedy vytvořili tento spojnicový graf? Následující postup vám pomůže vytvořit spojnicový graf s podobnými výsledky. Pro tento graf jsme použili ukázková data listu. Tato data můžete zkopírovat do listu nebo můžete použít vlastní data.
-
Zkopírujte ukázková data listu do prázdného listu nebo otevřete list obsahující data, která chcete vykreslit do spojnicového grafu.
1
2
3
4
5
6
7
8
9
10
11
A
B
C
Datum
Denní srážky
Částic
1/1/07
4.1
122
1/2/07
4.3
117
1/3/07
5.7
112
1/4/07
5.4
114
1/5/07
5.9
110
1/6/07
5.0
114
1/7/07
3.6
128
1/8/07
1,9
137
1/9/07
7.3
104
-
Vyberte data, která chcete vykreslit ve spojnicovém grafu.
-
Na kartě Vložení klikněte ve skupině Grafy na Čára.
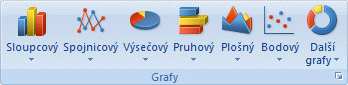
-
Klikněte na Čára se značkami.
-
Klikněte na Oblast grafu grafu.
Zobrazí se Nástroje grafu s kartami Návrh, Rozložení a Formát.
-
Na kartě Návrh klikněte ve skupině Styly grafů na styl grafu, který chcete použít.

Pro náš spojnicový graf jsme použili Styl 2.
-
Na kartě Rozložení klikněte ve skupině Popisky na Název grafu a potom klikněte na Nad grafem.
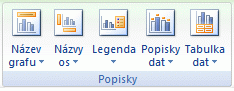
-
Klikněte na název grafu a zadejte požadovaný text.
Pro náš spojnicový graf jsme zadali úroveň částic v části Srážky.
-
Pokud chcete zmenšit velikost názvu grafu, klikněte pravým tlačítkem myši na název a zadejte požadovanou velikost do pole Velikost v místní nabídce.
Pro náš spojnicový graf jsme použili 14.
-
V grafu klikněte na legendu nebo ji vyberte ze seznamu prvků grafu (karta Rozložení , skupina Aktuální výběr , pole Prvky grafu ).
-
Na kartě Rozložení klikněte ve skupině Popisky na položku Legenda a potom klikněte na požadovanou pozici.
Pro náš spojnicový graf jsme použili Možnost Zobrazit legendu nahoře.
-
Pokud chcete vykreslit jednu z datových řad podél vedlejší svislé osy, klikněte na datovou řadu v poli Srážky nebo ji vyberte ze seznamu prvků grafu (karta Rozložení , skupina Aktuální výběr , pole Prvky grafu ).
-
Na kartě Rozložení klikněte ve skupině Aktuální výběr na Formát výběru.
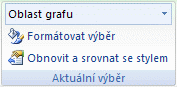
-
V části Možnosti řad vyberte Vedlejší osa a potom klikněte na Zavřít.
-
Na kartě Rozložení klikněte ve skupině Popisky na Položku Názvy os a proveďte následující kroky:
-
Pokud chcete přidat název hlavní svislé osy, klikněte na Název hlavní svislé osy a potom klikněte na požadovaný typ názvu svislé osy.
Pro náš spojnicový graf jsme použili Otočený název.
-
Pokud chcete přidat název vedlejší svislé osy, klikněte na Název vedlejší svislé osy a potom klikněte na požadovaný typ názvu svislé osy.
Pro náš spojnicový graf jsme použili Otočený název.
-
Klikněte na jednotlivé nadpisy, zadejte požadovaný text a stiskněte klávesu ENTER.
Pro náš spojnicový graf jsme zadali úroveň částic do názvu primární svislé osy a denní srážky do názvu vedlejší svislé osy.
-
-
Klikněte na Oblast grafu grafu nebo ho vyberte ze seznamu prvků grafu (karta Rozložení , skupina Aktuální výběr , pole Prvky grafu ).
-
Na kartě Formát klikněte ve skupině Styly obrazců na tlačítko Další

Pro náš spojnicový graf jsme použili jemný efekt – tmavý 1.
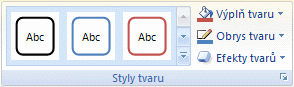
-
Klikněte na oblast grafu.
-
Na kartě Formát klikněte ve skupině Styly obrazců na tlačítko Další

Pro náš spojnicový graf jsme použili jemný efekt – zvýraznění 3.
-
Pokud chcete použít barvy motivu, které se liší od výchozího motivu použitého v sešitu, postupujte takto:
-
Na kartě Rozložení stránky klikněte ve skupině Motivy na Motivy.
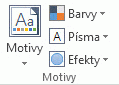
-
V části Předdefinované klikněte na motiv, který chcete použít.
Pro náš spojnicový graf jsme použili motiv Office .
-
Vytvoření bodového grafu
-
Vyberte data, která chcete v grafu vykreslit.
-
Klikněte na kartu Vložení , potom na XY Bodový a v části Bodový vyberte graf.
-
S vybraným grafem klikněte na kartu Návrh grafu a proveďte některou z následujících věcí:
-
Klikněte na Přidat prvek grafu a upravte podrobnosti, jako je název, popisky a legenda.
-
Klikněte na Rychlé rozložení a vyberte si z předdefinovaných sad prvků grafu.
-
Kliknutím na některý z náhledů v galerii stylů můžete změnit rozložení nebo styl.
-
Pokud chcete změnit zobrazení dat, klikněte na Přepnout řádek/sloupec nebo Vybrat data .
-
-
S vybraným grafem můžete kliknutím na kartu Návrhvolitelně změnit výplň obrazce, obrys nebo efekty prvků grafu.
Vytvoření spojnicového grafu
-
Vyberte data, která chcete v grafu vykreslit.
-
Klikněte na kartu Vložení , potom klikněte na Spojnicový a vyberte některou možnost z dostupných stylů spojnicového grafu .
-
S vybraným grafem klikněte na kartu Návrh grafu a proveďte některou z následujících věcí:
-
Klikněte na Přidat prvek grafu a upravte podrobnosti, jako je název, popisky a legenda.
-
Klikněte na Rychlé rozložení a vyberte si z předdefinovaných sad prvků grafu.
-
Kliknutím na některý z náhledů v galerii stylů můžete změnit rozložení nebo styl.
-
Pokud chcete změnit zobrazení dat, klikněte na Přepnout řádek/sloupec nebo Vybrat data .
-
-
S vybraným grafem můžete kliknutím na kartu Návrhvolitelně změnit výplň obrazce, obrys nebo efekty prvků grafu.










