注: この記事は既に役割を終えており、間もなく提供終了となります。 Microsoft では、「ページが見つかりません」の問題を避けるために既知のリンクを削除しています。 このページへのリンクを作成された場合は、同様に、この問題を避けるためにリンクを削除してください。
米国の郵便サービス (USPS) では、米国内で1億を超える固有の納入ポイントへの手紙メールの並べ替えを自動化するために、配達時のバーコード (States BC) が開発されました。 郵送の各封筒またはラベルに郵便番号を追加すると、自動割引が適用されることがあります。
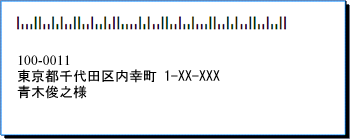
郵便番号バーコードの要件
ラベルと封筒に郵便番号バーコードを追加する前に、お使いのコンピューターに郵便番号のフォントがインストールされている必要があります。 バーコードのフォントは、さまざまな会社から入手できます。 バーコードのフォントを提供している会社を見つけるには、"バーコードフォント" または "バーコードフォント" をオンラインで検索します。
購入したバーコードのフォントに付属しているドキュメントを慎重に確認してください。 このドキュメントでは、有効なバーコードを作成するために入力する必要がある文字と数字、および USPS の要件を満たす場合に使用するフォントサイズ、およびバーコードの開始と終了を示す長いバーを作成する方法について正確に説明する必要があります。などがあります。
郵便バーコードの USPS ガイドラインは、郵送の種類 (レター、返信メール、定期刊行など) によって異なります。 特定の用途に関連する要件のガイドラインを必ず確認してください。 一括郵送料金には、特定の処理とメーリング手順に従う必要があります。 また、USPS では、郵便番号の計算方法が定期的に変更されます。 このような理由から、必ずローカルのポストオフィスで作業してください。
データソースを準備して差し込み印刷を使用して、名前と住所を追加するのと同じ方法で、ラベルまたは封筒にバーコードを追加します。
データソースは、Microsoft Office Publisher の宛先リスト、Microsoft office Access データベーステーブル、microsoft office Excel ワークシート、microsoft office Outlook 連絡先リスト、または名前と住所が保存されている別の構造化ファイルです。ラベルまたは封筒に結合します。
そのデータソースにバーコード列を作成する必要があります。 バーコード列の各行には、バーコードのフレームとして印刷される文字と数字の組み合わせが含まれている必要があります。この場合、バーコード、ZIP + 4 コード、配信ポイントコード、および修正文字を指定します。
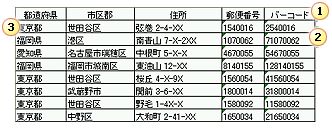
1. データソースの各列は、情報のカテゴリを表します。 列プレースホルダー (データフィールドとも呼ばれます) を先頭のラベルまたは封筒文書に挿入することで、列の各行に保存されている特定の情報を、印刷するラベルや封筒に追加することができます。
2. このセルの文字と数字は、同じ行にある住所の郵便バーコードを定義します。 この例では、かっこは、バーコードのフレームを示す長いバーを表しています。 郵便番号バーコードのフォントに付属するドキュメントをチェックして、どのような文字が使用されているかを確認します。
3. 各行の情報は、1つのラベルまたは封筒に表示される情報に対応しています。
データソースにバーコードを追加する
データソースとして使用できるメーリングリストがまだない場合は、作成する必要があります。 メーリングリストの作成方法については、「メーリングリストのヒント」を参照してください。
メーリングリストを既にお持ちの場合は、各レコードにバーコード番号を追加する必要があります。 このような数値は、差し込み印刷に使用する予定のデータソースの列に入力することができます。
Publisher でデータソースを作成した場合、次の手順を使用してデータソースを更新できます。 Access、Excel、Outlook、またはその他のプログラムでデータソースを作成した場合は、作成時に使用したものと同じプログラムでデータソースを更新することをお勧めします。 また、Publisher で差し込み印刷中に受信者リストに接続した後、これらのプログラムで作成されたデータソースを編集することもできます。
データソースを更新する
-
Publisher では、[差し込み文書] をクリックし >宛先を選択し >既存のリストを使用します。
-
編集するデータソースを選択し、[開く] をクリックします。
-
[データソースの編集] ダイアログボックスで、[列のカスタマイズ] をクリックします。
-
[アドレス帳のユーザー設定] ダイアログボックスで、[追加] をクリックします。
-
[フィールドの追加] ダイアログボックスで、[バーコード] などのフィールド名 (または列見出し) を入力し、[ ok] をクリックしてから [ ok]をもう一度クリックします。
-
[データソースの編集] ダイアログボックスで、データを入力する新しい列の最初のセルをクリックします。
-
バーコードを入力し、下方向キーを押して、下の行に移動します。
-
使用する予定のすべてのバーコードが表示されるまで、この手順を繰り返します。
-
[ OK ] をクリックして、ファイルを保存して閉じます。
注: データソースにバーコード列がある場合でも、印刷されるラベルまたは封筒の住所に郵便番号が表示されるようにするには、別の郵便番号の列が必要です。
データソースを設定したら、封筒またはラベルの文書を開くことができます。 過去に郵便物用に使用した文書がある場合は、その文書を開くだけです。 最初から作成する場合は、名前、住所、およびバーコードを印刷する対象の封筒またはラベルのサイズと一致する文書を開きます。 ラベルを印刷する場合は、購入したラベルのパッケージに関連付けられている5160や L7163 などの製品番号をメモしてください。 適切な文書を開くには、この番号が必要です。
既存の文書を開く
-
Publisher で、[ファイル>開く] をクリックします。
-
目的の封筒またはラベルの文書を見つけて開きます。
封筒で最初から作成する
-
[ドキュメント] の一覧で、次のいずれかの操作を行います。
-
あらかじめデザインされた封筒から始めるには、[オンラインテンプレートの検索] ボックスに「封筒」と入力し、テンプレートをダブルクリックして、必要な変更を加えてカスタマイズします。
-
白紙の封筒から始めるには、[その他の白紙のページサイズ] をクリックし、[文書の種類] で [封筒] をクリックします。
-
ラベルを使用して最初から開始する
多くの文書は、特定のメーカーのラベル製品に印刷するように設定できます。 たとえば、Publisher のデザインの1つを使用してラベルをデザインし、Avery、NCR、Printec などの特定のメーカーのラベル用紙に文書を印刷することができます。
-
Publisher で、[その他の空白のページサイズ] をクリックし、[文書の種類] で [宛名ラベル]、[メディアラベル]、または [その他のラベル] をクリックします。
-
ラベルの製造元の名前を見つけて、リストを展開します。
-
ラベル文書をスクロールして、ラベルのパッケージと一致する製品番号またはサイズをダブルクリックします。
パッケージの番号と正確に一致する文書番号が表示されない場合は、パッケージとラベルに付属の情報を確認してください。 その他の製品番号が、購入したパッケージのラベルのサイズとレイアウトと同じであり、Publisher で利用できるように表示されることがあります。 たとえば、Avery 8163 に印刷するには、Publisher で Avery 8463、8663、15163、または18163を選ぶことができます。
ラベルまたは封筒の文書を開くと、その文書をデータソースに接続することができます。これは、追加する名前、住所、およびバーコードが含まれているファイルです。 接続を作成すると、開始文書にプレースホルダー (差し込みフィールド) を追加して、住所とバーコードが印刷されたラベルまたは封筒にどのように表示されるかを示すことができます。
図を文書のページに差し込む場合は、会社のロゴを追加する必要があります。たとえば、データソースには、結合する画像ファイルのファイル名またはパスを含める必要があります。 データ ソースには実際の図または画像を含めないでください。
データソースに接続する
-
[差し込み印刷] をクリックして> 差し込み印刷ウィザード] > 差し込み印刷ウィザードを操作します。
-
[差し込み印刷] 作業ウィンドウの [アドレス帳の作成] で、[既存のリストを使用] をクリックし、[次へ: 宛先リストの作成または接続] をクリックします。
-
[データソースの選択] ダイアログボックスで、バーコードを含むデータソースをクリックします。
既定では、データソースは[My Data sources ] フォルダーに保存されます。 参照してデータ ソースを見つけることが必要な場合があります。
-
[開く] をクリックします。
選んだデータ ソースの種類によっては、特定の情報を要求する他のダイアログ ボックスが表示される場合があります。 たとえば、データソースが、複数のワークシートに情報が含まれる Microsoft Office Excel ブックである場合は、必要な情報を含むワークシートを選択し、[ OK]をクリックする必要があります。
-
[差し込み印刷の宛先] ダイアログボックスでは、データファイル内のエントリを絞り込んだり、並べ替えたりすることができます。 たとえば、特定の都市にいる顧客に対してのみ郵送することができます。 情報を絞り込んだり並べ替えたりしない場合は、[ OK]をクリックします。 情報を絞り込んだり並べ替えたりする場合は、[ OK]をクリックする前に、次の操作の一部またはすべてを行うことができます。
-
特定の行の情報がラベルまたは封筒に表示されないようにするには、行の先頭にあるチェックボックスをオンにしてオフにします。
-
特定の列の情報の昇順または降順で行を並べ替えるには、列見出しをクリックします。
-
特定の条件に従って行のリストを絞り込むには、列見出しの横にある矢印をクリックします。
注: データソースとして Outlook 連絡先ファイルを使用し、いずれかのユーザーフィールド (たとえば、[ユーザー] フィールド 1) にバーコードが保存されている場合は、[差し込み印刷の宛先] ダイアログボックスでそのフィールドを表示するには、適切な方向にスクロールする必要があります。 ダイアログボックスでフィールドの位置を変更するには、フィールドの列見出しを左または右にドラッグします。
-
-
[ OK]をクリックして、[差し込み印刷] 作業ウィンドウに戻ります。
封筒またはラベルにプレースホルダーを追加して書式設定する
データフィールドとも呼ばれるプレースホルダーは、データソースの列見出しに対応しています。 ラベルまたは封筒の文書にバーコードデータフィールドを配置することによって、バーコード列からの情報を印刷コピーに表示する場所を指定します。 フィールドの書式を設定して、印刷されたラベルまたは封筒に表示される情報の外観を希望どおりにすることができます。 バーコードのフィールドの書式を設定して、そのフィールドの情報が郵便バーコードのフォントで印刷されるようにする必要があります。
封筒にプレースホルダーを追加して書式設定する
-
勤務先情報セットを作成した場合は、差出人住所として挿入されます。 既に差出人住所が印刷されている封筒が印刷されていない場合、または白紙のページサイズを使用して封筒文書を作成している場合は、差出人住所を追加します。
-
差出人住所のサンプルテキストがある場合は、それをクリックして差出人住所を入力します。
-
[差出人住所] ボックスが表示されない場合は、[挿入] をクリックしてテキストボックス


封筒上で、斜めにドラッグして差出人住所用のテキストボックスを作成し、差出人住所を入力します。
-
-
次に、住所とバーコードのフィールドを追加します。
-
封筒に郵送先住所のサンプルテキストがある場合は、次の手順に進みます。
-
郵送先住所のテキストボックスがない場合は、[挿入] をクリックしてテキストボックスを

封筒で、斜めにドラッグして郵送先住所のテキストボックスを作成します。
-
-
[挿入


封筒の [郵送先住所] テキストボックスの上にある斜めにドラッグして、バーコード用の別のテキストボックスを作成します。 USPS のバーコードガイドラインで指定されたオフセットに従って、テキストボックスを描画します。
たとえば、バーコードは、郵送先住所のテキストボックスの上部、バーコードのテキストボックスの下部、および封筒の端から .04 cm 以上離れている必要があります。 このテキストボックスは、印刷されるバーコード全体を表示するために、ほぼ3インチの長さにする必要があります。
注: 封筒の他の要素からのオフセットの測定には、USPS ガイドラインを必ず確認してください。
-
[郵送先住所] テキストボックス内をクリックします。
-
[差し込み印刷] 作業ウィンドウで、[その他のアイテム] の下の [住所ブロック] をクリックします。
-
[住所ブロックの挿入] ダイアログボックスで、受信者の名前の書式を選択し、[フィールドの対応] をクリックします。
-
[フィールドの対応] ダイアログボックスで、左側に表示されている住所の各コンポーネントが、右側のデータソースの列と一致していることを確認します。 [OK] をクリックし、[OK] をもう一度クリックします。
封筒文書に«住所ブロック≫フィールドが表示されます。
-
[バーコード] テキストボックス内をクリックします。 [差し込み印刷] 作業ウィンドウの [文書の準備] で、リスト内のバーコードデータフィールドをクリックして、« bar code »フィールドを封筒文書に追加します。
![[差し込み印刷] 作業ウィンドウのデータ フィールドの一覧](https://support.content.office.net/ja-jp/media/3a9c07f7-4bbc-463a-af0f-61d976a46e9e.gif)
Outlook の連絡先ファイルからバーコードをマージする場合、バーコードを含むフィールドは、おそらく、[ユーザーフィールド 1]、[ユーザーフィールド 2]、[ユーザーフィールド3]、または [ユーザーフィールド 4] ということになります。
-
追加した≪バーコード»または« User Field »フィールドを、二重山かっこ (≪≫) も含めて選択します。
-
[ホーム>フォント] をクリックします。
-
[フォント] ダイアログボックスの [フォント] で、郵便番号バーコードのフォントを選択します。
[サイズ] で、使用しているフォントのドキュメントに従って、USPS 要件を満たすフォントサイズを選択します。
-
[OK] をクリックします。
« Bar code »または« User Field »フィールドは、サイズと外観を変更することがあります。
郵送先住所のテキストのフォント、サイズ、色などを変更することもできます。 ≪住所ブロック≫フィールドを選択して、二重山かっこ (≪≫) を選び、必要な書式設定を適用します。
ラベルにプレースホルダーを追加して書式設定する
-
次のいずれかの操作を行って、住所とバーコードのフィールドを追加します。
-
ラベルにサンプルテキストがある場合は、それをクリックします。 テキストボックスの上部にある、空の丸い円の上にポインターを置きます。 下方向にドラッグして、テキストボックスを元のサイズの2/3 または1/2 にします。 テキストボックスの外側をクリックして、テキストボックスの選択を解除します。
-
ラベルにサンプルテキストが表示されていない場合は、[挿入] をクリックしてテキストボックスを

ラベル上で、斜めにドラッグして郵送先住所のテキストボックスを作成します。これは、各端の約0.25 インチを除いて、高さが1/2 から 2 ~ 3 で、ラベルの長さはほぼ約0.25 インチです。 また、ラベルの下部にも約 125 cm の間隔を空けてください。
-
-
[挿入]、[テキスト ボックスの描画]

斜めにドラッグして、ラベルの一番上の領域にバーコードのテキストボックスを作成します。 この新しいテキストボックスをラベル上の他のテキストボックスと同じ長さにして、テキストボックスの上端とラベルの上端の間と、バーコードのテキストボックスの下部とその下のテキストボックスの間に、少なくとも .04 cm の間隔を空けます。
-
ラベルの [郵送先住所] テキストボックス内をクリックします。 [差し込み印刷] 作業ウィンドウの [その他のアイテム] で、[住所ブロック] をクリックします。
-
[住所ブロックの挿入] ダイアログボックスで、受信者の名前の書式を選択し、[フィールドの対応] をクリックします。
-
[フィールドの対応] ダイアログボックスで、左側に表示されている住所の各コンポーネントが、右側のデータファイルの列と一致していることを確認します。 [OK] をクリックし、[OK] をもう一度クリックします。
≪住所ブロック≫フィールドがラベル文書に表示されます。
-
[バーコード] テキストボックス内をクリックします。 [差し込み印刷] 作業ウィンドウの [文書の準備] で、リスト内のバーコードデータフィールドをクリックして、« bar code »フィールドを封筒文書に追加します。
![[差し込み印刷] 作業ウィンドウのデータ フィールドの一覧](https://support.content.office.net/ja-jp/media/3a9c07f7-4bbc-463a-af0f-61d976a46e9e.gif)
Outlook の連絡先ファイルからバーコードをマージする場合、バーコードを含むフィールドは、おそらく、[ユーザーフィールド 1]、[ユーザーフィールド 2]、[ユーザーフィールド3]、または [ユーザーフィールド 4] ということになります。
-
追加した≪バーコード»または« user field »フィールドを、二重山かっこ (≪≫) も含めて選択します。
-
[ホーム>フォント] をクリックします。
-
[フォント] ダイアログボックスの [フォント] で、郵便番号バーコードのフォントを選択します。 [サイズ] で、使用しているフォントのドキュメントに従って、USPS 要件を満たすフォントサイズを選択します。 [OK] をクリックします。
« Bar code »または« User Field »フィールドは、サイズと外観を変更することがあります。
郵送先住所のテキストのフォント、サイズ、色などを変更することもできます。 ≪住所ブロック≫フィールドを選択し、必要な書式設定を適用します。
これで、データファイルから文書に情報を差し込んで、差し込み印刷の対象として選択した情報の行ごとに新しいラベルまたは封筒を作成することができます。 文書をプレビューで表示する場合は、印刷する前に修正する必要がある問題を特定することができます。
住所とバーコードをプレビューする
-
各エントリのプレビューを順に表示するには、ナビゲーション ボタン

![[戻る] ボタン](https://support.content.office.net/ja-jp/media/f3a06519-b628-41cc-8510-eca50008ee91.gif)
差し込み印刷文書の例は、次のようになります。
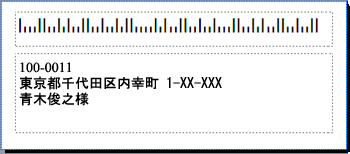
-
問題が発生した場合は、これを修正する必要があります。 次のような問題が発生する可能性があります。
-
一部のバーコードが表示されない
バーコードのテキストボックスが短すぎるため、バーコード全体を表示できない場合があります。 テキストボックスの周囲の境界線をクリックし、白いハンドルをドラッグしてテキストボックスを適切な長さにします。
-
住所が正しく表示されない
住所が正しく表示されない場合があります。 [差し込み印刷] 作業ウィンドウで、[住所ブロック] リンクをクリックします。 住所ブロックが含まれているテキストボックスの左上隅にポインターを移動し、[差し込みフィールド] ドロップダウンメニュー

[住所ブロックの変更] ダイアログボックスで、[フィールドの対応] をクリックします。 [フィールドの対応] ダイアログボックスで、左側に表示されている住所の各コンポーネントが、右側のデータソースの列と一致していることを確認します。 [OK] をクリックし、[OK] をもう一度クリックします。
-
テキストの書式設定が正しく表示されない
住所ブロックのフォントまたはフォントサイズと色を変更することができます。 ≪住所ブロック≫フィールドを選び、二重山かっこ (≪≫) を含めます。
[ホーム>フォント] をクリックして、必要な変更を加えます。
-
-
プレビューに問題がなければ、作業ウィンドウの下部にある [次へ: 差し込み印刷文書の作成] をクリックします。
これで、印刷の準備ができました。 封筒に住所とバーコードを印刷する場合は、文書を別々のシートとして印刷します。 住所とバーコードをラベルに印刷する場合、シート上のすべてのラベルで、住所と関連するバーコードの範囲を印刷することができます。また、同じ住所と関連するバーコードを複数部印刷することもできます。
封筒に住所とバーコードを印刷する
封筒を作成し、目的のページサイズを選択したら、封筒を印刷することができます。
-
[差し込み印刷] 作業ウィンドウで、[印刷] をクリックし、[文書および用紙の設定] タブをクリックします。
-
プレビューウィンドウを確認します。 封筒を挿入する方法がわからない場合は、[給紙方法を表示する] をクリックし、[[封筒の設定] ダイアログボックスを開く] をクリックします。
-
[封筒の設定] ダイアログボックスで、青色の太線の画像に、お使いのプリンターに推奨されるオプションが表示されます。
![[封筒の設定] の図](https://support.content.office.net/ja-jp/media/004e786d-f2bf-40b9-8b12-d4e81763fcd8.gif)
トレイとオプションの数は、使用しているプリンターの製造元、種類、モデルによって異なります。
-
[ OK] をクリックし、[印刷] をクリックします。
-
[ファイル>保存] をクリックして、文書を保存します。
注: 保存しようとしている封筒のセットではないことに注意してください。 代わりに、データソースとそのプレースホルダーフィールドへの接続を使用して文書を保存します。 文書を保存することで、必要に応じて簡単に別の封筒を作成することができます。 文書には、接続したデータソースへのリンクが保持されているため、プレビュー手順に進むことができます。
ラベルに住所とバーコードを印刷する
-
[ファイル]、[印刷] の順にクリックします。
-
次のいずれかの操作を行います。
-
異なる住所とそれに関連付けられているバーコードがシート上の各ラベルに印刷されるようにラベルを設定するには、[用紙1枚に複数ページ] をクリックします。
-
同じ住所とその関連バーコードの複数のコピーが各シートのすべてのラベルに印刷されるようにラベルを設定するには、[用紙1枚に複数部] をクリックします。
-
-
印刷結果をプレビューして、ラベル情報がラベルシートに正しく配置されていることを確認します。 [差し込み印刷] 作業ウィンドウの [差し込み文書の作成] で、[印刷プレビュー] をクリックします。 必要に応じて、ラベル上の住所とバーコードの位置を調整します。
方法
-
[閉じる] をクリックして、[印刷プレビュー] ウィンドウを閉じます。
-
[ファイル]、[印刷] の順にクリックします。
-
[設定] で、目的の設定を選び、[文書と共に設定を保存する] チェックボックスをオンにします。
-
[差し込み印刷] 作業ウィンドウの [差し込み文書の作成] で、[印刷プレビュー ] をもう一度クリックして、調整を確認します。
-
-
[差し込み印刷] 作業ウィンドウの [差し込み文書の作成] で、[印刷] をクリックします。 目的の印刷オプションを選びます。
-
[ファイル>保存] をクリックして、文書を保存します。
注: 保存しようとしている封筒のセットではないことに注意してください。 代わりに、データソースとそのプレースホルダーフィールドへの接続を使用して文書を保存します。 文書を保存することで、必要に応じて簡単に別の封筒を作成することができます。 文書には、接続したデータソースへのリンクが保持されているため、プレビュー手順に進むことができます。










