Anda dapat menyeret file dan folder dari komputer untuk mengunggahnya ke pustaka OneDrive atau SharePoint situs tim dengan pengalaman modern. Anda juga dapat menelusuri dan mengunggah file menggunakan versi klasik. Untuk informasi, lihat Perbedaan antara pengalaman modern dan klasik untuk daftar dan pustaka.
Catatan:
-
Untuk membuat dan mengunggah file dan folder dalam pustaka, Anda harus memiliki izin kontributor ke pustaka. Jika Anda tidak yakin izin apa yang Anda miliki, hubungi SharePoint Admin Anda. Untuk informasi selengkapnya, lihat Tipe file yang tidak bisa ditambahkan ke daftar atau pustaka.
-
SharePointmemiliki kemampuan untuk mengunggah folder yang disertakan dalam Microsoft Edge, Google Chrome, dan Mozilla Firefox.
Seret file ke pustaka situs OneDrive atau SharePoint Anda
Catatan:
-
Seret dan jatuhkan berfungsi paling baik denganMicrosoft Edge baru atau Google Chrome. Untuk browser lain, Anda dapat menggunakan perintah Unggah sebagai metode alternatif.
-
Jika tidak melihat opsi untuk menyeret dan meletakkan file, Anda mungkin perlu memperbarui salinan Office ke versi modern.
-
Buka pustaka situs OneDrive atau SharePoint .
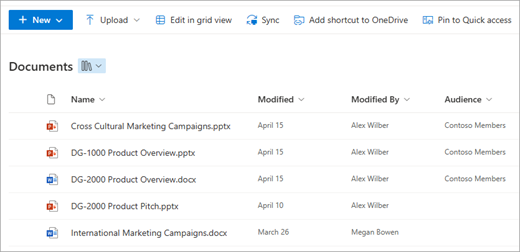
-
Buka File Explorer.

-
Navigasikan ke folder dengan dokumen yang ingin Anda unggah.
-
Seret dan letakkan file ke pustaka SharePoint . Pustaka akan menampilkan sorotan saat Anda mengarahkan mouse ke atasnya.
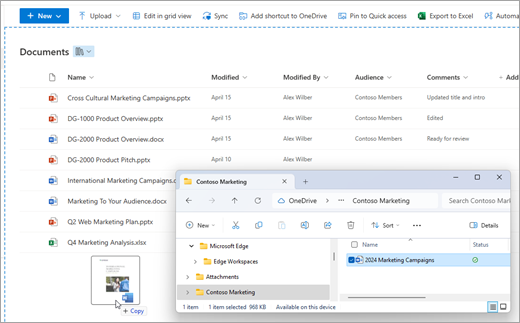
-
Anda akan melihat file Anda muncul di pustaka Dokumen.
Mengunggah file ke SharePoint atau OneDrive dalam File Explorer
Saat menyinkronkan pustaka OneDrive atau SharePoint ke perangkat, Anda dapat mengunggah file dari dalam File Explorer:
-
Di File Explorer, temukan file yang ingin Anda unggah.
-
Pilih file, lalu pada toolbar, pilih opsi Potong .
-
Di File Explorer, navigasikan ke folder OneDrive atau SharePoint sinkronisasi tempat Anda ingin meletakkan file.
-
Setelah memilih folder tersebut, pada toolbar, pilih Tempel.
-
Ikon status kecil akan muncul untuk menunjukkan status sinkronisasi ke OneDrive atau SharePoint:
Ikon
Arti
Sinkronisasi antara perangkat Anda dan penyimpanan cloud tertunda.

Ikon awan biru menunjukkan bahwa file hanya tersedia secara online. File online saja tidak memakan ruang di komputer Anda. Anda melihat ikon awan untuk setiap file online saja di File Explorer, tetapi file tidak diunduh ke perangkat Anda hingga Anda membukanya.
Anda tidak dapat membuka file online saja saat perangkat tidak tersambung ke internet.
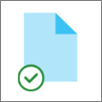
File online saja . Saat dibuka, file akan diunduh ke perangkat Anda dan menjadi file lokal yang tersedia. Anda dapat membuka file yang tersedia secara lokal kapan saja, bahkan tanpa akses internet.
Jika anda membutuhkan lebih banyak ruang disk, Anda bisa mengubah file kembali ke online saja. Cukup klik kanan file dan pilih Kosongkan ruang.
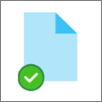
File ditandai sebagai Selalu simpan di perangkat ini. File ini telah diunduh ke perangkat Anda dan memakan ruang, tetapi selalu tersedia untuk Anda bahkan saat Anda offline.
Untuk mempelajari selengkapnya tentang menggunakan OneDrivedan file sesuai permintaan, lihat Menghemat ruang disk dengan File OneDrive Sesuai Permintaan untuk Windows.
Mengunggah file dari Explorer ke pustaka situs OneDriveatau SharePointAnda
-
Buka pustaka situs OneDrive atau SharePoint.
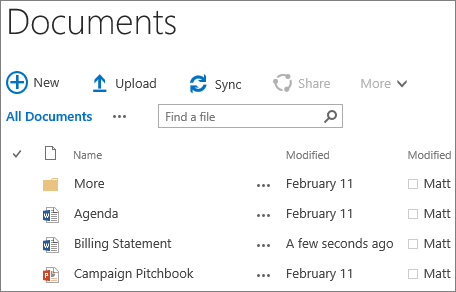
-
Pilih Unggah di bagian atas pustaka Dokumen.
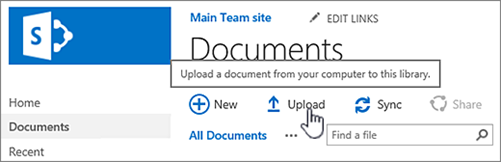
-
Dalam kotak dialog Tambahkan dokumen , pilih Pilih File untuk mengunggah file individual. Bergantung pada versi OneDriveatau SharePointyang Anda gunakan, Anda mungkin juga dapat mengunggah beberapa file dengan menahan tombol Ctrl atau Shift dan memilih lebih dari satu file.
-
Setelah memilih file atau file yang akan diunggah, pilih OK.
Jika mengunggah file berukuran besar, atau banyak file yang berukuran total besar ke pustaka, Anda mungkin mendapatkan kesalahan karena batas ukuran file dalam SharePoint atau kesalahan waktu habis. Untuk informasi selengkapnya, lihat Mengelola daftar dan pustaka berukuran besar.
Saat mengunggah file dan folder, Anda harus memperhatikan panjang nama file dan jalur. SharePoint di Microsoft 365 dan OneDrive mendukung hingga 400 karakter untuk total panjang file dan jalur. Versi SharePoint Server mendukung hingga 260 karakter untuk total panjang jalur dan file. Untuk informasi selengkapnya, lihat Batasan dan batasan di OneDrive dan SharePoint.
Pemilik situs dapat menyiapkan pustaka untuk mengharuskan Anda memeriksa file sebelum mengeditnya (dan memeriksanya lagi saat sudah selesai). Jika pustaka Anda mengharuskan pemeriksaan, file tersebut sudah diperiksa saat kali pertama diunggah. Anda harus memeriksa file di sebelum orang lain dapat mengeditnya. Untuk informasi selengkapnya, lihat Melakukan check out, check in, atau menghapus perubahan pada file di pustaka SharePoint.
Pemilik situs dapat menyiapkan pustaka untuk meminta persetujuan konten sebelum konten dapat terlihat oleh orang lain yang menggunakan pustaka tersebut. Sebagai penulis, Anda dapat melihat file tersebut dicantumkan dan mengerjakannya, tetapi tidak ada orang lain yang dapat melakukannya. Misalnya, sebuah departemen hukum memerlukan persetujuan sebelum dokumen menjadi publik. Untuk informasi selengkapnya, lihat Memerlukan persetujuan item dalam daftar atau pustaka situs.
Anda dapat menambahkan file untuk mengganti yang sudah ada dengan versi file yang sudah direvisi. Jika pustaka disiapkan untuk melacak versi, saat Anda menambahkan file, pustaka menjadi versi terbaru, dan file yang lebih lama menjadi bagian dari riwayat versi. Saat mengunggah file versi baru, pertimbangkan untuk berkomentar tentang apa yang berubah dari versi ini sehingga Anda dapat lebih mudah melacak riwayat file. Untuk informasi selengkapnya, lihat Cara kerja penerapan versi dalam daftar dan pustaka.
Untuk mempelajari selengkapnya, lihat artikel berikut ini:
-
Untuk informasi selengkapnya tentang pembuatan dan penggunaan pustaka, lihat Pengenalan pustaka










