Datoteke i mape možete povući s računala da biste ih prenijeli u biblioteku OneDrive ili SharePoint timsko web-mjesto s modernim sučeljem. Datoteke možete pregledavati i prenositi i pomoću klasične verzije. Informacije potražite u članku Razlike između modernih i klasičnih iskustava za popise i biblioteke.
Napomene:
-
Da biste stvorili i prenijeli datoteke i mape u biblioteci, morate imati dozvole suradnika za biblioteku. Ako niste sigurni koje dozvole imate, obratite se svom SharePoint Administrator. Dodatne informacije potražite u članku Vrste datoteka koje nije moguće dodati na popis ili u biblioteku.
-
SharePoint ima mogućnost prijenosa mapa koje su ugrađene u Microsoft Edge, Google Chrome i Mozilla Firefox.
Povucite datoteke u biblioteku OneDrive ili SharePoint web-mjesta
Napomene:
-
Povlačenje i ispuštanje najbolje funkcionira s novimMicrosoft Edge ili Google Chrome. Za druge preglednike naredbu Prijenos možete koristiti kao alternativni način.
-
Ako ne vidite mogućnost povlačenja i is ispustiti datoteke, možda ćete morati ažurirati svoj primjerak sustava Office na modernu verziju.
-
Otvorite biblioteku OneDrive ili SharePoint web-mjesta.
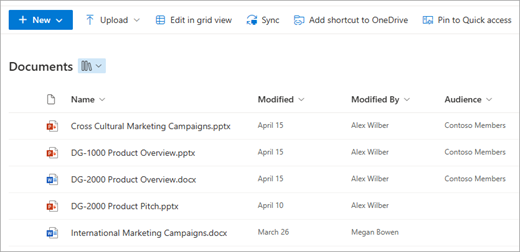
-
Otvorite Eksplorer za datoteke.

-
Dođite do mape s dokumentima koje želite prenijeti.
-
Povucite i ispustite datoteke u SharePoint biblioteku. Biblioteka bi trebala prikazati isticanje kada iznad datoteke postavite pokazivač miša.
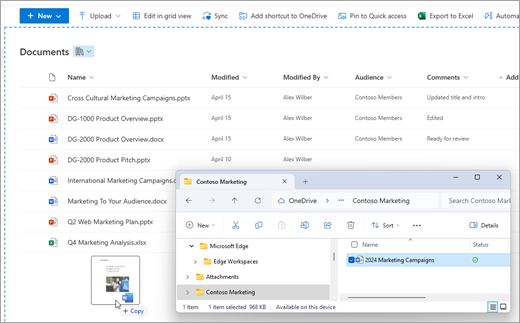
-
Datoteke bi se trebale prikazivati u biblioteci dokumenata.
Prijenos datoteke u SharePoint ili OneDrive u Eksplorer za datoteke
Kada sinkronizirateOneDrive ili SharePoint s uređajem, datoteku možete prenijeti iz Eksplorer za datoteke:
-
U Eksplorer za datoteke pronađite datoteku koju želite prenijeti.
-
Odaberite datoteku, a zatim na alatnoj traci odaberite mogućnost Izreži .
-
U Eksplorer za datoteke otvorite mapu sinkronizacije OneDriveSharePoint mapu u koju želite smještati datoteku.
-
Kada odaberete tu mapu, na alatnoj traci odaberite Zalijepi.
-
Prikazat će se mala ikona statusa koja označava status sinkronizacije s OneDrive ili SharePoint:
Icon
Značenje
Sinkronizacija između uređaja i pohrane u oblaku je na čekanju.

Ikona plavog oblaka označava da je datoteka dostupna samo na mreži. Datoteke samo na mreži ne zauzimaju prostor na računalu. U aplikaciji Eksplorer za datoteke prikazuje se ikona oblaka za svaku datoteku koja je samo na mreži, ali se ne preuzima na uređaj dok je ne otvorite.
Datoteke dostupne samo na mreži ne možete otvoriti ako uređaj nije povezan s internetom.
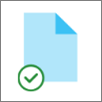
Datoteka samo na mreži . Kada ga otvorite, preuzima se na uređaj i postaje lokalno dostupna datoteka. Lokalno dostupna datoteka možete otvoriti u bilo kojem trenutku, čak i bez pristupa internetu.
Ako vam je potrebno više prostora na disku, datoteku možete vratiti samo na mrežu. Samo desnom tipkom miša kliknite datoteku i odaberite Oslobodi prostor.
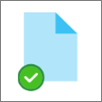
Datoteka je označena kao Uvijek zadrži na ovom uređaju. Te su datoteke preuzete na vaš uređaj i zauzimaju prostor, ali su uvijek tu za vas čak i kada niste povezani s internetom.
Dodatne informacije o korištenju OneDrive datoteka na zahtjev potražite u članku Ušteda prostora na disku pomoću datoteka na zahtjev na servisu OneDrive za Windows.
Prijenos datoteka iz preglednika Explorer u biblioteku OneDrive ili SharePoint web-mjesta
-
Otvorite biblioteku web-mjesta servisa OneDrive ili SharePoint.
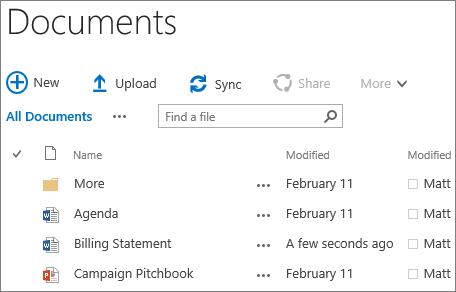
-
Pri vrhu biblioteke Dokumenti odaberite Prenesi.
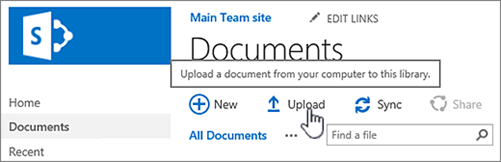
-
U dijaloškom okviru Dodavanje dokumenta odaberite Odabir datoteka za prijenos pojedinačne datoteke. Ovisno o verziji OneDrive ili SharePoint koju koristite, možda ćete moći prenijeti više datoteka tako da držite pritisnutu tipku Ctrl ili Shift i odaberete više datoteka.
-
Kada odaberete datoteku ili datoteke za prijenos, odaberite U redu.
Ako prenosite velike datoteke ili mnoge datoteke koje u biblioteku dodaju veliku ukupnu veličinu, možda će vam se prikazati pogreške zbog ograničenja veličine datoteke u SharePoint pogreškama ili prekoračenju vremena. Dodatne informacije potražite u članku Upravljanje velikim popisima i bibliotekama.
Prilikom prijenosa datoteka i mapa morate pripaziti na duljinu naziva putova i datoteka. SharePoint u okruženju Microsoft 365 i OneDrive podržavaju do 400 znakova za ukupnu duljinu datoteke i puta. Verzije sustava SharePoint Server podržavaju nazive datoteka i putova dugačke najviše 260 znakova. Dodatne informacije potražite u članku Ograničenja i ograničenja na servisima OneDrive i SharePoint.
Vlasnici web-mjesta mogu postaviti biblioteku tako da je datoteke potrebno odjaviti prije njihova uređivanja (i prijaviti ih kada završite). Ako je u biblioteci obavezna odjava, datoteka se odjavljuje na vas kada je prvi put prenesete. Da bi datoteku mogu uređivati drugi korisnici, morate je prijaviti. Dodatne informacije potražite u članku Odjava, prijava ili odbacivanje promjena datoteka u biblioteci sustava SharePoint.
Vlasnici web-mjesta mogu postaviti biblioteku tako da je sadržaj potrebno odobriti prije no što postane vidljiv drugim korisnicima koji koriste biblioteku. Kao autor možete vidjeti datoteku na popisu i raditi s njom, ali nitko drugi ne može. Pravni odjel, primjerice, može zatražiti odobrenje prije objavljivanja dokumenata. Dodatne informacije potražite u članku Zahtijevanje odobrenja stavki na popisu web-mjesta ili u biblioteci.
U biblioteku možete dodati datoteku da biste postojeću datoteku zamijenili revidiranom verzijom. Ako je biblioteka postavljena za praćenje verzija, kada dodate datoteku, ona postaje najnovija verzija, a starija datoteka postaje dio povijesti verzija. Kada prenosite novu verziju datoteke, preporučuje se da upišete komentare o promjenama u toj verziji da biste lakše mogli pratiti povijest datoteke. Dodatne informacije potražite u članku Način rada s verzijama na popisima i u bibliotekama.
Dodatne informacije potražite u sljedećim člancima:
-
Dodatne informacije o stvaranju i korištenju biblioteka potražite u članku Uvod u biblioteke
-
Create dokument sa servisa OneDrive za tvrtke ili obrazovne ustanove
-
Sinkronizacija datoteka sa servisom OneDrive u sustavu Windows










