Als uw werkblad veel kolommen bevat, kunt u de opties Aanpassen aan passend maken gebruiken om de grootte van het werkblad te verkleinen zodat deze beter past bij de afgedrukte pagina.
Voer de volgende stappen uit:
-
Klik op het lint op het tabblad Pagina-indeling.
-
Selecteer in de groep Aanpassen aan pagina in het vak Breedte de optie 1 pagina en selecteer in het vak Hoogte de optie Automatisch. De kolommen worden nu weergegeven op één pagina, maar de rijen kunnen worden uitgebreid naar meerdere pagina's.
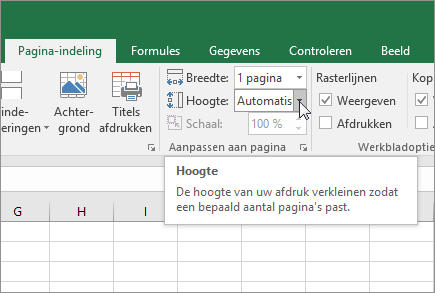
Als u uw werkblad op één pagina wilt afdrukken, kiest u 1 pagina in het vak Hoogte . Houd er echter rekening mee dat de afdruk mogelijk moeilijk te lezen is omdat de gegevens in Excel worden verkleind zodat deze passend zijn. Als u wilt zien hoeveel de schaal is aangepast, bekijkt u het getal in het vak Schaal. Als het een laag getal is, moet u mogelijk ook andere wijzigingen aanbrengen voordat u afdrukt. U moet bijvoorbeeld mogelijk de afdrukstand wijzigen van Staand in Liggend of een groter papierformaat gebruiken. Zie de sectie hieronder voor meer informatie over het aanpassen van de schaal van een werkblad aan een af te drukken pagina.
-
Als u uw werkblad wilt afdrukken, drukt u op Ctrl+P om het dialoogvenster Afdrukken te openen en klikt u op OK.
Voor de beste ervaring bij het schalen van een werkblad is het belangrijk om het volgende te onthouden:
-
Als uw werkblad veel kolommen bevat, moet u mogelijk de afdrukstand wijzigen van staand naar liggend. Ga hiervoor naar Pagina-indeling > Pagina-instelling > Afdrukstand en klik op Liggend.
-
Overweeg om een groter papierformaat te gebruiken voor veel kolommen. Als u het standaardpapierformaat wilt wijzigen, gaat u naar Pagina-indeling > Pagina-instelling > Grootte en kiest u het gewenste formaat.
-
Gebruik de opdracht Afdrukgebied (groep Pagina-instelling ) om kolommen of rijen uit te sluiten die u niet hoeft af te drukken. Als u bijvoorbeeld de kolommen A tot en met F wilt afdrukken, maar niet de kolommen G tot en met Z, stelt u het afdrukbereik zo in dat alleen kolommen A tot en met F worden opgenomen.
-
U kunt een werkblad verkleinen of vergroten om deze beter aan te passen aan de af te drukken pagina's. Klik hiervoor in Pagina-instelling op de knop voor het startprogramma voor vensters. Klik vervolgens op Schalen > Aanpassen aan en voer vervolgens het percentage van de normale grootte in dat u wilt gebruiken.
Opmerking: Als u wilt dat een werkblad beter past bij de afgedrukte pagina's, voert u een percentage in dat kleiner is dan 100%. Als u een werkblad wilt vergroten, voert u een percentage groter dan 100% in.
-
De weergave Pagina-indeling kan niet worden gebruikt met de opdracht Titels blokkeren. Als u de blokkering van de rijen of kolommen in het werkblad niet wilt opheffen, kunt u de weergave Pagina-indeling negeren en in plaats hiervan de opties voor Aanpassen aan op het tabblad Pagina in het dialoogvenster Pagina-instelling gebruiken. Ga hiervoor naar het tabblad Pagina-indeling en klik in de groep Pagina-instelling op het startprogramma voor dialoogvensters

-
Als u een werkblad op een bepaald aantal pagina's wilt afdrukken, klikt u in Pagina-instelling op de knop voor het startprogramma voor kleine vensters. Voer vervolgens onder Schalen in beide vakken Aanpassen aan het aantal pagina's (breed en hoog) in waarop u de werkbladgegevens wilt afdrukken.
Notities:
-
Wanneer u de optie Aanpassen aan gebruikt, worden handmatige pagina-einden genegeerd.
-
De gegevens worden niet uitgerekt om op de pagina's te passen.
-
-
Als u een schaaloptie wilt verwijderen, gaat u naar Bestand > Afdrukken > Instellingen > Schaal niet aanpassen.
Wanneer u een Excel-werkblad afdrukt, ziet u mogelijk dat de tekengrootte niet is wat u verwacht.
Volg deze stappen om het werkblad te schalen voor afdrukken door de tekengrootte te vergroten of verkleinen.
-
Klik in het werkblad op Bestand > Afdrukken.
-
Klik onder Instellingen op Aangepaste schaal > Aangepaste schaalopties.
-
Klik op Pagina en kies in het vak Aanpassen aan een percentage waarmee u de tekengrootte wilt vergroten of verkleinen.
-
Controleer uw wijzigingen in afdrukvoorbeeld en herhaal de stappen als u een andere tekengrootte wilt.
Opmerking: Voordat u op Afdrukken klikt, controleert u het papierformaat in de eigenschappen van de printer en controleert u of de printer daadwerkelijk papier in dat formaat heeft. Als de instelling voor het papierformaat verschilt van het papierformaat in uw printer, wordt de afdruk aangepast aan het papierformaat in de printer en komt het afgedrukte werkblad mogelijk niet overeen met het afdrukvoorbeeld
Als het werkblad in afdrukvoorbeeld lijkt te zijn gereduceerd tot één pagina, controleert u of er een schaaloptie zoals Blad aanpassen op één pagina is toegepast. Raadpleeg de sectie hierboven voor meer informatie over het aanbrengen van aanpassingen.
Meer hulp nodig?
U kunt altijd uw vraag stellen aan een expert in de Excel Tech Community of ondersteuning vragen in de Communities.










