Wenn Ihr Arbeitsblatt über viele Spalten verfügt, können Sie die Optionen Anpassen verwenden, um die Größe des Arbeitsblatts zu verringern, um es besser an die gedruckte Seite anzupassen.
Führen Sie die folgenden Schritte aus:
-
Klicken Sie im Menüband auf die Registerkarte Seitenlayout.
-
Wählen Sie in der Gruppe An Format anpassen im Feld Breite die Option 1 Seite und im Feld Höhe die Option Automatisch aus. Spalten werden jetzt auf einer Seite angezeigt, aber die Zeilen erstrecken sich möglicherweise auf mehr als eine Seite.
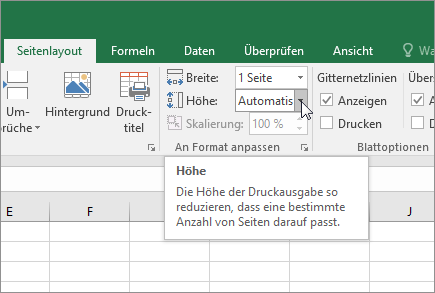
Um das Arbeitsblatt auf einer einzelnen Seite zu drucken, wählen Sie im Feld Höhe die Option 1 Seite aus. Beachten Sie jedoch, dass der Ausdruck möglicherweise schwierig zu lesen ist, da Excel die Daten verkleinern kann, damit sie passen. Betrachten Sie den Wert im Feld Skalierung, um den Grad der Skalierung zu prüfen. Wenn es sich um einen niedrigen Wert handelt, müssen Sie vor dem Drucken möglicherweise weitere Anpassungen vornehmen. Sie müssen z. B. möglicherweise die Seitenausrichtung von "Hochformat" in "Querformat" ändern. Im Abschnitt unten finden Sie weitere Informationen zum Skalieren eines Arbeitsblatts zum Anpassen an eine gedruckte Seite.
-
Drücken Sie zum Drucken des Arbeitsblatts STRG+P, um das Dialogfeld Drucken zu öffnen, und klicken Sie dann auf OK.
Für eine optimale Benutzererfahrung beim Skalieren eines Arbeitsblatts ist es wichtig, Folgendes zu beachten:
-
Wenn Ihr Arbeitsblatt viele Spalten enthält, müssen Sie möglicherweise die Seitenausrichtung vom Hochformat in das Querformat ändern. Wechseln Sie dazu zu Seitenlayout > Seiteneinrichtung > Ausrichtung, und klicken Sie auf Querformat.
-
Erwägen Sie die Verwendung eines größeren Papierformats, um viele Spalten aufzunehmen. Um das Standardpapierformat zu ändern, wechseln Sie zu Seitenlayout > Seiteneinrichtung > Größe, und wählen Sie dann das gewünschte Format aus.
-
Verwenden Sie den Befehl Druckbereich (Gruppe Seite einrichten ), um Spalten oder Zeilen auszuschließen, die Sie nicht drucken müssen. Wenn Sie z. B. die Spalten A bis F, aber nicht die Spalten G bis Z drucken möchten, legen Sie den Druckbereich entsprechend fest, dass nur die Spalten A bis F einbezogen werden.
-
Sie können ein Arbeitsblatt verkleinern oder vergrößern, sodass es besser auf gedruckte Seiten passt. Klicken Sie dazu unter Seite einrichten auf die Schaltfläche zum Startfeld des Fensters. Klicken Sie dann auf Skalierung > Anpassen an, und geben Sie dann den Prozentsatz der zu verwendenden Normalgröße ein.
Hinweis: Um ein Arbeitsblatt so zu reduzieren, dass es besser zu den gedruckten Seiten passt, geben Sie einen Prozentsatz ein, der kleiner als 100 % ist. Zum Vergrößern des Arbeitsblatts, sodass es auf gedruckte Seiten passt, geben Sie einen Prozentsatz von mehr als 100 % ein.
-
Die Ansicht "Seitenlayout" ist nicht kompatibel mit dem Befehl Fenster fixieren. Wenn Sie die Fixierung der Zeilen oder Spalten auf dem Arbeitsblatt nicht aufheben möchten, können Sie die Ansicht "Seitenlayout" überspringen und stattdessen die Optionen für Anpassen auf der Registerkarte Seite im Dialogfeld Seite einrichten verwenden. Wechseln Sie dazu zur Registerkarte Seitenlayout , und klicken Sie in der Gruppe Seite einrichten unten rechts auf das Startprogramm für das Dialogfeld

-
Wenn Sie ein Arbeitsblatt auf einer bestimmten Anzahl von Seiten drucken möchten, klicken Sie unter Seite einrichten auf die Startschaltfläche für kleine Fenster. Geben Sie dann unter Skalierung in beiden Feldern An anpassen die Anzahl der Seiten (breit und hoch) ein, auf denen die Arbeitsblattdaten gedruckt werden sollen.
Hinweise:
-
Beim Verwenden der Option Anpassen werden in Excel manuelle Seitenumbrüche ignoriert.
-
Excel streckt die Daten nicht, um die Seiten aufzufüllen.
-
-
Zum Entfernen einer Skalierungsoption wechseln Sie zu Datei > Drucken > Einstellungen > Keine Skalierung.
Wenn Sie ein Excel-Arbeitsblatt drucken, stellen Sie möglicherweise fest, dass der Schriftgrad nicht ihren Erwartungen entspricht.
Führen Sie die folgenden Schritte aus, um das Arbeitsblatt für den Druck zu skalieren, indem Sie den Schriftgrad erhöhen oder verringern.
-
Klicken Sie im Arbeitsblatt auf Datei > Drucken.
-
Klicken Sie unter Einstellungen auf Benutzerdefinierte Skalierung > Optionen für benutzerdefinierte Skalierung.
-
Klicken Sie auf Seite , und wählen Sie im Feld Anpassen an einen Prozentsatz aus, um den Sie den Schriftgrad erhöhen oder verringern möchten.
-
Überprüfen Sie Ihre Änderungen in der Seitenansicht , und wiederholen Sie die Schritte, wenn Sie einen anderen Schriftgrad wünschen.
Hinweis: Bevor Sie auf Drucken klicken, überprüfen Sie die Einstellung für das Papierformat in den Druckereigenschaften, und stellen Sie außerdem sicher, dass der Drucker tatsächlich über Papier in diesem Format verfügt. Wenn sich die Papierformateinstellung von der Papiergröße ihres Druckers unterscheidet, passt Excel den Ausdruck an das Papierformat im Drucker an, und das gedruckte Arbeitsblatt stimmt möglicherweise nicht mit Ihrer Druckvorschau überein.
Wenn das Arbeitsblatt in der Seitenansicht auf eine einzelne Seite reduziert zu sein scheint, überprüfen Sie, ob eine Skalierungsoption wie Blatt auf eine Seite anpassen angewendet wurde. Informationen zum Vornehmen von Anpassungen finden Sie im obigen Abschnitt.
Benötigen Sie weitere Hilfe?
Sie können jederzeit einen Experten in der Excel Tech Community fragen oder Unterstützung in den Communities erhalten.










