可更改所选文本或特定字符的文本字符间距。 此外,可拉伸或压缩整个段落,使其适合页面并符合你的期望。
更改字符间距
选择“加宽”或“紧缩”,按相同量调整所有选定字母的间距。 字距调整可调整特定字母对的间距 - 有时会缩小间距,有时会增加间距,具体取决于字母。
均匀加宽或紧缩所有选定字符的间距
-
选择要更改的文本。
-
在“ 开始 ”选项卡上,单击“字体 ”对话框启动器

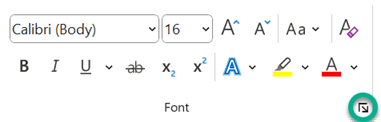
-
在“间距”框中,单击“加宽”或“紧缩”,然后在“磅值”框中指定所需的间距大小。
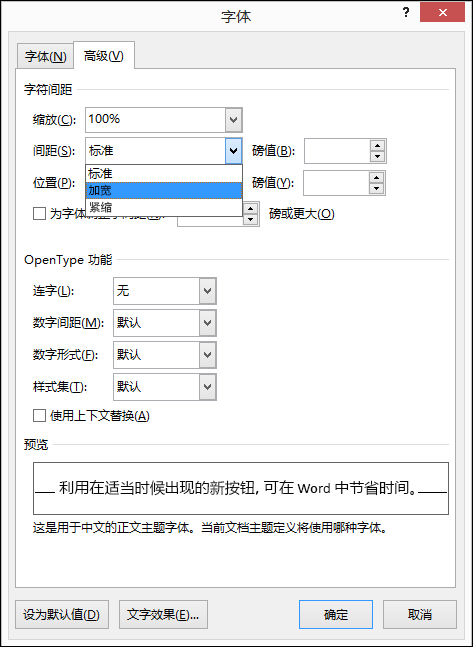
调整超出特定大小的字符的字距
字距调整是指调整两个特定字符的间距的方式。 其思路是通过减少适合 (的字符之间的间距(如“A”和“V”) )并增加不适应的字符之间的间距来提供更美观的结果。
-
选择要更改的文本。
-
在“ 开始 ”选项卡上,单击“ 字体 ”对话框启动器

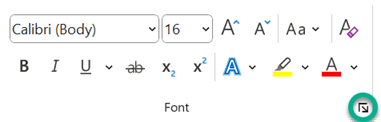
-
选中“调整字体的字间距”复选框,然后在“磅或更大”框中输入磅大小。
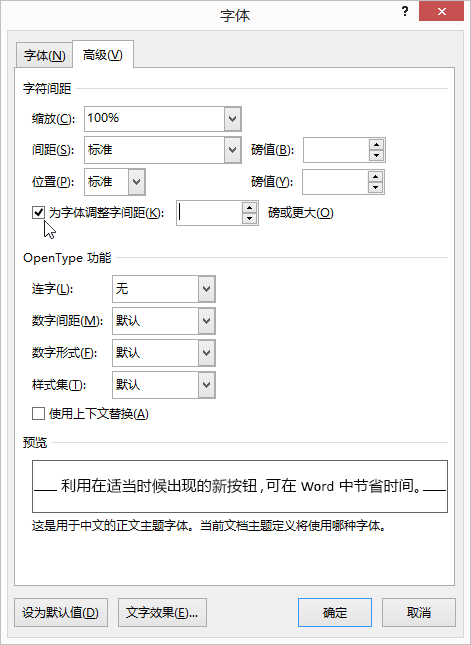
水平拉伸或缩放文本
缩放文本时,将按百分比更改字符的形状。 可通过拉伸或压缩操作缩放文本。
-
选择要拉伸或压缩的文本。
-
在“ 开始 ”选项卡上,单击“ 字体 ”对话框启动器

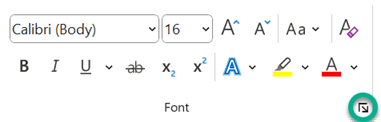
-
在“刻度”框中,输入所需的百分比。
百分比高于 100% 会拉伸文本。 百分比低于 100% 则会压缩文本。
更改行距
若要增加或减少段落中文本行之间的垂直间距量,最佳方法是修改段落使用的样式。
-
在“开始”选项卡上的“样式”库中查找所使用的样式。
-
右键单击要更改的样式,然后选择“修改”。
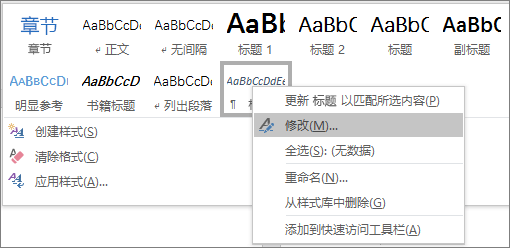
-
在对话框中心附近,可以找到行距按钮,这些按钮允许选择单行距、1.5 倍或双倍间距。 选择要应用的间距,然后单击“确定”。
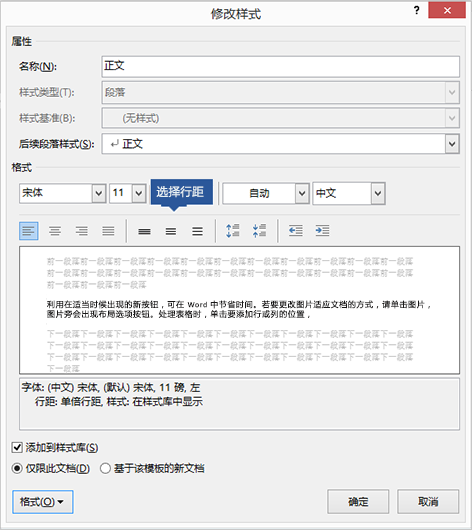
如果要对样式应用更具体的行距,请单击“修改样式”对话框左下角的“格式”按钮,然后选择“段落”。 使用“ 行距 ”下拉列表,可以选择或设置更具体的行距。
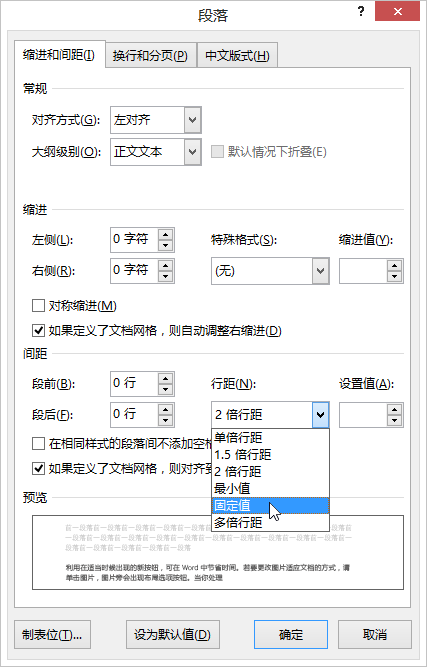
有关在 Word 中修改样式的详细信息,请参阅:在 Word 中自定义样式。
另请参阅
-
在 Word 中使用样式 - 一个免费的 10 分钟视频培训课程。
是否有我们在此处未做解答且与 Word 相关的问题?
在 Word Answers 社区中发布问题。
帮助我们改进 Word
是否有关于如何改进 Word 的建议? 请通过提供反馈来告知我们。 有关详细信息,请参阅如何实现提供有关 Microsoft 365 的反馈?







