Odstępy między znakami tekstu można zmieniać dla zaznaczonego tekstu lub dla określonych znaków. Ponadto można rozciągać lub kompresować cały akapit, aby dopasować jego wygląd do oczekiwań.
Zmienianie odstępów między znakami
Wybranie opcji Rozstrzelone lub Zagęszczone powoduje zmianę odstępów między wszystkimi zaznaczonymi literami o tę samą wartość. Kerning powoduje zmianę odstępów między określonego parami liter — w niektórych przypadkach następuje ich zmniejszenie, a w innych rozszerzenie, w zależności od konkretnych liter.
Równe zwiększenie lub zmniejszenie odstępów między wszystkimi zaznaczonymi znakami
-
Zaznacz tekst, który chcesz zmienić.
-
Na karcie Narzędzia główne kliknij przycisk Uruchom okno dialogowe Czcionka

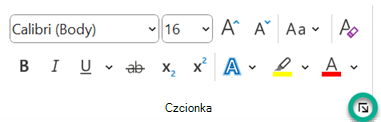
-
W polu Odstępy kliknij pozycję Rozstrzelone lub Zagęszczone, a następnie w polu Co określ wielkość odstępu.
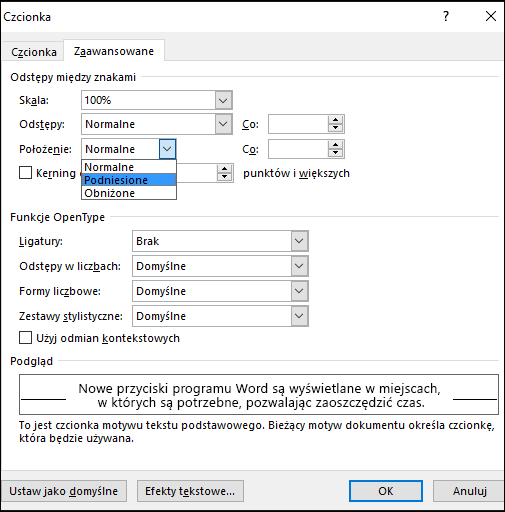
Kerning znaków, które mają rozmiar większy niż określony
Kerning określa sposób dostosowania odstępów między dwoma określonymi znakami. Chodzi o to, aby uzyskać lepiej wyglądający wynik, zmniejszając odstępy między znakami, które dobrze się ze sobą pasują (na przykład "A" i "V"), i zwiększając odstępy między znakami, które nie pasują do siebie.
-
Zaznacz tekst, który chcesz zmienić.
-
Na karcie Narzędzia główne kliknij przycisk Uruchom okno dialogowe Czcionka

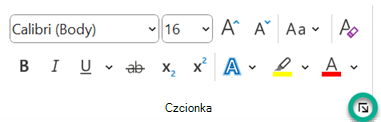
-
Zaznacz pole wyboru Kerning dla czcionek, a następnie w polu punktów i większych wprowadź wartość rozmiaru w punktach.
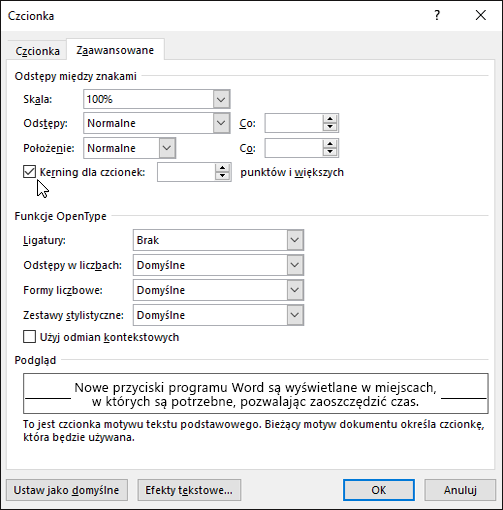
Rozciąganie lub skalowanie tekstu w poziomie
Skalowanie tekstu polega na zmianie kształtów znaków o pewien procent. Tekst można skalować przez jego rozciąganie lub kompresowanie.
-
Zaznacz tekst, który chcesz rozciągnąć lub skompresować.
-
Na karcie Narzędzia główne kliknij przycisk Uruchom okno dialogowe Czcionka

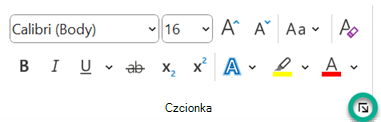
-
W polu Skala wprowadź odpowiednią wartość procentową.
Wartości procentowe większe niż 100 powodują rozciągnięcie tekstu. Wartości procentowe mniejsze niż 100 powodują skompresowanie tekstu.
Zmienianie interlinii
Aby zwiększyć lub zmniejszyć odstępy w pionie między wierszami tekstu w akapicie, najlepszą metodą jest zmodyfikowanie stylu używanego przez akapit.
-
Styl, z której korzystasz, znajdziesz w galerii Style na karcie Narzędzia główne.
-
Kliknij prawym przyciskiem myszy styl, który chcesz zmienić, a następnie wybierz pozycję Modyfikuj.
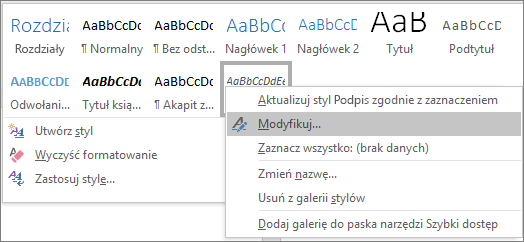
-
W środkowej części okna dialogowego znajdują się przyciski interlinii umożliwiające wybranie odstępu pojedynczego, 1,5x lub podwójnego odstępu. Wybierz odstępy, jakie chcesz zastosować, i kliknij przycisk OK.
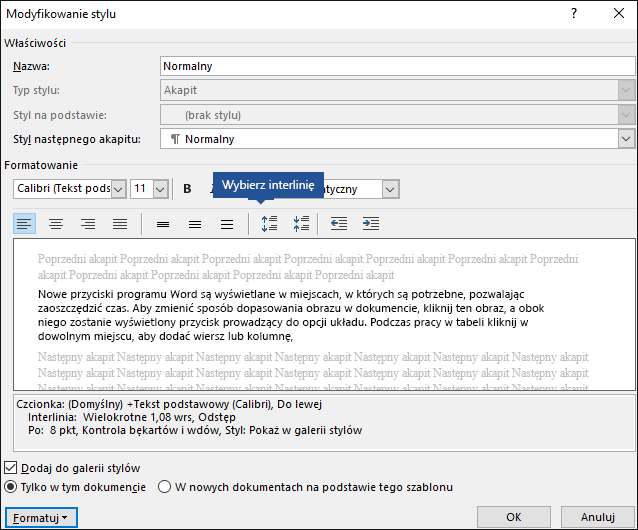
Jeśli chcesz zastosować bardziej szczegółowe interlinii do stylu, kliknij przycisk Formatuj w lewym dolnym rogu okna dialogowego Modyfikowanie stylu i wybierz pozycję Akapit. Lista rozwijana Interlinia umożliwia wybranie lub ustawienie bardziej określonej interlinii.
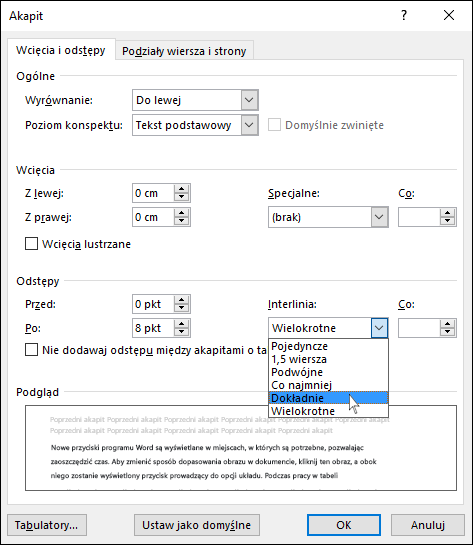
Aby uzyskać więcej informacji na temat modyfikowania stylów w Word, zobacz: Dostosowywanie stylów w Word.
Zobacz też
-
Korzystanie ze stylów w Word — bezpłatny, 10-minutowy kurs szkoleniowy wideo.
Czy masz pytania dotyczące programu Word, na które nie ma tutaj odpowiedzi?
Zadaj pytanie na forum odpowiedzi w witrynie społeczności programu Word.
Pomoc w ulepszaniu programu Word
Masz sugestie dotyczące możliwości ulepszenia programu Word? Podziel się z nami swoją opinią. Aby uzyskać więcej informacji, zobacz Jak mogę przesłać opinię na temat platformy Microsoft 365?.










