È possibile modificare la spaziatura tra i caratteri di testo per il testo selezionato o per determinati caratteri. È anche possibile espandere o comprimere un intero paragrafo per adattarlo e dargli l'aspetto desiderato.
Modificare la spaziatura tra i caratteri
Selezionare Espansa o Ridotta per modificare la spaziatura tra tutte le lettere selezionate nella stessa quantità di spazio. La crenatura modifica la spaziatura tra determinate coppie di lettere, in alcuni casi riducendo e in altri casi espandendo lo spazio a seconda delle lettere.
Espandere o ridurre la spaziatura in modo uniforme tra tutti i caratteri selezionati
-
Selezionare il testo che si desidera modificare.
-
Nella scheda Home fare clic sul pulsante di visualizzazione della finestra di dialogo Carattere

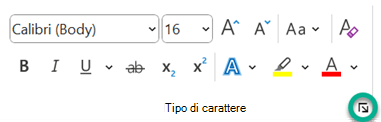
-
Nella casella Spaziatura fare clic su Espansa o Ridotta e quindi specificare la quantità di spazio desiderata nella casella Di.
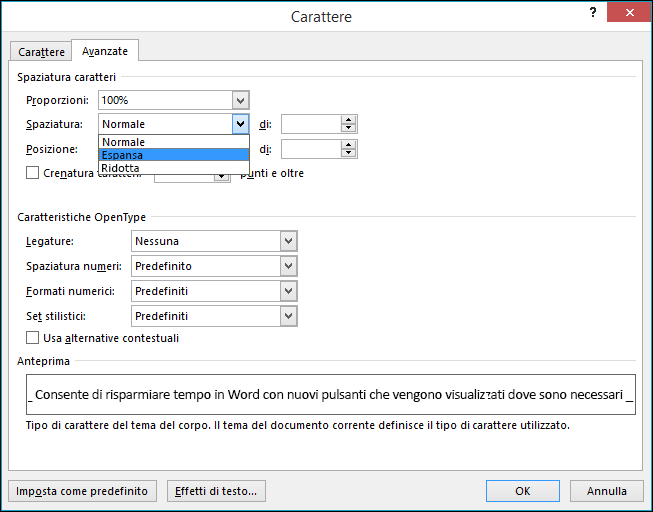
Applicare la crenatura ai caratteri di dimensioni superiori a quelle specificate
Con crenatura si riferisce al modo in cui viene regolata la spaziatura tra due caratteri specifici. L'idea è di ottenere un risultato migliore riducendo la spaziatura tra i caratteri che si adattano bene (ad esempio "A" e "V") e aumentando la spaziatura tra caratteri che non lo sono.
-
Selezionare il testo che si desidera modificare.
-
Nella scheda Home fare clic sul pulsante di visualizzazione della finestra di dialogo Carattere

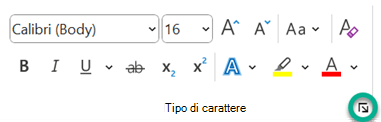
-
Selezionare la casella Crenatura caratteri, quindi immettere la dimensione in punti nella casella punti e oltre.
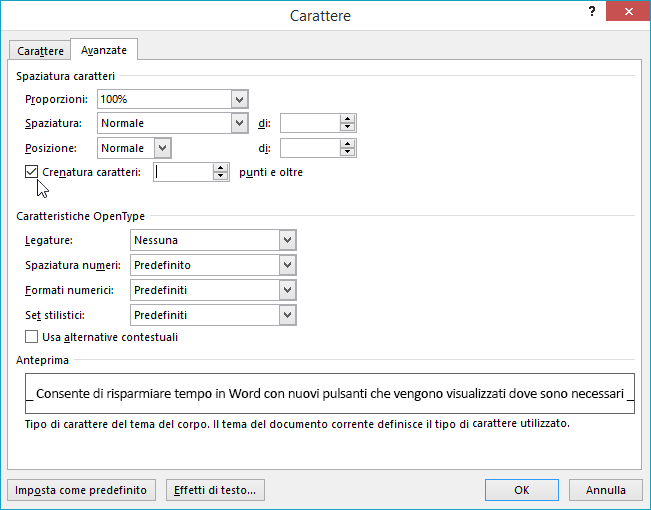
Espandere o ridurre il testo orizzontalmente
Quando si ridimensiona il testo, si modificano le forme dei caratteri in base a percentuali. È possibile ridimensionare il testo espandendolo o comprimendo.
-
Selezionare il testo da espandere o comprimere.
-
Nella scheda Home fare clic sul pulsante di visualizzazione della finestra di dialogo Carattere

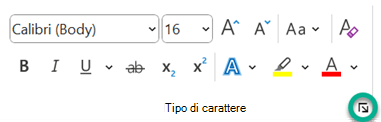
-
Nella casella Proporzioni immettere la percentuale desiderata.
Se si immette una percentuale superiore a 100%, il testo verrà esteso. Se si immette una percentuale inferiore a 100%, il testo verrà compresso.
Modifica dell'interlinea
Per aumentare o ridurre la quantità di spazio verticale tra le righe di testo all'interno di un paragrafo, il metodo migliore consiste nel modificare lo stile usato dal paragrafo.
-
Trovare lo stile usato nella raccolta Stili della scheda Home .
-
Fare clic con il pulsante destro del mouse sullo stile da modificare e selezionare Modifica.
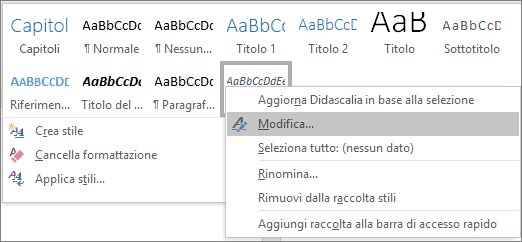
-
Accanto al centro della finestra di dialogo sono disponibili i pulsanti di interlinea che consentono di selezionare interlinea singola, 1,5x o doppia. Scegliere la spaziatura da applicare e fare clic su OK.
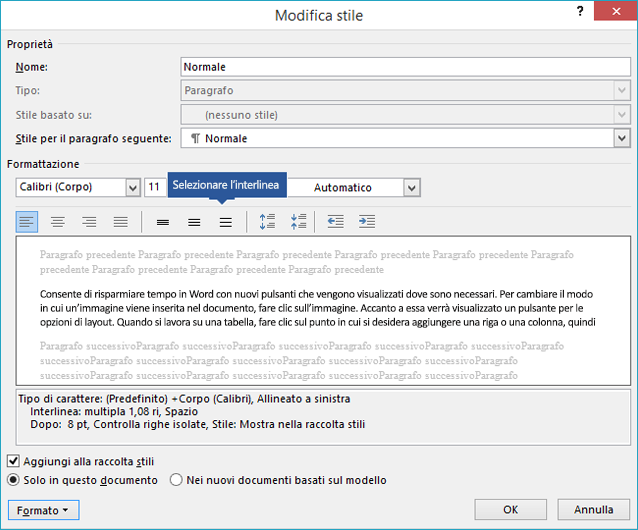
Per applicare un'interlinea più specifica allo stile, fare clic sul pulsante Formato nell'angolo in basso a sinistra della finestra di dialogo Modifica stile e selezionare Paragrafo. L'elenco a discesa Interlinea consente di selezionare o impostare un'interlinea più specifica.
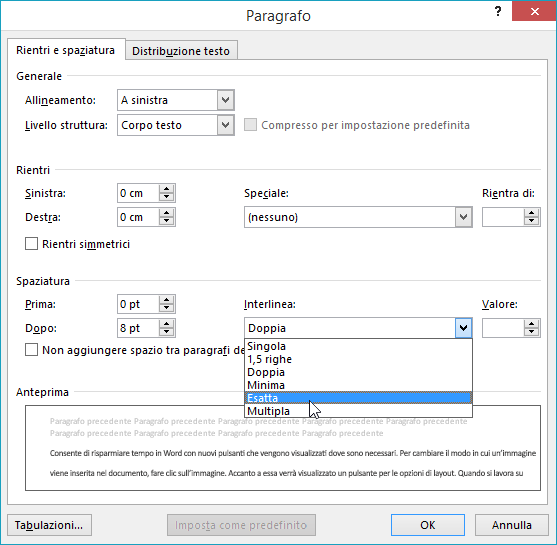
Per altre informazioni sulla modifica degli stili in Word, vedere: Personalizzare gli stili in Word.
Vedere anche
-
Usare gli stili in Word: un corso di formazione video gratuito di 10 minuti.
-
Allineare il testo a sinistra o a destra, centrarlo o giustificarlo in una pagina
Non si è trovata una risposta alle proprie domande su Word?
Pubblicare una domanda nella Community Microsoft su Word.
Suggerimenti per migliorare Word
Hai suggerimenti su come migliorare Word? Inviaci il tuo feedback. Per altre informazioni, vedere Ricerca per categorie inviare feedback su Microsoft 365?.










