K dispozici je možnost změnit mezery mezi znaky textu ve vybraném textu nebo u určitých znaků. Kromě toho můžete roztáhnout nebo zúžit celý odstavec a přizpůsobit ho, aby vypadal tak, jak požadujete.
Změna velikosti mezer mezi znaky
Výběrem možnosti Rozšířené nebo Zúžené změníte rovnoměrně velikost mezer mezi všemi vybranými písmeny. Prokládání mění mezery mezi určitými dvojicemi písmen – v některých případech se mezery zmenší a v jiných zvětší, v závislosti na daných písmenech.
Rovnoměrné zvětšení nebo zmenšení místa mezi všemi vybranými znaky
-
Vyberte text, který chcete změnit.
-
Na kartě Domů klikněte na ikonu pro otevření dialogového okna Písmo

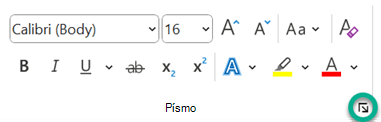
-
V poli Mezery klikněte na možnost Rozšířené nebo Zúžené a pak zadejte požadované místo v poli O kolik.
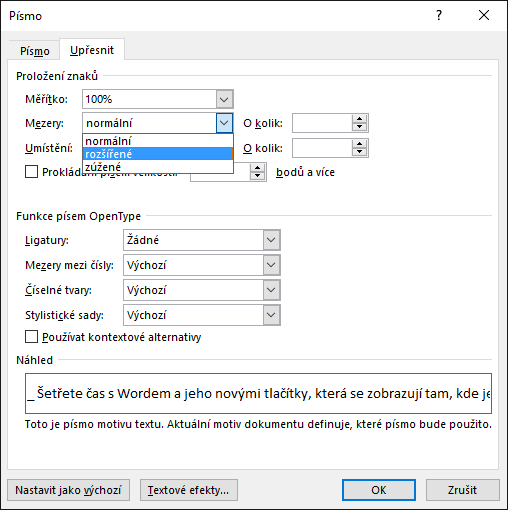
Prokládání znaků, které přesáhnou určitou velikost
Prokládání označuje způsob, jak se upraví velikost mezery mezi dvěma určitými znaky. Cílem je dosáhnout lepšího výsledku zmenšením mezer mezi znaky, které k sobě dobře zapadají (například "A" a "V"), a zvětšením mezer mezi znaky, které ne.
-
Vyberte text, který chcete změnit.
-
Na kartě Domů klikněte na ikonu pro otevření dialogového okna Písmo

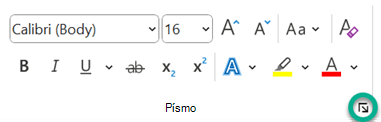
-
Zaškrtněte políčko Prokládání písem velikosti a zadejte velikost v bodech do pole bodů a více.
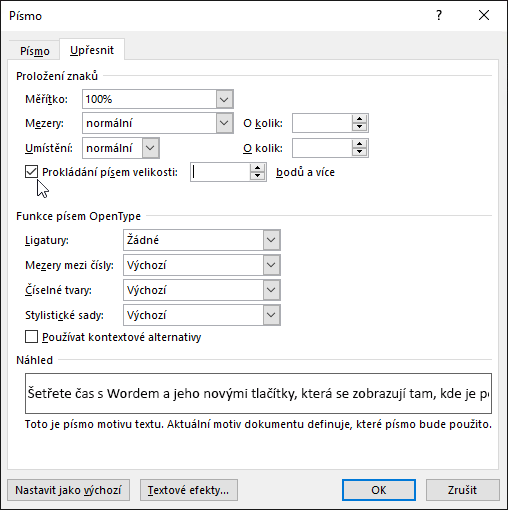
Zvětšení nebo změna měřítka textu ve vodorovném směru
Při změně měřítka textu použijete ke změně tvarů písmen procenta. Měřítko textu můžete změnit tak, že text roztáhnete nebo zúžíte.
-
Vyberte text, který chcete roztáhnout nebo zúžit.
-
Na kartě Domů klikněte na ikonu pro otevření dialogového okna Písmo

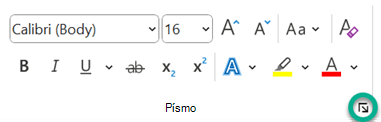
-
V poli Měřítko zadejte požadovanou procentuální hodnotu.
Hodnota vyšší než 100 procent text roztáhne. Hodnota nižší než 100 procent text zúží.
Změna řádkování
Pokud chcete zvětšit nebo zmenšit velikost svislého prostoru mezi řádky textu v odstavci, je nejlepší změnit styl, který odstavec používá.
-
Najděte styl, který používáte, v galerii Stylů na kartě Domů .
-
Klikněte pravým tlačítkem myši na styl, který chcete změnit, a vyberte Změnit.
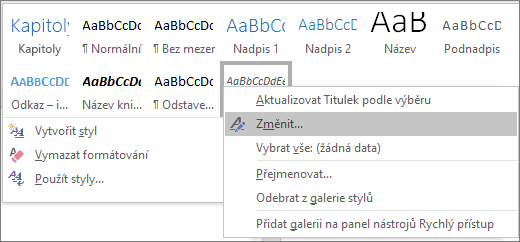
-
Poblíž středu dialogového okna najdete tlačítka pro řádkování, která umožňují vybrat jedno, 1,5násobek nebo dvojité mezery. Vyberte řádkování, které chcete použít, a klikněte na OK.
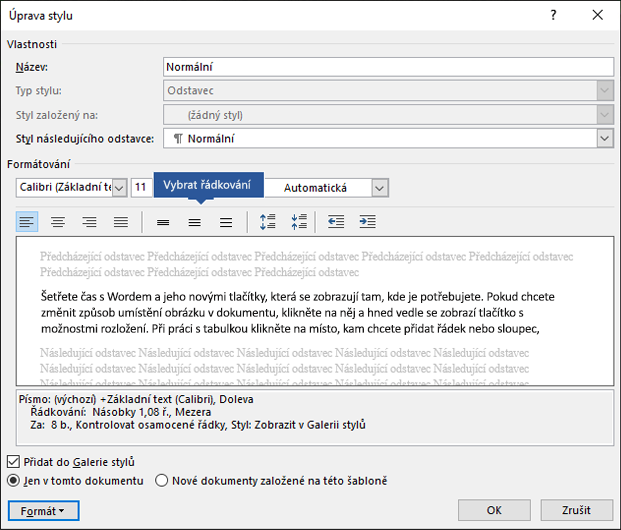
Pokud chcete u stylu použít konkrétnější řádkování, klikněte na tlačítko Formát v levém dolním rohu dialogového okna Změnit styl a vyberte Odstavec. Rozevírací seznam Řádkování umožňuje vybrat nebo nastavit konkrétnější řádkování.
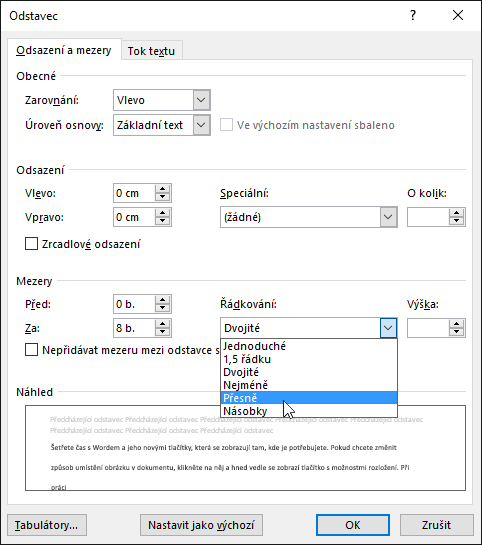
Další informace o úpravách stylů v Word najdete v tématu Přizpůsobení stylů v Word.
Viz také
-
Používání stylů v Word – bezplatný 10minutový školicí kurz.
Máte dotaz týkající se Wordu, na který jsme tady neodpověděli?
Zadejte dotaz ve fóru komunity Word Answers.
Pomozte nám vylepšit Word
Máte nějaké návrhy na zlepšení Wordu? Dejte nám vědět tím, že nám poskytnete zpětnou vazbu. Další informace najdete v článku Návody poskytnout zpětnou vazbu k Microsoftu 365?.










