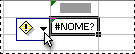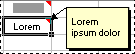In Excel sono disponibili diversi tipi di pulsanti di opzione e triangoli colorati che possono essere visualizzati in o accanto a una cella. Questi pulsanti e triangoli forniscono comandi e informazioni utili sul contenuto della cella e vengono visualizzati nel momento in cui sono necessari. Questo articolo descrive il significato di ognuno di questi pulsanti e triangoli e spiega come usarli.
Pulsanti che potrebbero essere visualizzati nel foglio di lavoro
I sette pulsanti che possono essere visualizzati accanto a una cella sono i seguenti: Opzioni correzione automatica, Opzioni Incolla, Opzioni riempimento automatico, Errore di traccia, Opzioni inserimento e Applica regola di formattazione a.
Opzioni correzione automatica
Il pulsante Opzioni correzione automatica 
Per altre informazioni, vedere Scegliere le opzioni di correzione automatica per l'iniziale maiuscola, l'ortografia e i simboli.
Opzioni Incolla
Il pulsante Opzioni Incolla 
Le opzioni disponibili dipendono dal tipo di contenuto che si sta incollando, dal programma da cui si sta incollando e dal formato del testo in cui si incolla.
Per altre informazioni, vedere Spostare o copiare celle e contenuto delle celle.
Opzioni riempimento automatico
Il pulsante Opzioni riempimento automatico 
Le opzioni disponibili nell'elenco dipendono dal contenuto che si sta riempiendo, dal programma da cui si sta riempiendo e dal formato del testo o dei dati che si stanno riempiendo.
Per altre informazioni, vedere Riempire automaticamente con dati le celle di un foglio di lavoro.
Individua errore
Il pulsante 
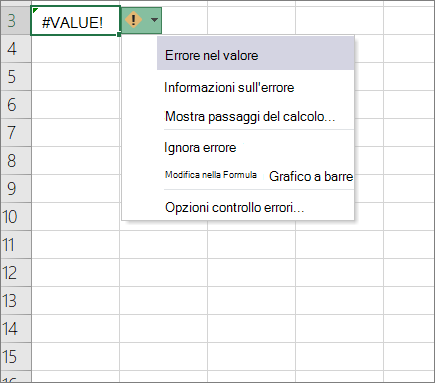
Quando si fa clic sulla freccia accanto al pulsante, viene visualizzato un elenco di opzioni per il controllo degli errori.
Per altre informazioni, vedere Rilevare errori nelle formule.
Opzioni inserimento
Il pulsante 
Quando si fa clic sulla freccia accanto al pulsante, viene visualizzato un elenco di opzioni di formattazione.
Nota: Se non si vuole che questo pulsante venga visualizzato ogni volta che si inseriscono celle, righe o colonne formattate, è possibile disattivare questa opzione in Opzioni > file > Avanzate > In tagliare, copiare e incollare > rimuovere la casella di controllo accanto a Mostra pulsanti opzioni inserimento.
Applicare una regola di formattazione a
Il pulsante Applica regola di formattazione a 
Quando si fa clic sulla freccia accanto al pulsante, viene visualizzato un elenco di opzioni di definizione dell'ambito.
Triangoli colorati che potrebbero essere visualizzati nel foglio di lavoro
I triangoli colorati che possono essere visualizzati in una cella sono verde (errore della formula) e rosso (commento).
Triangolo verde
|
|
Un triangolo verde nell'angolo superiore sinistro di una cella indica un errore nella formula nella cella. Se si seleziona la cella, viene visualizzato il pulsante
Per altre informazioni, vedere Rilevare errori nelle formule. |
Triangolo rosso
|
|
Un triangolo rosso nell'angolo superiore destro di una cella indica che una nota si trova nella cella. Se si posiziona il puntatore del mouse sul triangolo, è possibile visualizzare il testo della nota. |
Servono altre informazioni?
È sempre possibile rivolgersi a un esperto della Tech Community di Excel o ottenere supporto nelle Community.