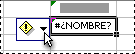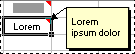En Excel, hay varios tipos de botones de opción y triángulos de color que pueden aparecer en una celda o junto a ella. Estos botones y triángulos proporcionan comandos útiles e información sobre el contenido de la celda y aparecen en el momento en que los necesita. En este artículo se describe el significado de cada uno de estos botones y triángulos y cómo se puede trabajar con ellos.
Botones que es posible que vea en la hoja de cálculo
Los siete botones que pueden aparecer junto a una celda son los siguientes: Opciones de Autocorrección, Opciones de pegado, Opciones de autorrellenar, Rastrear error, Insertar opciones y Aplicar regla de formato a.
Opciones de Autocorrección
El botón 
Para obtener más información, vea Elegir opciones de Autocorrección para mayúsculas, ortografía y símbolos.
Opciones de pegado
El botón de 
Las opciones disponibles dependen del tipo de contenido que se pega, el programa desde el que se pega y el formato del texto donde se pega.
Para obtener más información, vea Mover o copiar celdas y contenido de celdas.
Opciones de Autorrellenar
El botón 
Las opciones disponibles en la lista dependen del contenido que esté rellenando, del programa desde el que va a rellenar y del formato del texto o los datos que esté rellenando.
Para obtener más información, vea Rellenar datos automáticamente en celdas de hojas de cálculo.
Rastrear error
El botón de 
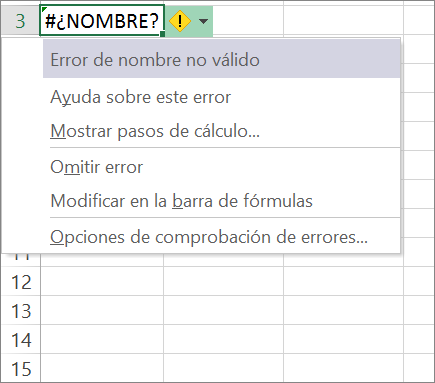
Al hacer clic en la flecha situada junto al botón, aparece una lista de opciones para la comprobación de errores.
Para obtener más información, vea Detectar errores en fórmulas.
Opciones de inserción
El botón de 
Al hacer clic en la flecha situada junto al botón, aparece una lista de opciones de formato.
Nota: Si no desea que este botón se muestre cada vez que inserte celdas, filas o columnas con formato, puede desactivar esta opción en Opciones de > de archivo > Avanzadas > En cortar, copiar y pegar > quitar la casilla situada junto a Mostrar botones de Opciones de inserción.
Aplicar regla de formato a
El botón Aplicar regla de formato a 
Al hacer clic en la flecha situada junto al botón, aparece una lista de opciones de ámbito.
Triángulos coloreados que es posible que vea en la hoja de cálculo
Los dos triángulos de color que pueden aparecer en una celda son verde (error de fórmula) y rojo (comentario).
Triángulo verde
|
|
Un triángulo verde en la esquina superior izquierda de una celda indica un error en la fórmula de la celda. Si selecciona la celda, aparece el botón
Para obtener más información, vea Detectar errores en fórmulas. |
Triángulo rojo
|
|
Un triángulo rojo en la esquina superior derecha de una celda indica que hay una nota en la celda. Si coloca el puntero del mouse sobre el triángulo, puede ver el texto de la nota. |
¿Necesita más ayuda?
Siempre puede preguntar a un experto en Excel Tech Community u obtener soporte técnico en Comunidades.