يمنحك استخدام Outlook فرصة للوصول إلى العديد من أنواع حسابات البريد الإلكتروني المختلفة من مكان واحد. إذا كان لديك حساب بريد إلكتروني من Microsoft ينتهي ب @outlook.com أو @live.com أو @hotmail.com أو @msn.com، فاتبع الخطوات أدناه لإضافة حسابك إلى Outlook الكلاسيكية ل Windows.
إضافة حساب بريدك الإلكتروني Outlook.com بسرعة

يمكنك استخدام خيار الإعداد التلقائي Outlook لإضافة حساب Outlook.com إلى Outlook للكمبيوتر الشخصي. يمكنك استخدام هذه الإرشادات لإضافة حسابك الأول أو الحسابات الإضافية.
ملاحظة: اسم المستخدم الخاص بك هو عنوان بريدك الإلكتروني الكامل Outlook.com.
-
افتح Outlook وحدد ملف > إضافة حساب.
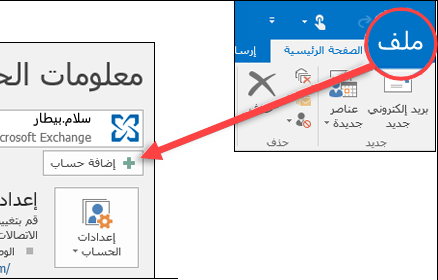
-
أدخل عنوان بريدك الإلكتروني، ثم حدد اتصال.
ملاحظة: إذا لم يقبل Outlook كلمة المرور الخاصة بك، فقد يكون لديك مصادقة ثنائية ممكنة لحساب Outlook.com الخاص بك. راجع القسم التالي للحصول على إرشادات حول كيفية إنشاء كلمة مرور تطبيق Outlook.com.
-
إذا طلب منك ذلك، فأدخل كلمة المرور مرة أخرى، ثم حدد موافق، وإنهاء لبدء استخدام Outlook.
إضافة حساب Outlook.com إذا كنت تستخدم مصادقة ثنائية
يمكنك استخدام المصادقة الثنائية مع حساب Outlook.com كإجراء أمان إضافي. يتطلب تمكين المصادقة الثنائية استخدام كلمة مرور تطبيق مع حساب Outlook.com أو تطبيق مصدق عند إضافة الحساب إلى برنامج آخر مثل Microsoft Outlook.
كيف يمكنني معرفة ما إذا كنت أملك مصادقة ثنائية ؟
إذا حاولت إضافة حساب Outlook.com إلى Outlook وطلب منك كلمة مرور بشكل متكرر ولن يقبل كلمة المرور التي تعرفها صحيحة، فقد يكون لديك مصادقة ثنائية ممكنة.
-
انتقل إلى https://outlook.com، وانقر فوق الحروف الأولى من اسمك الموجودة في الزاوية العلوية اليمنى، ثم حدد عرض الحساب.
-
ضمن الأمان، حددتحديث.
-
ضمن المزيد من خيارات الأمان، حدد استكشاف.
-
ضمن المصادقة على خطوتين، سترى إعلاماً انك إما تستخدم أو لا تستخدم مصادقة ثنائية.
إنشاء كلمة مرور تطبيق Outlook.com
-
انتقل إلى https://outlook.com، وانقر فوق الحروف الأولى من اسمك الموجودة في الزاوية العلوية اليمنى، ثم حدد عرض الحساب.
-
ضمن الأمان، حددتحديث.
-
ضمن المزيد من خيارات الأمان، حدد استكشاف.
-
قم بالتمرير لأسفل وصولاً إلى مقطع كلمات مرور التطبيقات، ثم اختر إنشاء كلمة مرور جديدة للتطبيق.
-
سيتم عرض كلمة مرور التطبيق الخاصة بك في الشاشة التالية. دون كلمة المرور هذه، حيث ستحتاج إليها عند إضافة حسابك إلى Outlook.
-
استخدم الإرشادات الموجودة في بداية هذه المقالة لإضافة حسابك إلى Outlook ، ولكن عندما يطلب Outlook كلمة المرور الخاصة بك، أدخل كلمة مرور التطبيق.
هل لا تزال بحاجة إلى المساعدة؟
|
|
للحصول على الدعم في Outlook.com، انقر فوق هنا أو حدد التعليماتعلى شريط القوائم وأدخل الاستعلام. إذا لم تحل المساعدة الذاتية مشكلتك، فقم بالتمرير لأسفل وصولا إلى هل ما زلت تحتاج إلى مساعدة؟ وحدد نعم. للاتصال بنا في Outlook.com، ستحتاج إلى تسجيل الدخول. إذا تعذر عليك تسجيل الدخول، فانقر هنا. |
|
|
|
للحصول على تعليمات أخرى حول حساب Microsoft واشتراكاتك، تفضل بزيارة تعليمات الفوترة والحساب. |
|
|
|
للحصول على المساعدة واستكشاف أخطاء منتجات وخدمات Microsoft الأخرى وإصلاحها، أدخل مشكلتك هنا. |
|
|
|
يمكنك نشر أسئلة ومتابعة مناقشات ومشاركة معلوماتك في مجتمع Outlook.com Community. |











