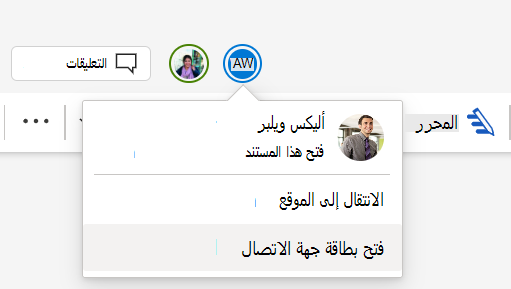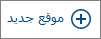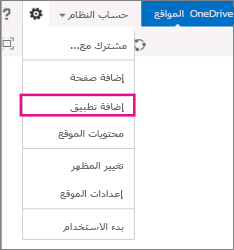عند تسجيل الدخول إلى Microsoft 365 ، أو موقع SharePoint Server الشركة الخاص بمؤسستك، حدد SharePoint أو المواقع في شريط التنقل أو الشريط العلوي لمشغل التطبيق. هذه هي نقاط الدخول إلى SharePoint.
SharePoint في Microsoft 365
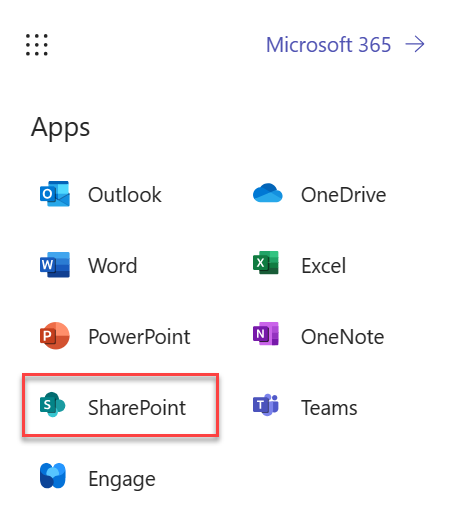
SharePoint Server 2016
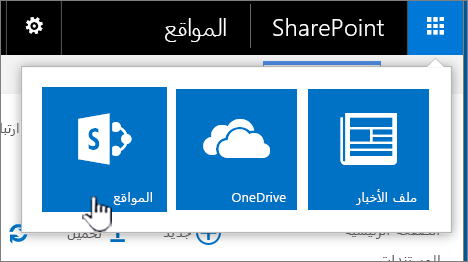
ماذا يوجد في موقع SharePoint
تستخدم المؤسسات SharePoint لإنشاء مواقع ويب. في Microsoft 365، يمكنك إنشاء موقع من صفحة البدء SharePoint. ستحصل أيضاً على موقع فريق SharePoint عند إنشاء مجموعة Microsoft 365 في Outlook Online أو في Microsoft 365. إذا كنت في SharePoint Server، يمكنك إنشاء فريق أو عدد من أنواع المواقع الأخرى. يمكنك استخدام المواقع كمكان آمن لتخزين المعلومات وتنظيمها ومشاركتها والوصول إليها من أي جهاز. كل ما يلزمك هو مستعرض ويب، مثل Microsoft Edge أو Internet Explorer أو Google Chrome أو Mozilla Firefox. احصل على تطبيق SharePoint للأجهزة المحمولة من أجل البقاء متصلاً من الأجهزة المحمولة الخاصة بك.
10 أشياء يمكنك القيام بها مع SharePoint
|
لتنفيذ هذه المهمة... |
جرّب ما يلي… |
|---|---|
|
تحميل الملفات إلى مكتبة مستندات SharePoint الخاصة بك، حتى تتمكن من الوصول إليها من أي مكان |
يمكنك سحب الملفات من الكمبيوتر إلى مكتبة المستندات. في SharePoint في Microsoft 365SharePoint Server 2016 ، حدد تحميل على شريط الأوامر. إذا كنت تستخدم Microsoft Edge، فيمكنك تحميل الملفات أو المجلدات. للحصول على مزيد من المعلومات، راجع تحميل الملفات إلى مكتبة. |
|
فتح مستند في مكتبة المستندات |
حدد لفتح المستند الذي تريد العمل عليه وسيتم فتحه في Microsoft 365 على الويب. إذا كان التطبيق مثبتا على الكمبيوتر وتريد استخدامه، فحدد تحرير المستند > تحرير في <اسم التطبيق>. للحصول على معلومات حول مكتبات المستندات، راجع ما المقصود بمكتبة المستندات؟
|
|
العمل مع الآخرين على المستند نفسه وفي الوقت نفسه |
في مكتبة مستندات، حدد لفتح المستند الذي تريد العمل عليه. وسيتم فتحه في Microsoft 365 على الويب. سيظهر أعلى يسار المستند عدد الأشخاص الذين يقومون حالياً بتحريره.
|
|
مشاركة المستندات |
حدد المستند الذي تريد مشاركته، وحدد علامات الحذف (...) لفتح القائمة، ثم حدد مشاركة. SharePoint Online  SharePoint Server 2016 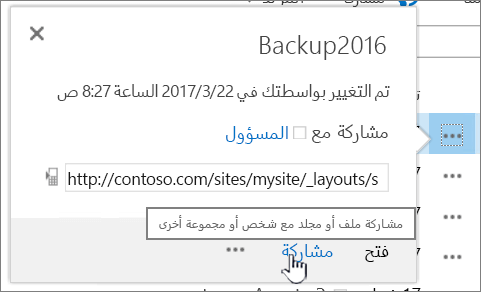 راجع مشاركة ملفات أو مجلدات SharePoint في Microsoft 365 أو فيديو: مشاركة المستندات في SharePoint Server. |
|
مشاركة المواقع |
إذا كانت لديك أذونات مالك الموقع، فحدد |
|
إنشاء موقع فريق |
إذا كنت تستخدم Microsoft 365، فيمكنك إنشاء موقع من صفحة البدء SharePoint وسيقوم تلقائياً بإنشاء مجموعة Microsoft 365. إذا قمت بإنشاء مجموعةMicrosoft 365 في Outlook أو الأشخاص، فستحصل تلقائيا على موقع فريق في SharePoint في Microsoft 365. للحصول على المزيد من المعلومات حول إنشاء مواقع الفريق، راجع إنشاء موقع فريق في SharePoint Online. إذا كان لديك أذونات مالك الموقع مع SharePoint Server 2016 حدد المواقع، ثم حدد + موقع جديد أو + جديد.
|
|
إضافة قائمة أو مكتبة إلى موقع الفريق |
لإضافة قائمة أو مكتبة إلى SharePoint في Microsoft 365 ، حدد + جديد من داخل موقع، ثم اختر قائمة أو مكتبة من القائمة. 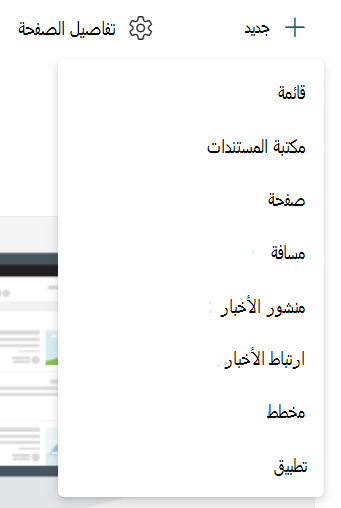 لإضافة قائمة أو مكتبة لإصدارات SharePoint Server من SharePoint حدد الإعدادات
للحصول على مزيد من المعلومات، راجع إنشاء قائمة في SharePoint أو إنشاء مكتبة مستندات في SharePoint. |
|
احتفظ بالإصدارات السابقة المستند أثناء إجراء تغييرات عليه |
في SharePoint في Microsoft 365 ، انقر بزر الماوس الأيمن فوق مستند في مكتبة، ثم حدد إظهار المزيد من الخيارات > محفوظات الإصدارات (قد تحتاج إلى تمرير القائمة)، 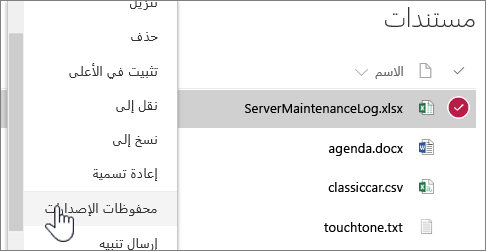 بالنسبة للإصدارات SharePoint Server ، حدد علامات الحذف (...) بجوار الملف، ثم حدد علامات الحذف (...) مرة أخرى في مربع الحوار للوصول إلى القائمة، أو حدد المستند وحدد محفوظات الإصدارات في علامة التبويب ملفات . 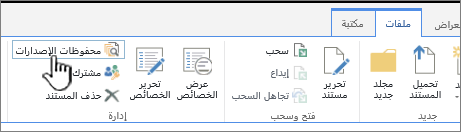 شريط SharePoint Server وعلامة التبويب "ملفات" للمزيد من التفاصيل، راجع تمكين تعيين الإصدار لقائمة أو مكتبة وتكوينه. |
|
البحث عن عنصر ما |
اكتب كلمة أساسية للبحث في مربع البحث، ثم حدد أيقونة البحث SharePoint Online  SharePoint Server 2016 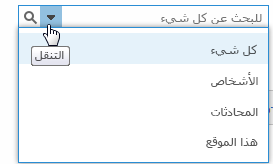 اطلع على ما هي أحدث الميزات في SharePoint Online؟. |
|
مشاركة المعلومات مع مؤسستك |
في Microsoft 365 ، SharePoint في Microsoft 365 ، حدد إنشاء منشور أخبار، واكتب رسالتك. ثم حدد نشر الأخبار. |
نسخ الملفات والمجلدات ونقلها بين المكتبات
هناك طرق متعددة لنسخ الملفات أو نقلها، استناداً إلى إصدار SharePoint الذي تستخدمه. في SharePoint في Microsoft 365، يمكنك استخدام الأمر نسخ إلى أو نقل إلى لنسخ الملفات أو نقلها بين المكتبات. للمزيد من المعلومات، راجع نقل مجلد أو ملف أو ارتباط أو نسخه في مكتبة المستندات.
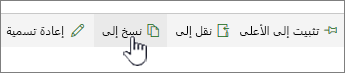
الزران "نقل إلى" و"نسخ إلى" في SharePoint في Microsoft 365
يمكن توفير طريقة أسرع لإجراء جميع عمليات الملفات من خلال استخدام مكتبة SharePoint في طريقة عرض المستكشف. يمكنك القيام بذلك بشكل أساسي من خلال طريقتين، هما، مزامنة المجلدات، أو فتحها في "مستكشف". والفرق بين الطريقتين هو أن المجلدات التي تمت مزامنتها تستمر ويمكن استخدامها في أي وقت ومن أي تطبيق، بينما فتحها في "مستكشف" هي عملية لمرة واحدة.
عند مزامنة مكتبة، فإنك تنشئ نسخة محلية على جهاز سطح المكتب. إذا قمت بمزامنة مكتبتين، فسيكون بإمكانك نسخ الملفات والمجلدات أو نقلها، أو حذف ملف أو مجلد أو أكثر. تتم مزامنة المكتبة التي تمت مزامنتها مع مكتبة SharePoint تلقائياً. لمزامنة المكتبات مع SharePoint في Microsoft 365، راجع مزامنة الملفات إلى الكمبيوتر من مكتبة المستندات. للحصول على SharePoint Server 2016 ، راجع إعداد الكمبيوتر لمزامنة ملفات SharePoint Server المحلية.
وهناك طريقة أخرى لاستخدام "مستكشف Windows" لمعالجة الملفات هي فتح المكتبة في "المستكشف". وعلى غرار المجلدات التي تمت مزامنتها، سيتيح لك ذلك نسخ الملفات والمجلدات ونقلها وتحريرها بنفس الطريقة التي تفعلها على كمبيوتر سطح المكتب الخاص بك. يتم تحديث الملفات تلقائياً في مكتبة SharePoint الخاصة بك. للحصول علي مزيد من المعلومات، راجع فتح مكتبه في "مستكشف الملفات.
هل ترغب في التحكم في الوصول إلى مستنداتك؟
SharePoint يهتم للغاية بالأذونات. افهم كيفية عمل الأذونات بشكل أفضل، وستفهم كيفية التحكم في الوصول إلى المحتوى على المواقع. شاهد الفيديو: فهم الأذونات في SharePoint.
بعد فهم كيفية عمل الأذونات، راجع كيفية تنفيذها في تحرير الأذونات وإدارتها لقائمة SharePoint أو المكتبة.
هل أنت مستعد للانتقال إلى مهام أصعب من المهام الأساسية؟
ألقِ نظرة على التدريب الذي نقدمه للمستخدمين المبتدئين والمتوسطين لمعرفة المزيد حول: