السبب: قد يؤدي وجود الكثير من الرسائل في علبة الوارد إلى إبطاء المزامنة مع خادم البريد
الحل: نقل بعض الرسائل من خادم البريد إلى الكمبيوتر.
-
حدد Outlookتفضيلات >.
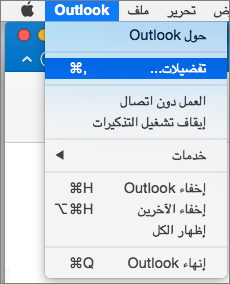
-
ضمن إعدادات شخصية، انقر فوق عام.

-
ضمن الشريط الجانبي، قم بإلغاء تحديد خانة الاختيار " إخفاء على مجلدات الكمبيوتر".
-
في أسفل الشريط الجانبي، انقر فوق "البريد"

-
في قائمة الرسائل، حدد الرسائل التي تريد نقلها.
لتحديد عناصر متعددة، اضغط باستمرار

-
اسحب الرسائل إلى المجلد "على الكمبيوترالخاص بي". بعد نقل رسالة إلى مجلد "على جهاز الكمبيوتر"، لن تعود هذه الرسالة متوفرة عند الوصول إلى حسابك من كمبيوتر آخر.
ملاحظة: لتفادي امتلاء علبة الوارد إلى حد كبير، يمكنك إنشاء قواعد لنقل بعض الرسائل أو حذفها تلقائياً. على سبيل المثال، يمكنك إنشاء قاعدة لنقل كل الرسائل الأقدم من ثلاثة أشهر إلى مجلد أرشفة ضمن "على جهاز الكمبيوتر". لمعرفة المزيد حول كيفية إنشاء القواعد، راجع إنشاء قاعدة في Outlook 2016 for Mac.
الحل: تصدير إلى ملف أرشيف Outlook for Mac.
لتحديد العناصر التي تريد تصديرها، قم بتعيينها إلى فئة ثم قم بتصدير كافة العناصر في تلك الفئة.
-
في أسفل الشريط الجانبي، انقر فوق "البريد"

-
في قائمة الرسائل، حدد العناصر التي تريد تصديرها.
لتحديد عناصر متعددة، اضغط باستمرار

-
حدد الرسالة > تصنيف، ثم انقر فوق فئة.
-
حدد ملف > تصدير.
-
حدد العناصر الموجودة في الفئة ثم اختر الفئة التي تريد تصديرها. انقر فوق Continue.
-
أدخل اسماً للملف والموقع الذي تريد حفظ الملف فيه، ثم انقر فوق حفظ.
-
انقر فوق إنهاء.
-
ملاحظة: لمعرفة كيفية استعادة المعلومات من ملف أرشيف، راجع استيراد رسائل البريد الإلكتروني وجهات الاتصال والعناصر الأخرى.
الحل: إفراغ مجلد العناصر المحذوفة.
-
في أسفل الشريط الجانبي، انقر فوق "البريد"

-
اضغط على CONTROL، ثم انقر فوق مجلد "سلة المهملات" > "مجلد فارغ".
السبب: قد يستغرق Outlook وقتا أطول لفرز العناصر في حقول أقل شيوعا
الحل: فرز جهات الاتصال والرسائل على أساس حقل مختلف.
قد يختلف الوقت الذي يتطلبه Outlook لفرز العناصر في مجلد ما، وذلك استناداً إلى الحقل الذي تريد الفرز على أساسه. على سبيل المثال، من الأسرع فرز جهات الاتصال حسب الاسم بدلا من فرزها حسب حقل مخصص.
-
حدد مجلدا يستغرق فتحه وقتا طويلا.
-
انقر فوق القائمة "حسب": وحدد عنوان العمود الذي تريد الفرز حسبه.
بالنسبة لجهات الاتصال، فإن الحقل الأسرع للفرز حسبه هو الاسم. بالنسبة إلى "البريد"، تكون الحقول الأسرع التي يتم الفرز حسبها هي "تاريخ التلقي والموضوع".
الحل: استخدام ميزة البحث للعثور على العناصر.
إذا استغرق فرز العناصر وقتا طويلا، فاستخدم البحث للعثور على العناصر بشكل أسرع. لمعرفة المزيد، راجع البحث عن العناصر من خلال إجراء بحث أساسي في Outlook for Mac.
الحل: إظهار المهام غير المكتملة فقط.
قد تستجيب قائمة المهام بشكل أسرع إذا كانت المهام المكتملة مخفية.
-
في أسفل الشريط الجانبي، انقر فوق "المهام"

-
في القائمة "عرض "، قم بإلغاء تحديد "مكتمل".
السبب: قد يتم تشغيل Outlook ببطء أكبر إذا تم تشغيل التسجيل
الحل: إيقاف تشغيل التسجيل في Outlook.
إن التسجيل عبارة عن أداة تشخيص تُستخدم بشكل أساسي من قبل محترفي قسم الدعم للمساعدة على استكشاف المشاكل في Outlook وحلها.
-
حدد نافذة > أخطاء المزامنة.
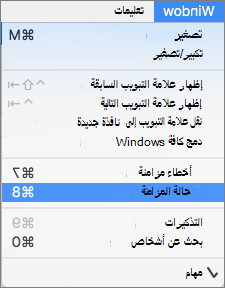
-
انقر فوق الزر "إجراء"

-
قم بإلغاء تحديد خانة الاختيار تشغيل التسجيل لاستكشاف الأخطاء وإصلاحها.
-
أعد تشغيل Outlook.
السبب: قد يستغرق Outlook وقتا أطول لفرز العناصر في حقول أقل شيوعا
الحل: فرز جهات الاتصال والرسائل على أساس حقل مختلف.
قد يختلف الوقت الذي يتطلبه Outlook لفرز العناصر في مجلد ما، وذلك استناداً إلى الحقل الذي تريد الفرز على أساسه. على سبيل المثال، تعتبر عملية فرز جهات الاتصال حسب الاسم أسرع من عملية فرزها حسب حقل مخصص.
-
في قائمة المجلدات، انقر فوق المجلد الذي يستغرق فتحه وقتاً طويلاً.
-
انقر فوق عنوان العمود الذي تريد إجراء الفرز على أساسه.
تلميح: بالنسبة إلى جهات الاتصال، يعدّ "الاسم" الحقل الأسرع لإجراء الفرز على أساسه. وبالنسبة إلى الرسائل، يعتبر الحقلان "تاريخ التلقي" و"الموضوع" الأسرع لإجراء الفرز على أساسهما.
الحل: استخدام ميزة البحث للعثور على العناصر.
إذا كانت عملية فرز العناصر تتطلب وقتاً طويلاً، فقد تساعدك ميزة البحث على العثور على العناصر بطريقة سريعة. لمعرفة المزيد، راجع البحث عن العناصر في Outlook بواسطة إجراء بحث أساسي.
الحل: إظهار المهام غير المكتملة فقط.
قد تستجيب قائمة المهام بشكل أسرع إذا كانت المهام المكتملة مخفية.
-
في أسفل جزء التنقل ، انقر فوق "المهام"

-
قم بإلغاء تحديد خانة الاختيار مكتملة ضمن علامة التبويب الصفحة الرئيسية.
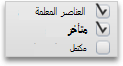
السبب: قد يتم تشغيل Outlook ببطء أكبر إذا تم تشغيل التسجيل
الحل: إيقاف تشغيل التسجيل في Outlook.
إن التسجيل عبارة عن أداة تشخيص تُستخدم بشكل أساسي من قبل محترفي قسم الدعم للمساعدة على استكشاف المشاكل في Outlook وحلها. وتكون ميزة التسجيل متوقفة عن التشغيل بشكل افتراضي، ولكن إذا كانت قيد التشغيل ولم تعد بحاجة إليها، فيمكنك إيقاف تشغيلها.
-
على القائمة نافذة، انقر فوق سجّل الأخطاء.
-
انقر فوق الزر "إجراء"

-
قم بإلغاء تحديد خانة الاختيار تشغيل التسجيل لاستكشاف الأخطاء وإصلاحها.
-
أعد تشغيل Outlook.










