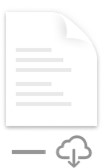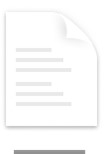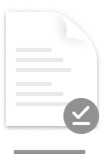OneDrive تساعدك الملفات عند الطلب على الوصول إلى جميع ملفاتك في OneDrive دون الحاجة إلى تنزيلها جميعا واستخدام مساحة التخزين على جهازك.
عند تشغيل "الملفات عند الطلب"، سترى كل ملفاتك في "الباحث عن Mac" وستحصل على معلومات جديدة حول كل ملف. تظهر الملفات الجديدة التي تم إنشاؤها عبر الإنترنت أو على جهاز آخر كملفات عبر الإنترنت فقط، والتي لا تشغل مساحة على جهازك. عندما تكون متصلا بالإنترنت، ستتمكن من استخدام الملفات عبر الإنترنت فقط مثل كل ملف آخر على جهازك.
هام: تتطلب الملفات عند الطلب Mac OS 10.14 أو أحدث.
توفير مساحة باستخدام OneDrive
باستخدام OneDrive Files عند الطلب، يمكنك:
-
توفير مساحة على جهازك عن طريق جعل الملفات متصلة فقط
-
تعيين الملفات والمجلدات لتكون متوفرة دائما على جهازك
-
الاطلاع على معلومات هامة حول الملفات، مثل ما إذا كانت مشتركة
-
راجع الصور المصغرة لأكثر من 300 نوع ملف مختلف حتى إذا لم يكن التطبيق المطلوب مثبتا لفتحه
ستحتوي ملفاتك على هذه الحالات في "الباحث":
 |
لا تشغل الملفات المتصلة فقط مساحة على الكمبيوتر. ترى أيقونة سحابة لكل ملف عبر الإنترنت فقط في "الباحث"، ولكن لا يتم تنزيل الملف إلى جهازك حتى تفتحه. لا يمكنك فتح الملفات عبر الإنترنت فقط عندما لا يكون جهازك متصلا بالإنترنت. |
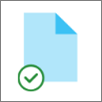 |
عند فتح ملف عبر الإنترنت فقط، يتم تنزيله إلى جهازك ويصبح ملفا متوفرا محليا. يمكنك فتح ملف متوفر محليا في أي وقت، حتى بدون الوصول إلى الإنترنت. إذا كنت بحاجة إلى مساحة إضافية، يمكنك تغيير الملف مرة أخرى إلى الاتصال فقط. ما عليك سوى النقر بزر الماوس الأيمن فوق الملف وتحديد "تحرير مساحة". |
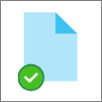 |
تحتوي الملفات التي تضع عليها علامة "دائما" على هذا الجهاز فقط على الدائرة الخضراء مع علامة الاختيار البيضاء. يتم تنزيل هذه الملفات المتوفرة دائما على جهازك وتستغرق مساحة، ولكنها دائما موجودة لك حتى عندما تكون غير متصل. |
تنزيل ملفات OneDrive وإعدادها عند الطلب
قم بتنزيل OneDrive Files عند الطلب for Mac وتثبيتها.
بالنسبة إلى حسابات OneDrive الجديدة على Mac OS Mojave، يتم تشغيل الملفات عند الطلب بشكل افتراضي عند إعداد OneDrive. يحتاج المستخدمون الموجودون إلى تشغيل الملفات عند الطلب في تفضيلات OneDrive.
ملاحظات:
-
OneDrive تتطلب الملفات عند الطلب وحدة تخزين بتنسيق نظام ملفات Apple (APFS) لمزامنة الملفات. إذا كنت تستخدم نظام ملفات سابق، فسيتم تحديثه تلقائيا عند الترقية إلى Mac OS Mojave.
-
تعد إعدادات الملفات عند الطلب فريدة لكل جهاز، لذا تأكد من تشغيلها لكل جهاز تريد استخدامه فيه.
-
لمعرفة كيفية تشغيل المسؤول للملفات عند الطلب، راجع تكوين الملفات عند الطلب ل Mac (مسؤولي تكنولوجيا المعلومات).
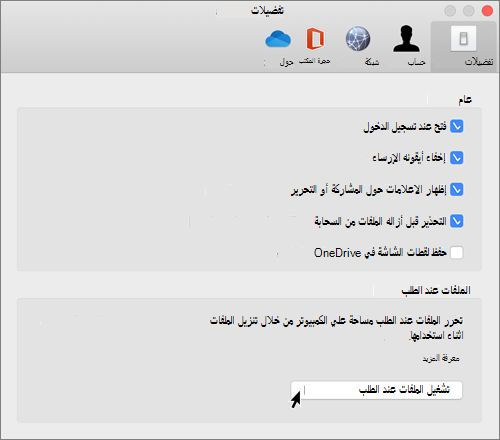
وضع علامة على ملف أو مجلد لاستخدامه دون اتصال أو كملف متصل فقط
بمجرد تشغيل "الملفات عند الطلب"، سترى الخيارات الجديدة التالية عند تحديد الملفات أو المجلدات في "الباحث".
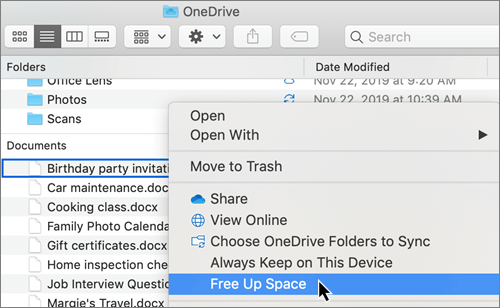
إذا لم تتمكن من رؤية الخيارات أعلاه، فستحتاج إلى إعادة تشغيل "الباحث":
-
اضغط باستمرار على مفتاحي Control و Option .
-
حدد "الباحث" في المرسى.
-
حدد إعادة التشغيل.
يمكنك أيضا إعادة تشغيل "الباحث" من مربع الحوار "فرض إنهاء":
-
تشغيل فرض إنهاء من قائمة Apple (أو اضغط على option + command + escape).
-
حدد "الباحث" واضغط على "إعادة التشغيل".
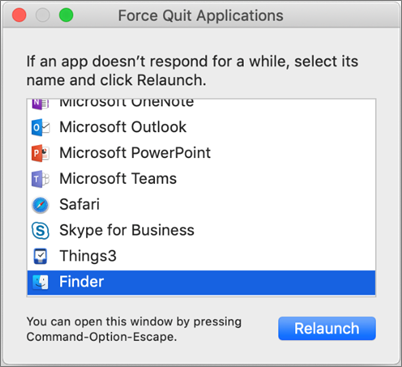
ملاحظات:
-
تظهر الملفات أو المجلدات الجديدة التي تم إنشاؤها عبر الإنترنت أو على جهاز آخر على أنها متصلة فقط لتوفير الحد الأقصى من المساحة. ومع ذلك، إذا قمت بوضع علامة "الاحتفاظ دائما على هذا الجهاز"، فقم بتنزيل الملفات الجديدة في هذا المجلد على جهازك كملفات متوفرة دائما.
-
إذا كان المجلد متصلا بالإنترنت فقط، فلا يزال بإمكانك وضع علامة على الملفات الفردية داخل هذا المجلد على أنها متوفرة دائما.
-
يمكن لأداة البحث البحث عن الملفات عبر الإنترنت فقط حسب الاسم، ولكن لا يمكنه البحث في المحتويات داخل الملفات المتصلة فقط لأنها غير مخزنة على الجهاز.
اختر مجلدا لإخفاءه على جهازك
قد ترغب في بعض الأحيان في التأكد من عدم ظهور مجلد على جهاز لأسباب تتعلق بالخصوصية. على سبيل المثال، قد ترغب في إخفاء مجلد شخصي على كمبيوتر عمل. إليك كيفية القيام بذلك.
-
حدد أيقونة سحابة OneDrive لأعلى في شريط القوائم، وحدد النقاط الثلاث لفتح القائمة، وحدد "تفضيلات".
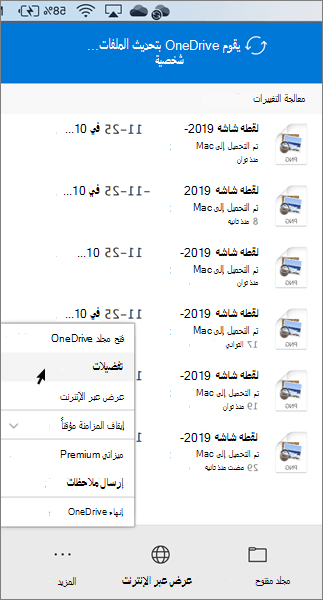
-
حدد علامة التبويب "حساب "، ثم حدد "اختيار مجلدات".
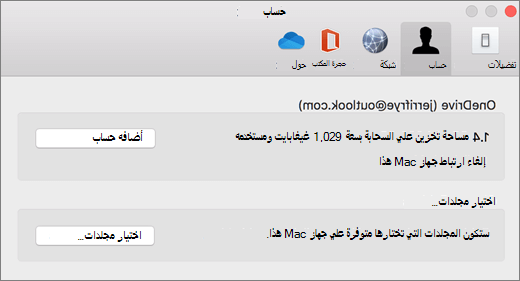
-
قم بإلغاء تحديد خانة الاختيار الموجودة بجانب المجلد الذي تريد الاحتفاظ به خارج هذا الجهاز.
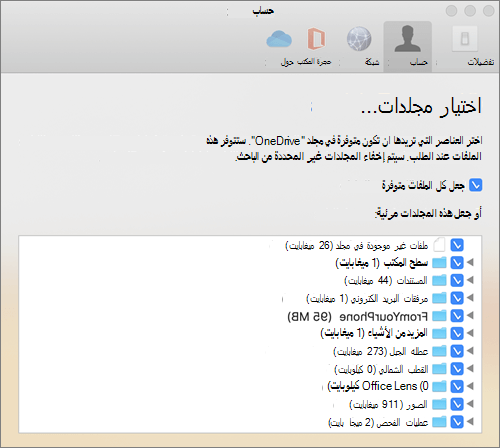
هام: تعد إعدادات الملفات عند الطلب فريدة لكل جهاز، لذلك قد تحتاج إلى القيام بذلك على كل جهاز تريد الاحتفاظ بالمجلد مخفيا فيه.
الملفات عند الطلب وحذف الملفات
هل يمكنني نقل الملفات عبر الإنترنت فقط داخل مجلد OneDrive ؟
نعم، يمكنك نقل الملفات عبر الإنترنت فقط داخل مجلد OneDrive لحساب OneDrive هذا. عند نقل الملفات خارج مجلد OneDrive هذا، يتم تنزيل الملفات إلى المجلد الجديد وتتم إزالتها من OneDrive. إذا قمت بحذف شيء ما عن طريق الخطأ، يمكنك استعادة الملفات أو المجلدات بالانتقال إلى سلة محذوفات OneDrive.
ماذا يحدث إذا قمت بحذف ملف أو نقله إلى سلة المهملات؟
عندما تحذف ملفا عبر الإنترنت فقط من جهازك، فإنك تحذفه من OneDrive على جميع الأجهزة وعلى الإنترنت. يمكنك استعادة الملفات والمجلدات المحذوفة من سلة محذوفات OneDrive على الويب لمدة تصل إلى 30 يوما. إذا حذفت ملفا متوفرا محليا، فسيظهر أيضا في سلة محذوفات الجهاز.
إذا كنت تريد إخفاء مجلد على جهازك، فراجع اختيار مجلد لإخفائه على جهازك.
هل يؤدي تغيير ملف إلى متصل فقط إلى حذف الملف من OneDrive ؟
لا، لا يؤدي تغيير ملف إلى متصل فقط إلى حذفه من OneDrive. لم يعد الملف يأخذ مساحة على جهازك، وستبقى قادرا على رؤية الملف من OneDrive تطبيقات الأجهزة المحمولة أو على موقع الويب.
ستلاحظ قريبا وجود تحديثات للملفات عند الطلب على macOS 12.1 مونتيري.
-
ستظهر الملفات في OneDrive مع أيقونات الحالة الجديدة
-
سيكون مجلد OneDrive مرئيا ضمن "المواقع" في الشريط الجانبي "الباحث"
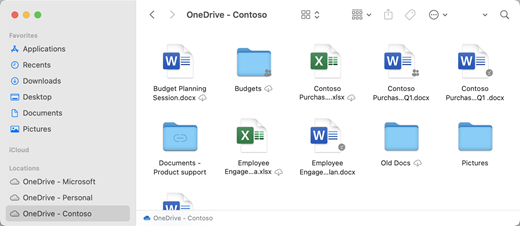
يتم تمكين الملفات عند الطلب بشكل افتراضي على macOS 12.1 مونتيري. ستسمح لك التحديثات الأخيرة برؤية كل ملفاتك في "الباحث" ضمن قسم "الموقع" على الشريط الجانبي والحصول على معلومات جديدة حول كل ملف. ستحتوي ملفاتك على هذه الحالات في "الباحث":
|
|
لا تشغل الملفات المتصلة فقط مساحة على جهازك. سترى أيقونة سحابة لكل ملف عبر الإنترنت فقط في "الباحث"، ولكن لن يتم تنزيل الملف إلى جهازك حتى تفتحه. لن تتمكن من فتح الملفات عبر الإنترنت فقط عندما لا يكون جهازك متصلا بالإنترنت. |
|
|
عند فتح ملف عبر الإنترنت فقط، يتم تنزيله إلى جهازك ويصبح ملفا متوفرا محليا. يمكنك فتح ملف متوفر محليا في أي وقت، حتى بدون الوصول إلى الإنترنت. إذا كنت بحاجة إلى مساحة إضافية، يمكنك تغيير الملف مرة أخرى إلى الاتصال فقط. ما عليك سوى النقر بزر الماوس الأيمن فوق الملف وتحديد "تحرير مساحة". |
|
|
تظهر فقط الملفات التي تحددها دائما على هذا الجهاز مع الأيقونة التي تتضمن دائرة مع علامة اختيار. يتم تنزيل هذه الملفات المتوفرة دائما على جهازك وستتطلب مساحة تخزين، ولكنها دائما متوفرة لك―حتى عندما تكون غير متصل. |
تنزيل ملفات OneDrive عند الطلب وإعدادها
قم بتنزيل OneDrive Files عند الطلب for Mac وتثبيتها.
بالنسبة إلى حسابات OneDrive الجديدة على macOS 10.14 Mojave وما فوقه، يتم تشغيل الملفات عند الطلب بشكل افتراضي عند إعداد OneDrive. سيكون لدى المستخدمين الحاليين ملفات عند الطلب قيد التشغيل عند التحديث إلى macOS 12.1 مونتري.
ملاحظات:
-
يتطلب OneDrive Files عند الطلب وحدة تخزين بتنسيق نظام ملفات Apple (APFS) لمزامنة الملفات. إذا كنت تستخدم نظام ملفات سابق، فسيتم تحديثه تلقائيا عند الترقية إلى Mac OS Mojave.
-
تعد إعدادات الملفات عند الطلب فريدة لكل جهاز، لذا تأكد من تشغيلها لكل جهاز تريد استخدامه فيه.
-
لمعرفة كيفية تشغيل المسؤول للملفات عند الطلب، راجع تكوين الملفات عند الطلب ل Mac (مسؤولي تكنولوجيا المعلومات).
وضع علامة على ملف أو مجلد لاستخدامه دون اتصال أو كملف متصل فقط
سترى الخيارات الجديدة التالية عند تحديد الملفات أو المجلدات في "الباحث".
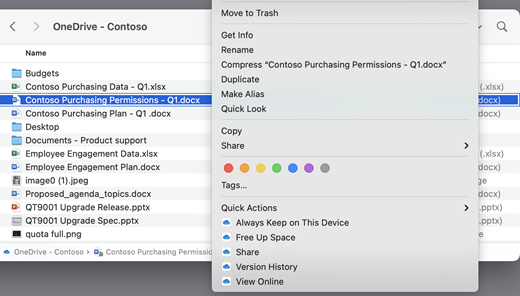
إذا لم تتمكن من رؤية الخيارات أعلاه، فستحتاج إلى إعادة تشغيل "الباحث":
-
اضغط باستمرار على مفتاحي Control و Option.
-
حدد "الباحث" في المرسى.
-
حدد إعادة التشغيل.
يمكنك أيضا إعادة تشغيل "الباحث" من مربع الحوار "فرض إنهاء":
-
تشغيل فرض إنهاء من قائمة Apple (أو اضغط على option + command + escape).
-
حدد "الباحث" واضغط على "إعادة التشغيل".
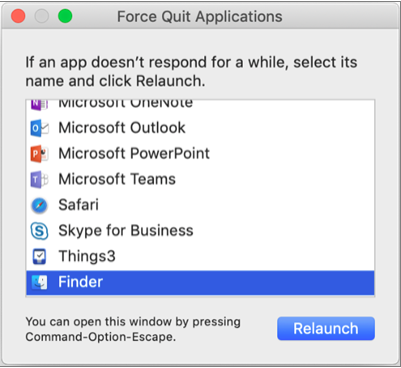
ملاحظات:
-
إذا كنت ترغب في وضع كل السياق على جهازك في جميع الأوقات وعدم التعامل مع ملفات السحابة، فحدد كل المجلدات والملفات في المجلد الجذر OneDrive وضع علامة عليها على أنها "دائما على هذا الجهاز".
-
تظهر الملفات أو المجلدات الجديدة التي تم إنشاؤها عبر الإنترنت أو على جهاز آخر على أنها متصلة فقط لتوفير الحد الأقصى من المساحة. ومع ذلك، إذا قمت بوضع علامة "الاحتفاظ دائما على هذا الجهاز"، فقم بتنزيل الملفات الجديدة في هذا المجلد على جهازك كملفات متوفرة دائما.
-
إذا كان المجلد متصلا بالإنترنت فقط، فلا يزال بإمكانك وضع علامة على الملفات الفردية داخل هذا المجلد على أنها متوفرة دائما.
-
يمكن لأداة البحث البحث عن الملفات عبر الإنترنت فقط حسب الاسم، ولكن لا يمكنه البحث في المحتويات داخل الملفات المتصلة فقط لأنها غير مخزنة على الجهاز.
-
الملفات عند الطلب وحذف الملفات
هل يمكنني نقل الملفات عبر الإنترنت فقط داخل مجلد OneDrive الخاص بي؟
نعم، يمكنك نقل الملفات عبر الإنترنت فقط داخل مجلد OneDrive لحساب OneDrive هذا. عند نقل الملفات خارج مجلد OneDrive هذا، يتم تنزيل الملفات إلى المجلد الجديد وتتم إزالتها من OneDrive. إذا قمت بحذف شيء ما عن طريق الخطأ، يمكنك استعادة الملفات أو المجلدات عن طريق الانتقال إلى سلة المحذوفات OneDrive.
ماذا يحدث إذا قمت بحذف ملف أو نقله إلى سلة المهملات؟
عندما تحذف ملفا عبر الإنترنت فقط من جهازك، فإنك تحذفه من OneDrive على جميع الأجهزة وعلى الإنترنت. يمكنك استعادة الملفات والمجلدات المحذوفة من سلة محذوفات OneDrive على الويب لمدة تصل إلى 30 يوما. إذا حذفت ملفا متوفرا محليا، فسيظهر أيضا في سلة محذوفات الجهاز.
إذا كنت تريد إخفاء مجلد على جهازك، فراجع اختيار مجلد لإخفائه على جهازك.
هل يؤدي تغيير ملف إلى متصل فقط إلى حذف الملف من OneDrive؟
لا، لا يؤدي تغيير ملف إلى متصل فقط إلى حذفه من OneDrive. لم يعد الملف يأخذ مساحة على جهازك، وستبقى قادرا على رؤية الملف من OneDrive تطبيقات الأجهزة المحمولة أو على موقع الويب.
لماذا يتم إعادة تحميل جميع ملفاتي بتجربة الملفات عند الطلب المحدثة التي تم إصدارها باستخدام macOS 12.1؟ لماذا تعرض ملفاتي المتوفرة دائما أيقونة "لم يتم تنزيلها"؟
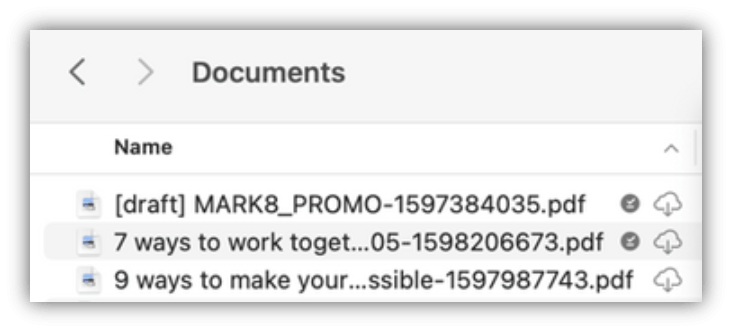
لا يتم إعادة تحميل ملفاتك، بل يتم نقلها إلى موقع آخر.
عند ترقية مثيل OneDrive إلى الملفات الجديدة عند الطلب، ينشئ macOS مجلدا جديدا لملفات OneDrive ويتم نقل المجلد القديم إلى موقع ذاكرة التخزين المؤقت. هذا هو OneDrive يمكنه الاحتفاظ بالإعدادات التي تتوفر لها الملفات دائما، ولمنع عميل المزامنة من إجراء إعادة فهرسة مكلفة لكل المحتوى الخاص بك.
أثناء إحضار ملفاتك إلى ذاكرة التخزين المؤقت، يتم إعلام النظام الأساسي لموفر ملفات macOS ومنح بيانات تعريف حول الملفات. يؤدي ذلك إلى قيام نظام التشغيل بإنشاء الملفات في مجلد OneDrive الجديد الذي تستخدمه. تتضمن بيانات التعريف معلومات مثل حجم الملفات والأيقونات التي يجب إظهارها.
في إصدار التطبيق 22.033، لن تظهر الأيقونة غير التي تم تنزيلها (
لماذا تمت إزالة المجلدات المفضلة ل "الباحث"؟
أثناء الترقية إلى النظام الأساسي لموفر الملفات، OneDrive إزالة هذه المفضلة لأنها لم تعد تشير إلى موقع صحيح. إذا أضفت مجلد OneDrive إلى المفضلة أو نقلت المجلد إلى الشريط الجانبي للوصول السريع، فستتم إزالته أيضا.
للحصول على هذه المفضلة ومجلدات الوصول السريع مرة أخرى، أضفها مرة أخرى عن طريق سحب المجلدات إلى الشريط الجانبي ل "الباحث".
كيف يمكنني إتاحة جميع ملفات OneDrive الخاصة بي للوصول دون اتصال؟
باستخدام إصدار التطبيق 22.033، يمكنك الآن القيام بذلك ضمن تفضيلات OneDrive.
-
في شريط القوائم في أعلى الشاشة، حدد أيقونة OneDrive.
-
تحديد تفضيلات OneDrive >
-
حدد "تنزيل كافة ملفات OneDrive الآن".
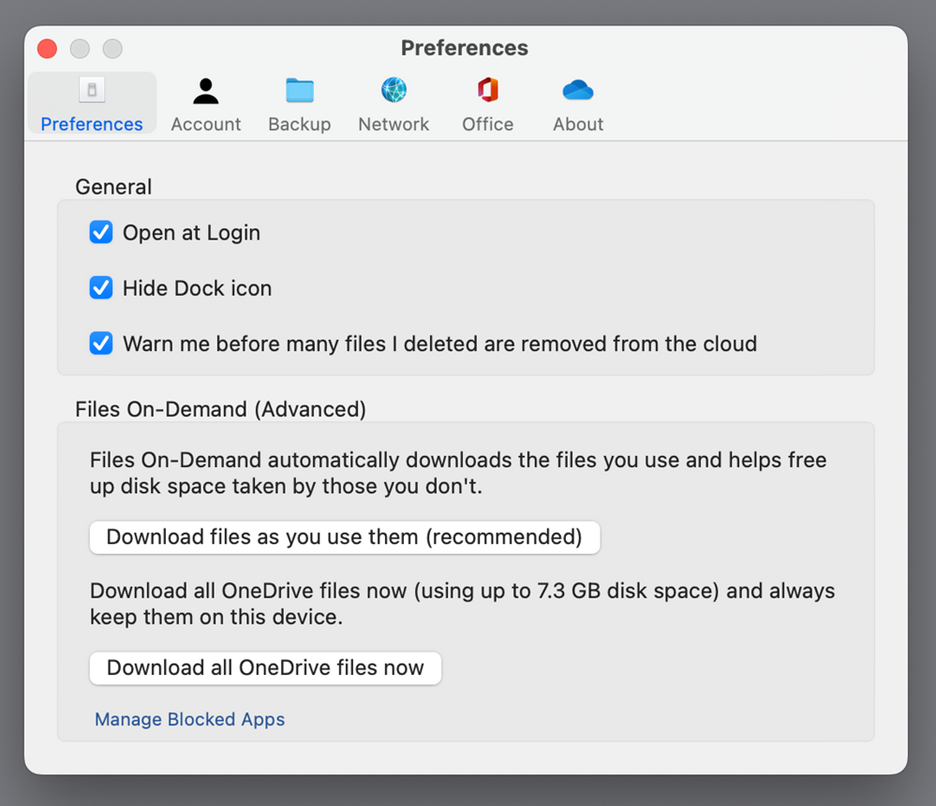
لماذا يتم تمكين الملفات عند الطلب دائما؟
نظرا لأن "موفر الملفات" هو الحل الوحيد OneDrive "الملفات عند الطلب" الذي يتم دعمه على macOS 12.3 ولا يدعم ملحق kernel الذي كان مدعوما مسبقا، يجب دائما تمكين "الملفات عند الطلب" على macOS Monterey. لتغيير الإعداد، راجع السؤال السابق.
كيف يمكنني تحميل مجلدات OneDrive بشكل أسرع؟
لتوفير المساحة وموارد النظام، لا يقوم النظام الأساسي لموفر الملفات بإنشاء الملفات التي يديرها OneDrive حتى المرة الأولى التي تحتاج إليها فيها. في المرة الأولى التي تفتح فيها مجلدا OneDrive، سيعرضها macOS عند الطلب. قد يستغرق ذلك بعض الوقت في بعض الأحيان.
لتجنب هذا التأخير، يمكنك إجبار النظام على إنشاء كل هذه الملفات والمجلدات مسبقا من أجلك دون تنزيل المحتوى. للقيام بذلك، افتح نافذة Terminal واكتب "ls -alR ~/OneDrive" (أو المسار إلى OneDrive). سيضمن ذلك إنشاء ملفاتك ومجلداتك، ولكن ليس تنزيلها، قبل الاستعراض.
هل يمكن تخزين OneDrive على محرك أقراص خارجي؟ هل هناك نسخ متعددة من بياناتي؟
محركات الأقراص الخارجية مدعومة بالكامل مع OneDrive.
عند اختيار مسار لمزامنة OneDrive، يتم استخدام هذا المسار لاشتقاق مكان وضع مسار ذاكرة التخزين المؤقت OneDrive. إذا كان هذا المسار على محرك أقراص خارجي، فسيتم وضع مسار ذاكرة التخزين المؤقت هناك.
عند وضع مسار ذاكرة التخزين المؤقت على محرك أقراص خارجي، يحاول OneDrive تقليل عدد نسخ البيانات التي يقوم بها، وفي معظم الحالات، ستكون هناك نسخة واحدة فقط، عادة في جذر المزامنة. إذا كان محرك الأقراص الرئيسي الخاص بك يتعرض لضغط القرص، فسيقوم نظام التشغيل بإخلاء الملفات (بلا بيانات) من جذر المزامنة، ولكن يمكن الحصول عليها دائما مرة أخرى من السحابة إذا لزم الأمر. في بعض الحالات، قد يكون هناك ملف في كلا الموقعين لفترة قصيرة، ولكن مع مرور الوقت، OneDrive التحديثات ستحسن هذا بشكل أكبر.
إجراء المستخدم
الملف في جذر المزامنة
ملف في مسار ذاكرة التخزين المؤقت
الحالة الافتراضية
بلا بيانات
بلا بيانات
انقر بزر الماوس الأيمن > إبقاء دائما على هذا الجهاز
بلا بيانات
يحتوي على بيانات
انقر نقرا مزدوجا فوق الملف (فتح)
يحتوي على بيانات
يحتوي على بيانات
يتم تشغيل macOS في ضغط القرص
بلا بيانات
يحتوي على بيانات
انقر بزر الماوس الأيمن > تحرير مساحة
بلا بيانات
بلا بيانات
كيف يعمل تثبيت ملف عند استخدام محرك أقراص خارجي؟
إذا قمت بتثبيت ملف، فسيتم تنزيله إلى مسار ذاكرة التخزين المؤقت فقط، وبدء من إصدار التطبيق 22.045، سيظهر متوفرا على أيقونة هذا الجهاز (

وذلك لأن الملف غير بيانات في جذر المزامنة ولكنه موجود كملف كامل في مسار ذاكرة التخزين المؤقت. ومع ذلك، إذا قمت بتثبيت ملف ثم انقر نقرا مزدوجا فوقه لفتحه، فسيتم إحضاره إلى جذر المزامنة، لذلك هناك نسختان، واحدة في كل موقع.
لا يزال من الممكن إخلاء الملفات التي تم إحضارها إلى جذر المزامنة عن طريق تثبيت الملف وفتحه بواسطة macOS عندما يواجه ضغط القرص، ولكن عند حدوث ذلك، يتم إخلاء الملف الموجود في جذر المزامنة فقط. لا تزال البيانات في مسار ذاكرة التخزين المؤقت، بحيث يمكنك دائما الوصول إلى محتوى الملف، حتى لو كنت غير متصل. بشكل أساسي، إذا قمت بتثبيت الملف، فستتوفر البيانات دائما محليا. الوقت الوحيد غير المحلي للبيانات هو في الحالة الافتراضية أو عند النقر بزر الماوس الأيمن > تحرير مساحة.
كيف يعمل استخدام مساحة القرص في جذر المزامنة؟
منطق النظام لتحديد الملفات التي يتم حسابها مقابل مساحة القرص المستخدمة والملفات التي لا يتم توفيرها من قبل النظام الأساسي لموفر الملفات، وليس OneDrive أو Microsoft. وفقا لموفر الملفات، لا يتم حساب الملفات التي تحتوي على بيانات في جذر المزامنة مقابل مساحة القرص المستخدمة. إذا طرح أحد التطبيقات سؤالا، "كم المساحة الحرة على هذا القرص؟" فإن هذه الإجابة ستستبعد هذه الملفات.
هناك عدد قليل من الحالات الخاصة التي لا تنطبق فيها هذه القواعد:
الملفات المثبتة، إذا كان مسار ذاكرة التخزين المؤقت على محرك الأقراص الرئيسي. في هذه الحالة، يكون الملف الموجود في مسار ذاكرة التخزين المؤقت والملف في جذر المزامنة نسخا من Apple File System (APFS)، وعلى الرغم من وجود ملفين، إلا أنهما يشتركان في نفس المساحة على القرص حتى يتغير أحدهما. لن يقوم موفر الملفات بإخلاء الملفات التي تحتوي على نسخة، وسيتم حساب هذه الملفات مقابل مساحة القرص المستخدمة.
إذا كان مسار ذاكرة التخزين المؤقت على محرك أقراص خارجي، فلا يوجد نسخ، لذلك يمكن إخلاء الملفات المثبتة من جذر المزامنة ولا يتم احتسابها مقابل المساحة المستخدمة على محرك الأقراص الرئيسي.
OneDrive تعيين أنواع ملفات معينة كغير قابلة للإخلاء، وبالتالي يتم حساب هذه الملفات مقابل المساحة المستخدمة.
هل ستعمل الملفات عند الطلب مع فهرسة الملفات المحلية (على سبيل المثال، Apple's Spotlight)؟
نعم. تقوم Spotlight بفهرسة كل ما هو موجود في جذر المزامنة الخاص بك ولكنها لن تجعل الملفات التي لا تحتوي على بيانات متوفرة محليا. إذا كنت تبحث عن شيء في Spotlight يمكن قراءته فقط من الملف الكامل (مثل بيانات EXIF للصورة)، فسيتم فهرسة الملفات المتوفرة محليا فقط.
لن تفهرس Spotlight مجلد ذاكرة التخزين المؤقت.
أواجه مشاكل أخرى مع "الملفات عند الطلب" التي لم يتم الرد عليها هنا.
اطلع على موقع المدونة هذا للحصول على مزيد من التحديثات حول تجربة "الملفات عند الطلب".
تعرَّف على المزيد
هل تحتاج إلى مزيد من المساعدة؟
|
|
الاتصال بالدعم
للحصول على الدعم التقني، انتقل إلى الاتصال بدعم Microsoft وأدخل مشكلتك وحدد الحصول على المساعدة. إذا ما زلت بحاجة إلى المساعدة، فحدد الاتصال بالدعم لكي يتم توجيهك إلى خيار الدعم الأفضل. |
|
|
|
المسؤولون
|