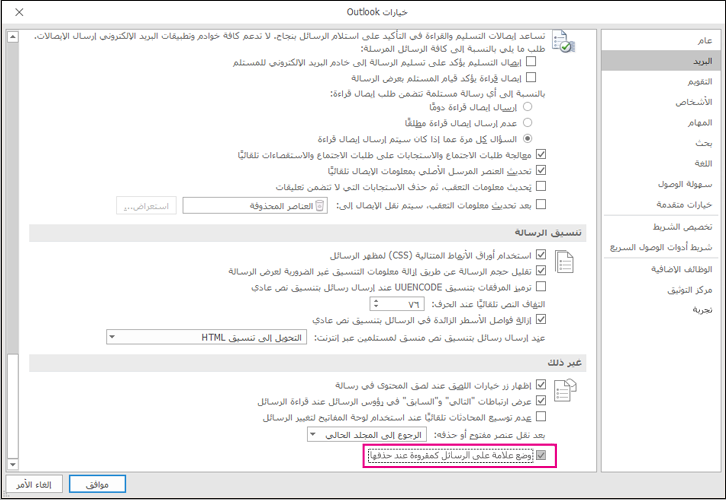ملاحظة: هذه الدالة غير متوفرة على جميع إصدارات Windows.
-
انقر بزر الماوس الأيمن فوق الرسالة.
-
انقر فوق وضع علامة كمقروءة أو وضع علامة كغير مقروءة.
-
لوضع علامة على عدة رسائل كمقروءة أو غير مقروءة في وقت واحد، انقر فوق الرسالة الأولى، واضغط باستمرار على Ctrl، وانقر فوق الرسائل الأخرى، ثم حدد الخيار الذي تريده.
-
كرر لتبديل حالة رسالة من القراءة إلى غير مقروءة والعودة مرة أخرى.
|
|
وضع علامة على جميع الرسائل في مجلد كمقروءة أو غير مقروءة
-
من جزء المجلد، حدد مجلدا (واحد فقط في كل مرة).
-
انقر فوق أي رسالة في قائمة الرسائل، ثم اضغط على Ctrl+A لتحديد كل شيء في المجلد.
-
انقر بزر الماوس الأيمن فوق الرسائل المحددة.
-
حدد وضع علامة كمقروءة أو وضع علامة كغير مقروءة.
يمكنك إبطاء سرعة وضع علامة على الرسائل كمقروءة إذا أردت. على سبيل المثال، بعد تحديد رسالة، يمكن ل Outlook الانتظار 30 ثانية قبل وضع علامة عليها كمقروءة.
-
انقر فوق ملف > خيارات > خيارات متقدمة.
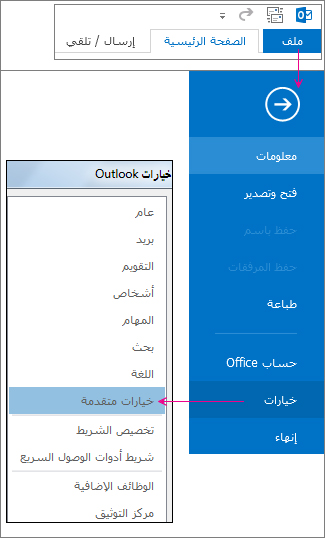
-
ضمن أجزاء Outlook، انقر فوق جزء القراءة.
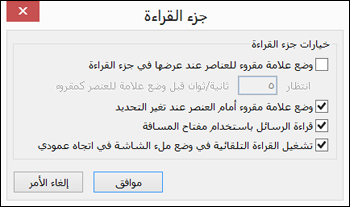
-
حدد خانة الاختيار وضع علامة مقروء للعناصر عند عرضها في جزء القراءة.
-
في المربع الانتظار _ الثوان قبل وضع علامة على العنصر كمقروء ، اكتب عدد الثوان التي تريد الانتظار بينهما عند النقر فوق رسالة في جزء القراءة وعندما تظهر علامة كمقروءة.
يضع Outlook علامة على رسالة كمقروءة عند تحديدها. لإيقاف الرسائل التي تم وضع علامة عليها كمقروءة عند تحديدها:
-
حدد خيارات > الملفات > خيارات متقدمة.
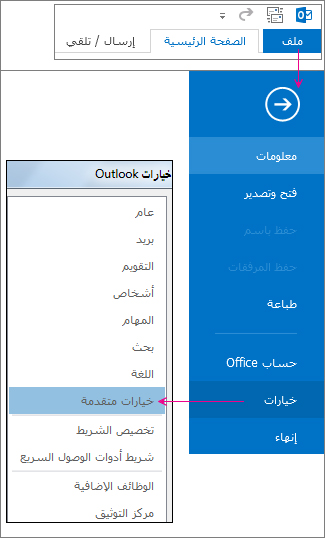
-
ضمن أجزاء Outlook، حدد جزء القراءة.
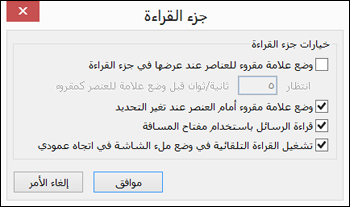
-
قم بإلغاء تحديد مربعات وضع علامة على العناصر كمقروءة عند عرضها في جزء القراءة ووضع علامة على العنصر كمقروء عند تغيير التحديد.
-
انقر فوق موافق مرتين للعودة إلى Outlook.
هام: يتوفر هذا الخيار الجديد حاليا فقط للعملاء تطبيقات Microsoft 365 للمؤسسةتطبيقات Microsoft 365 للأعمال على التحديث الحالي الذين يقومون بالترقية إلى الإصدار 1803 (النسخة 9126.2116) أو أحدث. لا يتوفر على الإصدارات.
إذا أظهر مجلد العناصر المحذوفة أن لديك عناصر غير مقروءة، فهناك الآن تصحيح سريع للتأكد من وضع علامة على جميع الرسائل المحذوفة كمقروءة.
-
حدد خيارات > الملفات > البريد. في القسم أخرى ، حدد وضع علامة على الرسائل كمقروءة عند حذفها.