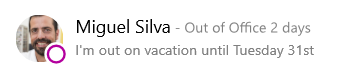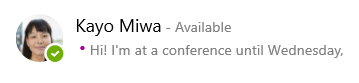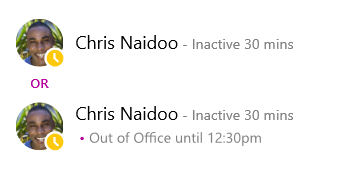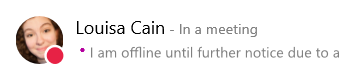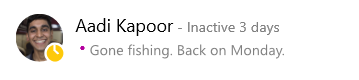ان معلومات حاله الحضور الخاصة بك هي طريقه سريعة لمعرفه الأشخاص الآخرين لعرض حالتك التي توفرها. يتم تعيين حاله الحضور تلقائيا استنادا إلى تقويم Outlook ، ولكن يمكنك تغييرها يدويا إذا أردت ذلك.
علي سبيل المثال ، إذا كان لديك اجتماع مجدول حاليا في Outlook ، ستظهر حالتك علي الشكل "في اجتماع" في Skype for Business. عندما تقوم باجراء مكالمة صوت أو فيديو Skype for Business ه ، يظهر مؤشر حاله الحضور باللون الأحمر ، كقيمه مشغولة ، ويتم تحديث حالتك إلى "في مكالمة."
يمكنك أيضا تعيين حاله حضورك يدويا لتضمين التفاصيل التي تريد ان يراها الآخرون. يمكن ان يتضمن التواجد أيضا ملاحظه شخصيه تظهر في قائمه "جات الاتصال" وعلي بطاقة الجهة الخاصة بك. يوفر ذلك للآخرين مزيداً من المعلومات عما تفعله.
تغيير حالة حضورك
انقر فوق السهم المنسدل لقائمه الحالة أسفل اسمك علي نافذه Skype for Business رئيسيه ، ثم انقر فوق الحالة التي تريد إظهارها للأشخاص الآخرين.
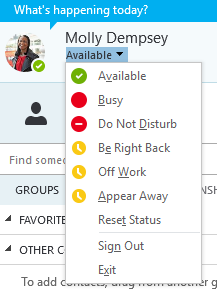
للعودة من الحالة التي عينتها وال Skype for Business تحديث حالتك تلقائيا ، انقر فوق قائمه الحالة ، ثم فوق أعاده تعيين الحالة.
اختيار الحالة المناسبة
تأكد من تعيين حالتك بدقة. يصف الجدول التالي كل حاله حضور قد يشاهدها الأشخاص الآخرون بالنيابة عنك ، ومعني كل حاله ، وأي منها يمكنك تعيينها بنفسك.
تلميح: ان حالات الحضور تم تعيينها مسبقا في Skype for Business ، مما يعني انه لا يمكنك إنشاء حاله مخصصه ، ولكن يمكنك إضفاء المزيد من التفاصيل حول مكان عملك أو ما تقوم به عن طريق أضافه ملاحظه شخصيه. راجع القسم التالي للاطلاع علي التفاصيل.
|
إذا كان التواجد |
يعني ذلك انك |
كيفية إعداد هذه الحالة |
|
متوفر |
متصل ومتوفر للاتصال. |
يتم تعيينها تلقائيا نيابة عنك استنادا إلى نشاط لوحه المفاتيح أو تقويم Outlook. ويمكنك أيضاً تعيين هذه الحالة عندما تريد إعلام الآخرين بأنك موجود في المكتب على الرغم من أن الكمبيوتر معطل. |
|
سأعود حالاً |
التنقل بعيدا عن الكمبيوتر لبضع لحظات. |
يمكنك تعيين حاله حضورك إلى هذا الحساب في اي وقت تريده. |
|
بعيد/يبدو بعيدا |
تم تسجيل الدخول لكن الكمبيوتر معطل أو لم تكن قد قمت بالكمبيوتر الخاص بك لفتره زمنيه محدده (تم التعيين حسبك). |
يتم تعيينها تلقائيا نيابة عنك استنادا إلى نشاط لوحه المفاتيح أو تقويم Outlook. تقومSkype for Business بتعيين حالتك إلى "غير نشط" عندما يكون الكمبيوتر خاملا لمده خمس دقائق ، والي "بالخارج" عندما تكون حالتك غير نشطه لمده خمس دقائق. (لتغيير هذه القيم الافتراضية ، انقر فوق الزر خيارات |
|
خارج العمل |
لا يعمل وغير متوفر ليتم الاتصال به. |
يمكنك تعيين حاله حضورك إلى هذا الحساب في اي وقت تريده. |
|
مشغول |
مشغول ولا أريد مقاطعتك. |
يتم تعيينها تلقائيا نيابة عنك استنادا إلى تقويم Outlook. يمكنك أيضا تعيين حاله حضورك إلى هذا الحساب في اي وقت تريده. إذا قمت بتعيينه يدويا إلى مشغول، سيتم إرجاعه مره أخرى إلى حاله تقويم Outlook في 24 ساعة ، إذا لم تقم بتغييره قبل ذلك. |
|
في مكالمة |
في مكالمة Skype for Business ه (مكالمة صوتيه ثنائيه الاتجاه) ولا تريد ان يزعجك أحد. |
يتم تعيينها تلقائيا نيابة عنك استنادا إلى نشاط هاتفك. |
|
في اجتماع |
في اجتماع ولا تريد ان يزعجك أحد. |
يتم تعيينها تلقائيا نيابة عنك استنادا إلى تقويم Outlook. |
|
في مؤتمر عبر الهاتف |
في Skype for Business مؤتمر عبر الهاتف (اجتماع Skype for Business بالصوت) ولا تريد ان يزعجك أحد. |
يتم تعيينها تلقائيا نيابة عنك عندما تنضم إلى مكالمة جماعيه أو جلسة اجتماع الآن. |
|
ممنوع الإزعاج |
لا تريد ان يزعجك أحد ستظهر اعلامات المحادثات فقط إذا أرسلها شخص ما في مجموعه العمل الخاصة بك. |
يمكنك تعيين حاله حضورك إلى هذا الحساب في اي وقت تريده. إذا قمت بتعيينه يدويا إلى " ممنوع الإزعاج" ، سيتم إرجاعه مره أخرى إلى حاله تقويم Outlook في 24 ساعة ، إذا لم تقم بتغيير حالتك قبل ذلك. |
|
تقديم |
تقدم عرضا تقديميا ولا يمكن يزعجك أحده. |
يتم تعيينها تلقائيا نيابة عنك عندما تقوم بالتقديم في اجتماع Skype for Business. يمكنك تغيير هذا الاعداد في نافذه خيارات الحالة. |
|
خارج المكتب |
أنت خارج المكتب. |
يتم تعيينها تلقائيا نيابة عنك استنادا إلى تقويم Outlook. |
|
خارج المكتب (يتم تشغيل الرد التلقائي) |
لقد قمت بتعيين ميزه الرد التلقائي في Outlook. |
يتم تعيينها تلقائيا نيابة عنك عند تعيين الردود التلقائية في Outlook. |
|
غير متصل |
لم يتم تسجيل الدخول. ستظهر للأشخاص الذين قمت بحظرهم من رؤية حالة حضورك على أنك غير متصل. |
يتم تعيينها تلقائيا نيابة عنك استنادا إلى نشاط لوحه المفاتيح أو تقويم Outlook. |
|
غير معروف |
لا يمكن اكتشاف حاله حضورك. |
قد تظهر هذه الحالة لجات الاتصال التي لا تستخدم Skype for Business كبرنامج المراسلة الفورية. |
ملاحظة: إذا كنت تستخدم Outlook وقامت بتشغيل الاعلام خارج المكتب ، سيتم عرض الملاحظة التي تكتبها في Outlook في Skype for Business بالاضافه إلى ذلك ، وتظهر نجمه حمراء أو علامة نجميه (*) إلى جانب حاله حضورك في أسفل ناحية عرض الصورة.
أمثله علي سيناريوهات حاله الحضور
هل أنت علي الارتباك في رسائل التواجد غير المتصلة أو خارج المكتب ؟ قد تساعدك هذه الامثله.
|
السيناريو |
رسالة Skype for Business |
|
|
تسجيل الخروج |
||
|
الاجازه |
ميغيل علي الاجازه لمده أسبوع ويتم تشغيل الردود التلقائية في Outlook للإعلان عنها. لقد ألغيت اي اجتماعات أو رفضها بالفعل خلال الأسبوع الذي سيكون بعيدا عنه ، وتم تسجيل خروجه من الكمبيوتر الشخصي وإلغاء توصيله. |
|
|
تم تسجيل الدخول |
||
|
المؤتمر |
يقوم كيو بحضور المؤتمر في هذا الأسبوع بعد بضع ساعات. لقد تم تشغيل الردود التلقائية في Outlook لاعلام العملاء بأنها خارج المدينة ، ولكن ستظل متصلة بالإنترنت باستخدام Skype for business من وقت لأخر. |
|
|
الموعد |
ان الشمس تواجه أسبوع عمل عادي ، ولكنه يحتاج إلى زيارة طبيبه خلال ساعة الغداء الخاصة به. لقد قام بحظر التقويم الخاص به كمكتب office لمده 30 دقيقه بحيث يعلم الزملاءون انهم لا يقومون بتسجيل الوقت خلال هذه الفترة. |
|
|
إنهاء الطوارئ |
ليسا لديه أزمه غير متوقعه في المنزل وقامت بتشغيل الردود التلقائية في Outlook للإعلان عن هذا. لم تقم بإلغاء المفكرة الخاصة بهم بعد ، لأنها ليست متاكدا من انه سيتم إرجاعها. |
|
|
التامين والانتقال |
لقد استغرق آدي يوم الجمعة لمده أسبوع البحر. قام بتشغيل الردود التلقائية في Outlook للإعلان عن هذا ، ثم قم بتامين كمبيوتر سطح المكتب الذي يعمل بنظام Windows ومن Skype for business. |
|
إضافة ملاحظة شخصية أو إزالتها
اكتب ملاحظه شخصيه ، مثل "العمل من المنزل" في اعلي نافذه Skype for Business الرئيسية ، لمشاركه التفاصيل الحالية حول حالتك. ستظهر الملاحظة مع بطاقة جهة الاتصال الخاصة بك. يمكنك تغيير الملاحظة كلما أردت ذلك.
لإضافة ملاحظة شخصية
-
في نافذه Skype for Business الرئيسية ، انقر فوق مربع الملاحظة فوق اسمك ، ثم اكتب ملاحظه ، علي سبيل المثال "العمل من المنزل" أو "العمل علي موعد نهائي ، الرجاء المراسلة الفورية بدلا من التوقف باستخدام."
لإزالة ملاحظة شخصية
-
انقر فوق مربع الملاحظات فوق اسمك، واضغط BackSpace على لوحة المفاتيح، ثم اضغط Enter. يتغير النص في المربع ويعود إلى الرسالة الافتراضية "ماذا يحدث اليوم؟"
تشغيل إعلام خارج المكتب أو إيقاف تشغيله
إذا تمت مزامنة حساب Skype for Business الخاص بك مع تقويم Outlook ، سيتم عرض رسالة خارج المكتب كملاحظه شخصيه في Skype for Business كلما قمت بتشغيل الاعلام خارج المكتب في Outlook. وبالتالي، على سبيل المثال، إذا كنت ستغيب عن المكتب بداعي العطلة، فتستطيع إعداد إعلام خارج المكتب في Outlook للإشارة إلى أنك في عطلة (بالإضافة إلى مشاركة أي معلومات أخرى تعتبرها مفيدة، مثلاً اسم الشخص الذي سيحل محلك مؤقتاً أو ما إذا كنت ستتحقق من بريدك الإلكتروني أثناء غيابك). يتم نشر هذا الاعلام في بطاقة جهة الاتصال الخاصة بك وقوائم جات الاتصال الأخرى التي يتم عرضها لجات الاتصال الخاصة بك في Skype for Business.
هام: وعند عودتك من العطلة، تذكر أن تقوم بإيقاف تشغيل إعلام خارج المكتب. يجب أن تنتقل إلى Outlook لإجراء ذلك. لا يمكنك حذف الملاحظة من Skype for Business.
لتشغيل الإعلام في Outlook
-
في Outlook ، انقر فوق ملف > الردود التلقائية > إرسال ردود تلقائية، ثم اكتب رسالة خارج المكتب وقم بجدولها لعرضها.
لإيقاف تشغيل الاعلام في Outlook وأزاله الرسالة من شاشه ال Skype for Business الخاصة بك
-
في Outlook ، انقر فوق ملف > الردود التلقائية > إيقاف التشغيل. (قد يستغرق إخفاء الملاحظة من ال Skype for Business إلى نصف الدقيقة.)
لمزامنة حسابات Skype for Business و Outlook
-
في نافذه Skype for Business الرئيسية ، انقر فوق خيارات.
-
في Skype for Business، انقر فوق شخصي.
-
حدد خانة الاختيار تحديث معلومات حالة حضوري وفقاً لمعلومات التقويم.
-
حدد خانه الاختيار عرض معلومات خارج المكتب إلى جات الاتصال في علاقات خصوصية الأصدقاء والعائلة ومجموعه العمل والزملاء لمزامنة ال Skype for Business وحسابات Outlook.
تغيير حالة حضورك
ملاحظة: . لا يوفرSkype for Business على Mac معلومات حاله الحضور استنادا إلى تقويم Outlook. سيتوفر هذا في تحديث مستقبلي.
انقر فوق الصورة ، وانقر فوق سهم القائمة المنسدلة المتوفر أسفل اسمك ، ثم انقر فوق الحالة التي تريد إظهارها للأشخاص الآخرين.
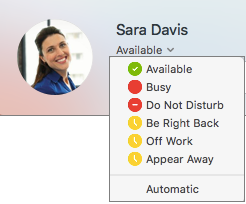
للعودة من الحالة التي عينتها وال Skype for Business تحديث حالتك تلقائيا ، انقر فوق تلقائي.
اختيار حاله حضورك
تأكد من تعيين حالتك بدقة. يصف الجدول التالي كل حاله حضور قد يشاهدها الأشخاص الآخرون بالنيابة عنك ، ومعني كل حاله ، وأي منها يمكنك تعيينها بنفسك.
تلميح: ان حالات الحضور تم تعيينها مسبقا في Skype for Business ، مما يعني انه لا يمكنك إنشاء حاله مخصصه ، ولكن يمكنك توفير المزيد من التفاصيل حول مكان تواجدك أو ما تقوم به عن طريق أضافه رسالة حاله. راجع أضافه رسالة حاله أو ازالتها للحصول علي التفاصيل.
|
إذا كان التواجد |
يعني ذلك انك |
|
|
متوفر |
متصل ومتوفر للاتصال. |
|
|
مشغول |
مشغول أو لا أريد مقاطعتك. |
|
|
ممنوع الإزعاج |
لا تريد ان يزعجك أحد ستظهر اعلامات المحادثات فقط إذا أرسلها شخص ما في مجموعه العمل الخاصة بك. |
|
|
سأعود حالاً |
التنقل بعيدا عن الكمبيوتر لبضع لحظات. |
|
|
خارج العمل |
لا يعمل وغير متوفر ليتم الاتصال به. |
|
|
الظهور بالخارج |
تم تسجيل الدخول لكن الكمبيوتر معطل أو لم تكن قد قمت بالكمبيوتر الخاص بك لفتره زمنيه محدده (تم التعيين حسبك). |
أضافه رسالة حاله أو ازالتها
اكتب رسالة ، مثل "العمل من المنزل" لمشاركه التفاصيل الحالية حول حالتك. قم بتغيير الرسالة كما تريد.
لأضافه رسالة حاله
-
انقر فوق الصورة الخاصة بك ، وانقر فوق انقر لأضافه رسالة حاله، ثم اكتب رسالة ، علي سبيل المثال "التدريب اليوم" أو العمل علي موعد نهائي ، الرجاء المراسلة الفورية بدلا من التوقف باستخدام. "
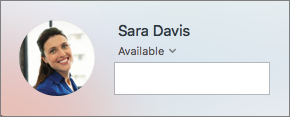
لأزاله رسالة الحالة الخاصة بك
-
انقر فوق الصورة ، وانقر فوق الرسالة التي تركتها سابقا ، ثم اضغط علي Delete.