إن المكون الإضافي Lync Web App مطلوب لمشاركة الصوت والفيديو والشاشة أثناء اجتماع Lync. إذا كنت تواجه مشكلة متعلقة بالمكون الإضافي، فقم بتجربة هذه الاقتراحات أولاً:
-
تأكد من أن نظام تشغيل الكمبيوتر ومستعرض الويب على قائمة الأنظمة الأساسية المدعومة.
-
انتقل إلى "لوحة التحكم" > "البرامج والميزات" وأزل تثبيت إصدارات المكون الإضافية الموجودة في حال طُلب منك ذلك.
-
افتح جلسة استعراض InPrivate في Internet Explorer وحاول الانضمام إلى الاجتماع مرة أخرى. إذا نجح ذلك، ففكر في مسح ذاكرة التخزين المؤقت للمستعرض لإزالة بيانات الاعتماد القديمة التي قد تتعارض مع تسجيل الدخول.
إذا بقيت غير قادر على إزالة تثبيت المكون الإضافي، فراجع قائمة المشاكل والأخطاء.
فشل تنزيل المكون الإضافي
تأكد من إعداد المستعرض للسماح بعمليات التنزيل، وتنزيل الملفات المشفرة.
للمساح بعمليات التنزيل في Internet Explorer:
-
انقر فوق أدوات > خيارات الإنترنت.
-
انقر فوق علامة التبويب أمان > مستوى مخصص.
-
قم بالتمرير لأسفل وصولاً إلى التنزيلات ثم انقر فوق تمكين لـ تنزيل الملف.
-
انضم مجدداً إلى الاجتماع. يجب أن يتم تنزيل المكون الإضافي دون حدوث أية أخطاء.
للسماح بتنزيل الملفات المشفرة في Internet Explorer:
-
انتقل إلى أدوات > خيارات الإنترنت > خيارات متقدمة.
-
قم بالتمرير للأسفل وصولاً إلى المقطع الأمان.
-
قم بإلغاء تحديد خانة الاختيار عدم حفظ الصفحات المشفرة إلى القرص وانقر فوق موافق.
-
انضم مجدداً إلى الاجتماع. يجب أن يتم تنزيل المكون الإضافي دون حدوث أية أخطاء.
نقل ملف المكون الإضافي أو حذفه
إذا تلقيت رسالة الخطأ "تم نقل LwaPluginInstaller32.msi أو حذفه"، فاتبع هذه الخطوات لحل المشكلة:
-
غادر الاجتماع ثم انضم إليه مجدداً.
يظهر مربع حوار يتضمّن خيارات لحفظ ملف المكون الإضافي أو تشغيله. -
انقر فوق حفظ.
-
حدد موقعاً على الكمبيوتر لحفظ الملف فيه، وانقر فوق حفظ.
-
حدد موقع ملف المكون الإضافي المحفوظ على الكمبيوتر وانقر نقراً مزدوجاً فوقه لتشغيله.
عدم الكشف عن المكون الإضافي بعد تثبيته
إذا تلقيت إعلاماً بتثبيت المكون الإضافي حتى بعد تثبيته، أعد تشغيل المستعرض. إذا كنت تقوم بتشغيل Windows 8 على كمبيوتر شخصي، فتأكد من أنك تقوم بتشغيل إصدار المستعرض لسطح المكتب.
تظهر هذه المشكلة أيضاً إذا قمت بتشغيل المستعرض مع الخيار تشغيل كمسؤول. المكون الإضافي Lync Web App غير معتمد في هذه البيئة. لاستخدام Lync Web App، شغّل المستعرض كمستخدم عادي.
تثبيت المكون الإضافي مع تعذر استخدام الصوت والفيديو والمشاركة
قد تحتاج إلى تغيير إعدادات المستعرض للسماح بعناصر تحكم ActiveX.
هام: إذا لم تتمكن من تغيير إعدادات ActiveX، فقد لا يكون لديك الإذن للقيام بذلك ويتعيّن عليك التحقق من الأمر لدى قسم الدعم الفني في مساحة العمل لديك.
لإيقاف تشغيل تصفية ActiveX لجلسة واحدة في Internet Explorer:
-
اضغط على الزر تصفية أو انقر فوقه

لضبط إعدادات تحكم ActiveX في Internet Explorer:
-
اضغط على الزر أدوات أو انقر فوقه، ومن ثم اضغط على خيارات الإنترنت أو انقر فوقه.
-
على علامة التبويب الأمان، اضغط على مستوى مخصص أو انقر فوقه، ومن ثم ضمن عناصر تحكم ActiveX ومكوناته الإضافية، راجع هذه الإعدادات:
-
اسمح بـ المطالبة التلقائية لعناصر تحكم ActiveX بالضغط فوق تمكين أو النقر فوقه.
-
اسمح لـ Internet Explorer بعرض الفيديو والحركة على صفحة ويب لا تستخدم مشغل وسائط خارجياً بالضغط على تمكين أو النقر فوقه.
-
اسمح لـ Internet Explorer بتنزيل عناصر تحكم ActiveX بالضغط على تمكين أو النقر فوقه، أو مطالبة إذا كنت تريد أن يتم إعلامك في كل مرة يتم فيها ذلك.
-
اسمح لـ Internet Explorer بتشغيل عناصر تحكم ActiveX ومكوناته الإضافية بالضغط على تمكين أو النقر فوقه، أو مطالبة إذا كنت تريد أن يتم إعلامك في كل مرة يتم فيها ذلك.
-
اسمح لـ Internet Explorer ببرمجة عناصر تحكم ActiveX التي تم وضع علامة آمن عليها للبرمجة بالضغط علىتمكين أو النقر فوقه، أو مطالبة إذا كنت تريد أن يتم إعلامك في كل مرة يتم فيها ذلك.
-
-
اضغط على موافق أو انقر فوقه، ومن ثم اضغط على موافق أو انقر فوقه مجدداً.
تحذير جدار الحماية عند الانضمام إلى اجتماع من Lync Web App
في تنبيه أمان جدار حماية Windows، لا بأس في تحديد إلغاء الأمر إذا لم يكن لديك امتيازات المسؤول على الكمبيوتر.
تغيير إعداد توثيق المجال الافتراضي للمكون الإضافي
عند تثبيت المكون الإضافي، تُمنح الخيار للوثوق بالمجال الذي يقوم بتحميل المكون الإضافي.
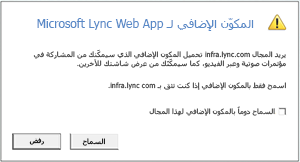
إذا حددت السماح دوماً بالمكون الإضافي لهذا المجال لكنك تريد تغيير هذا الخيار، فاتبع هذه الخطوات:
في أنظمة تشغيل Windows
-
حدد مكون Microsoft Lync Web App الإضافي من قائمة البرامج المُثبتة في "لوحة التحكم"، ثم انقر فوق إزالة التثبيت.
-
في المرة التالية التي تنضم فيها إلى اجتماع بواسطة Lync Web App، حدد سماح للوثوق بمجال المكون الإضافي لذلك الاجتماع فقط.
في أنظمة تشغيل Macintosh
-
افتح ~\Library\Preferences\rtcpal_registry.reg في محرر النص.
-
انتقل إلى [HKEY_CURRENT_USER\SOFTWARE\MICROSOFT\LWA\X86\15.1\ALLOWEDDOMAINS]
-
قم بحذف سطر المجال الذي تريد التوقف عن الوثوق به. على سبيل المثال، للتوقف عن الوثوق بـ Contoso.com، احذف السطر ""="Lync.Contoso.com"
-
في المرة التالية التي تنضم فيها إلى اجتماع بواسطة Lync Web App، حدد سماح للوثوق بمجال المكون الإضافي لذلك الاجتماع فقط.
لقد جرّبت كل شي، ومع ذلك لا يمكنني إزالة تثبيت المكون الإضافي
قد تكون نهج الكمبيوتر في مؤسستك تمنعك من تثبيت المكون الإضافي. لحل هذه المشكلة، اتصل بقسم الدعم الفني في مساحة العمل لديك.










