ملاحظة: تم تحقيق الغرض المطلوب من هذه المقالة وستتم إزالتها قريباً. لمنع مشاكل "لم يتم العثور على الصفحة"، نقوم بإزالة الارتباطات التي نعرف ماهيتها. إذا قمت بإنشاء ارتباطات تؤدي إلى هذه الصفحة، يُرجى إزالتها وسنقوم معاً بالحفاظ على اتصال الويب.
يتضمن Word for Mac المعادلات التي يمكنك إفلاتها في المستند ، وليست هناك حاجه إلى تنسيق. إذا لم تفي المعادلات المضمنة باحتياجاتك ، فيمكنك تعديلها أو إنشاء معادله معقده خاصه بك من البداية.
ادراج معادله مضمنه
-
في المستند ، انقر في المكان حيث تريد ادراج معادله.
-
علي علامة التبويب ادراج ، انقر فوق السهم الموجود بجانب المعادلة، وقم بالتمرير عبر الخيارات الموجودة في القائمة ، ثم انقر فوق المعادلة التي تريدها.
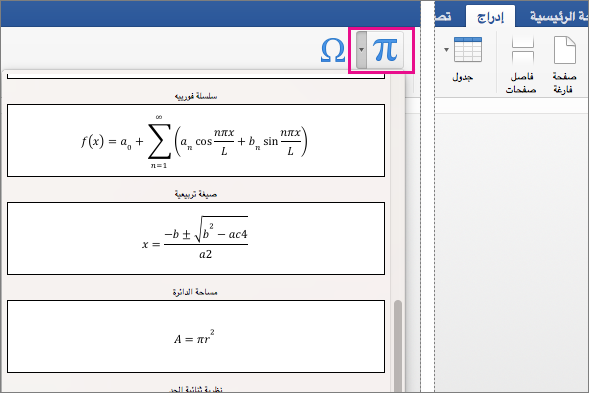
تم ادراج المعادلة في المستند.
كتابه معادله أو تغييرها
-
علي علامة التبويب " ادراج " ، انقر فوق " معادله".

يتم ادراج عنصر نائب لمعادله جديده ، وستري مجموعه من الاداات علي علامة التبويب " معادله " لتخصيص عناصر متنوعة وأضافها إلى المعادلة.
-
لادراج رمز ، انقر فوق رمز في المجموعة " رموز ". ستجد العديد من الرموز ذات الصلة بالرياضيات للاختيار من بينها.
ملاحظة: إذا لم تتمكن من رؤية عناوين المجموعات علي علامة التبويب المعادلة ، فانقر فوق التفضيلاتفي word > ، ثم في مربع الحوار تفضيلات word ، انقر فوق عرض. حدد إظهار عناوين المجموعات في أسفل مربع الحوار.
لعرض كل الرموز ، ضع الماوس فوق أحد الرموز ، ثم انقر فوق السهم الذي يظهر أسفل معرض الرموز. قم بالتمرير لرؤية كل الرموز المتوفرة.
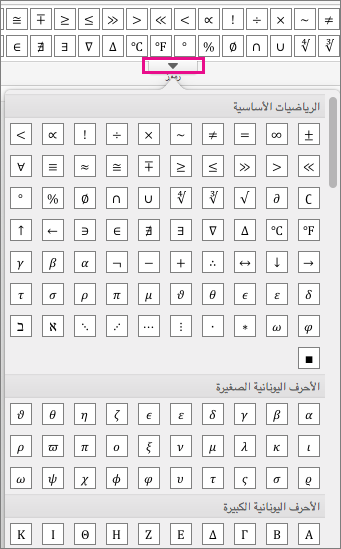
-
لادراج بنيه ، انقر فوق بنيه في مجموعه البنيات ، ثم استبدل العناصر النائبة — المربعات الصغيرة المنقطة — مع القيم الخاصة بك.

-
حدد طريقه عرض المعادلة علي الصفحة بالنقر فوق أحد الخيارات في المجموعة أدوات .
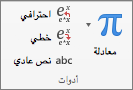
يعرض الخيار " الاحترافي " المعادلة كقيمه ثنائيه الابعاد. يعرض الخيار " خطي " المعادلة بحيث يتم احتواؤها علي سطر واحد.
-
لتحرير معادله رياضيه ، انقر في المعادلة لاجراء التغييرات التي تريدها. عند القيام بذلك ، يعرض Word علامة التبويب المعادلة .
يمكنك إدراج معادلات وتعابير رياضية وتحريرها مباشرةً في Word وحفظها كقوالب لإعادة استخدامها في وقت لاحق.
تستخدم الإصدارات السابقة من Word وظيفة محرر معادلات Microsoft الإضافية أو وظيفة MathType الإضافية. ولكن، يمكنك استخدام Microsoft Word for Mac 2011 لفتح المعادلات أو التعابير الرياضية التي تم إنشاؤها في إصدارات سابقة من Word أو MathType وتحريرها. يمكنك أيضا إنشاء معادلات أو تعبيرات متوافقة مع الإصدارات السابقة من Word باستخدام محرر المعادلات في Microsoft. للحصول علي مزيد من المعلومات حول كيفيه استخدام محرر المعادلات في Microsoft ، راجع تحرير معادله تم إنشاؤها باستخدام إصدار سابق من Word.
لتوفير الوقت، يمكنك إدراج معادلة مضمنة وتحريرها لتلبية احتياجاتك بدلاً من كتابة المعادلة حرفاً بحرف.
-
انقر في المكان حيث تريد إدراج معادلة أو تعبير.
-
على علامة التبويب عناصر المستند، ضمن رياضيات، انقر فوق السهم إلى جانب معادلة ثم حدد المعادلة أو التعبير الذي تريده من معرض المعادلات.

لتحرير متغيّر في معادلة أو تعبير، اضغط على مفتاح السهم المتجه لليمين أو اليسار حتى يتم تمييز المتغيّر الذي تريد تحريره. اضغط بعد ذلك باستمرار على SHIFT واضغط على مفتاح السهم المتجه لليمين أو اليسار لتحديد المتغيّر.
يمكنك كتابة معادلة أو تعبير من خلال تحديد أي تركيبة من الرموز الرياضية الفردية والبنيات الرياضية المضمنة، كما هو مبين في هذا المثال:

-
انقر في المكان حيث تريد إدراج معادلة أو تعبير.
-
على علامة التبويب عناصر المستند، ضمن رياضيات، انقر فوق معادلة.

-
نفّذ إجراءً مما يلي:
من أجل
قم بما يلي
إدراج رموز رياضية فردية في معادلة
على علامة التبويب أدوات المعادلات، ضمن رموز رياضية، أنشئ المعادلة عبر تحديد الرموز الرياضية المناسبة وكتابة المتغيرات والأرقام.
لرؤية المزيد من الرموز الرياضية، ضع مؤشر الماوس على رمز رياضي ثم انقر فوق

إدراج بنيات رياضية مضمنة في معادلة
على علامة التبويب أدوات المعادلات، ضمن بنيات، أنشئ المعادلة من خلال تحديد تعابير رياضية من الفئات المتوفرة. على سبيل المثال، لإدراج كسر كسر، ثم انقر فوق نمط الكسر الذي تريده.
لتحرير متغيّر في معادلة أو تعبير، اضغط على مفتاح السهم المتجه لليمين أو اليسار حتى يتم تمييز المتغيّر الذي تريد تحريره. اضغط بعد ذلك باستمرار على SHIFT واضغط على مفتاح السهم المتجه لليمين أو اليسار لتحديد المتغيّر.
-
انقر خارج المعادلة أو التعبير لإنهائه ثم ارجع إلى المستند.
ملاحظات:
-
يحوّل Word تلقائياً المعادلة أو التعبير الذي يتم إدراجه إلى تنسيق احترافي. لتغيير المعادلة أو التعبير من التنسيق الاحترافي
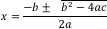

-
لتغيير المعادلة أو التعبير إلى رسم مستقل، انقر فوق السهم إلى جانب المعادلة ثم انقر فوق التغيير إلى " عرض". بعد تغيير المعادلة أو التعبير إلى رسم مستقل، يمكنك تعيين الضبط إلى يسار أو يمين أو توسيط أو توسيط كمجموعة.
-
يمكنك استخدام أحرف Unicode وإدخالات التصحيح الحسابي التلقائي لاستبدال النص برموز. لمزيد من المعلومات، راجع إدراج رمز.
-
بدلاً من البحث عبر معرض الرموز الرياضية لإنشاء معادلة أو تعبير، يمكنك استخدام التصحيح الحسابي التلقائي لإضافة الرموز الرياضية الشائعة الاستخدام إلى معادلة أو تعبير بسرعة، على سبيل المثال الرمز الخاص بـ pi.
ملاحظة: لرؤية كل إدخالات التصحيح الحسابي التلقائي المتوفرة، على القائمة أدوات، انقر فوق تصحيح تلقائي ثم فوق علامة التبويب تصحيح حسابي تلقائي.
-
انقر في المكان حيث تريد إدراج معادلة أو تعبير.
-
على علامة التبويب عناصر المستند، ضمن رياضيات، انقر فوق معادلة.
-
في مربع المعادلة، أدخل خطاً مائلاً عكسياً متبوعاً بالاسم المألوف أو المستعار للرمز الرياضي الذي تريد إدراجه. على سبيل المثال، لإدراج رمز لـ pi، اكتب \pi ثم اضغط على مفتاح المسافة.
-
انقر فوق المعادلة أو التعبير.
-
على علامة التبويب أدوات المعادلة، ضمن رموز رياضية أو بنيات، حدد الرموز الرياضية أو البنية التي تريد إضافتها إلى المعادلة أو اكتب المتغيرات والأرقام في المعادلة أو احذفها منها.
لتحرير متغيّر في معادلة أو تعبير، اضغط على مفتاح السهم المتجه لليمين أو اليسار حتى يتم تمييز المتغيّر الذي تريد تحريره. اضغط بعد ذلك باستمرار على SHIFT واضغط على مفتاح السهم المتجه لليمين أو اليسار لتحديد المتغيّر.
-
انقر خارج المعادلة أو التعبير لإنهائه ثم ارجع إلى المستند.
ملاحظات:
-
لتغيير المعادلة أو التعبير من التنسيق الاحترافي
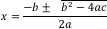

-
لتغيير المعادلة أو التعبير إلى رسم مستقل، انقر فوق السهم إلى جانب المعادلة ثم انقر فوق التغيير إلى " عرض". بعد تغيير المعادلة أو التعبير إلى رسم مستقل، يمكنك تعيين الضبط إلى يسار أو يمين أو توسيط أو توسيط كمجموعة.
-
-
انقر فوق المعادلة أو التعبير.
-
انقر فوق السهم إلى جانب المعادلة أو التعبير ثم انقر فوق حفظ كمعادلة جديدة.
-
اكتب اسماً للمعادلة أو التعبير في المربع الاسم.
-
على القائمة المنبثقة فئة، حدد إحدى الفئات الموجودة أو أضف فئة جديدة عبر كتابتها في المربع فئة. على سبيل المثال، معادلاتي.
-
في مربع الوصف، اكتب وصفاً مختصراً للمعادلة أو التعبير ثم انقر فوق موافق.
ملاحظة: للوصول إلى المعادلة أو التعبير في وقت لاحق، على علامة التبويب عناصر المستند، ضمن رياضيات، انقر فوق السهم إلى جانب معادلة، ثم حدد المعادلة أو التعبير من معرض المعادلات والتعابير.
عندما لا تعود بحاجة إلى معادلة ما، يمكنك حذفها من قائمة المعادلات أو التعابير المستخدمة بشكل متكرر.
إنذار: تأكد من حذف المعادلات والتعابير التي قمت بإنشائها وإضافتها إلى قائمة المعادلات المستخدمة بشكل متكرر فقط. على الرغم من أنك تستطيع حذف أي من المعادلات الموجودة في الفئة "مضمنة" والتي تم تثبيتها باستخدام Word، تتمثل الطريقة الوحيدة لاستعادتها في إعادة إنشائها يدوياً أو إعادة تثبيت Word. يتم تخزين كل المعادلات المضمنة والمعرّفة من قبل المستخدم في الملف /Users/ username/Library/Application Support/Microsoft/Office/User Templates/My Document Elements/Equations.dotx. إذا كنت تستخدم Mac OS X 7 (Lion)، فتكون المكتبة مخفية بشكل افتراضي. لإظهار مجلد المكتبة، انقر في الباحث فوق القائمة انتقال ثم اضغط باستمرار على OPTION .
-
على علامة التبويب عناصر المستند، ضمن رياضيات، انقر فوق السهم الموجود إلى جانب معادلة.

-
اضغط باستمرار على CONTROL وانقر فوق المعادلة أو التعبير الذي تريد حذفه ثم انقر فوق حذف على القائمة المختصرة.
يمكنك استخدام التصحيح الحسابي التلقائي لإدراج الرموز التي تم تضمينها في القائمة المضمنة لإدخالات التصحيح الحسابي التلقائي. على سبيل المثال، اكتب \pi لإدراج الرمز الخاص بـ pi. إذا لم تتضمّن قائمة الإدخالات المضمنة التصحيحات التي تريدها، فيمكنك إضافة إدخالات جديدة.
-
من القائمة أدوات، انقر فوق تصحيح تلقائي ثم فوق علامة التبويب تصحيح حسابي تلقائي.
-
في المربع استبدال، أدخل خطاً مائلاً عكسياً متبوعاً باسم مألوف أو مستعار للرمز الرياضي الذي تريد استخدامه. على سبيل المثال، \plus.
-
في المربع مع، اكتب الرمز الذي تريد أن يظهر عندما تدخل خطاً مائلاً عكسياً مع الاسم المألوف. على سبيل المثال، رمز الجمع (+).
-
انقر فوق إضافة.
ملاحظة: لحذف إدخال تصحيح حسابي تلقائي، حدد الإدخال في القائمة ثم انقر فوق حذف.
تم توفير هذا الإجراء من أجل التوافق مع الإصدارات السابقة من Word. استخدم هذا الإجراء لتحرير معادلة أو تعبير تريد مشاركته مع الإصدارات السابقة من Word. إذا لم تكن بحاجة إلى مشاركة الملف مع الإصدارات السابقة من Word، فاستخدم علامة التبويب "عناصر المستند" لفتح المعادلات الرياضية أو التعبيرات التي تم إنشاؤها في الإصدارات السابقة من Word أو MathType وتحريرها.
-
انقر نقراً مزدوجاً فوق المعادلة.
-
استخدم الأدوات والقوائم في "محرر المعادلات" لتحرير المعادلة.
تلميح: للحصول على المساعدة بشأن تحرير معادلة، انقر فوق قائمة تعليمات في "محرر المعادلات"، ثم انقر فوق تعليمات محرر المعادلات.
-
لتحديث المستند بواسطة المعادلة التي قمت بتحريرها، في قائمة محرر المعادلات، انقر فوق إنهاء محرر المعادلات.










