يوفر لك النموذج المنقسم طريقتين لعرض البيانات في الوقت نفسه ، طريقة عرض النموذج وطريقة عرض ورقة البيانات. تكون طريقتا العرض متصلتين بمصدر البيانات نفسه كما تتم مزامنتهما في كافة الأوقات. يؤدي تحديد حقل في جزء واحد من النموذج إلى تحديد الحقل نفسه في الجزء الآخر من النموذج. يمكنك إضافة البيانات أو تحريرها أو حذفها من أحد الجزئين (شرط أن يكون مصدر السجلات قابلاً للتحديث وألا تكون قد منعت هذه الإجراءات أثناء تكوين النموذج).
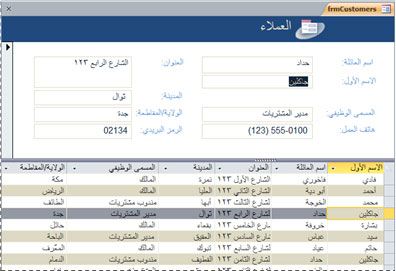
يوفر لك العمل مع النماذج المنقسمة الفوائد الخاصة بنوعي النماذج في نموذج واحد. على سبيل المثال، يمكنك استخدام جزء ورقة البيانات في النموذج لتحديد موقع أحد السجلات بسرعة، ثم استخدام جزء النموذج لعرض السجل أو تحريره. بإمكان جزء النموذج أن يعمل كرأس جذاب وعملي لجزء ورقة البيانات. تُستخدم هذه التقنية في العديد من قواعد بيانات القوالب المتوفرة لبرنامج Access.
ملاحظة: لا يمكن استخدام النماذج المنقسمة في قواعد بيانات Access على الويب أو تطبيقات Access على الويب.
ماذا تريد أن تفعل؟
إنشاء نموذج منقسم جديد باستخدام الأداة "نموذج منقسم"
ينشئ هذا الإجراء نموذجاً منقسماً جديداً من البداية. يستند النموذج إلى جدول أو استعلام تختاره من جزء التنقل أو تفتحه في طريقة عرض ورقة البيانات.
-
في جزء التنقل، انقر فوق الجدول أو الاستعلام الذي يحتوي على البيانات التي تريدها في النموذج. أو افتح الجدول أو الاستعلام في طريقة عرض ورقة البيانات.
-
على علامة التبويب إنشاء، في المجموعة نماذج، انقر فوق مزيد من النماذج، ثم انقر فوق نموذج منقسم.
ينشئ Access النموذج ويعرضه في طريقة عرض التخطيط. في طريقة عرض التخطيط، يمكنك إجراء تغييرات على تصميم النموذج أثناء عرضه للبيانات. على سبيل المثال، يمكنك تعديل حجم مربعات النصوص، عند الحاجة، لتلائم البيانات.
تحويل النموذج الموجود إلى نموذج منقسم
يمكنك تحويل النموذج الموجود إلى نموذج منقسم عن طريق تعيين بعض خصائص النموذج.
-
افتح النموذج في طريقة عرض التخطيط بالنقر بزر الماوس الأيمن فوقه في جزء التنقل ثم النقر فوق طريقة عرض التخطيط.
-
إذا لم تكن ورقة الخصائص ظاهرة بالفعل، فاضغط F4 لعرضها.
-
حدد نموذج من القائمة المنسدلة أعلى ورقة الخصائص.
-
على علامة التبويب تنسيق الخاصة بورقة الخصائص، في القائمة المنسدلة طريقة العرض الافتراضية، حدد نموذج منقسم.
-
احفظ النموذج ثم أغلقه، ثم انقر نقراً مزدوجاً فوق النموذج في جزء التنقل لفتحه في طريقة عرض النموذج.
ضبط النموذج المنقسم
بعد إنشاء النموذج المنقسم، يمكن إجراء بعض التعديلات في طريقة عرض "التصميم" أو طريقة عرض "التخطيط" للحصول على النتائج المرجوة. للتبديل إلى طريقة عرض التصميم، انقر بزر الماوس الأيمن فوق النموذج في جزء التنقل، ثم انقر فوق طريقة عرض التصميم.
تعيين خصائص النموذج المنقسم
يسرد الجدول التالي بعض الخصائص المتعلقة بالنماذج المنقسمة التي يمكن تعيينها في ورقة الخصائص لضبط النموذج. إذا لم تكن ورقة الخصائص ظاهرة بالفعل، فاضغط F4 لعرضها. تأكد أيضاً من تحديد الخيار نموذج في القائمة المنسدلة أعلى ورقة الخصائص. تقع جميع الخصائص في الجدول ضمن علامة التبويب تنسيق في ورقة الخصائص. يمكن أن تختلف القيم الافتراضية باختلاف طريقة إنشاء النموذج المنقسم.
|
الخاصية |
الوصف |
|
حجم النموذج المنقسم |
تسمح لك هذه الخاصية بتحديد ارتفاع أو عرض دقيق (يتوقف ذلك على طريقة تقسيم النموذج، سواء عمودياً أم أفقياً) لجزء النموذج للنموذج المنقسم. على سبيل المثال، اكتب 1" لتعيين ارتفاع النموذج أو عرضه إلى بوصة واحدة. اكتب تلقائي لتعيين البُعد بأساليب أخرى، مثل سحب شريط التقسيم في طريقة عرض التخطيط. |
|
اتجاه النموذج المنقسم |
تسمح لك هذه الخاصية بتحديد مكان ظهور ورقة البيانات، أعلى النموذج أو أسفله أو إلى اليسار أو اليمين. |
|
شريط تقسيم النموذج المنقسم |
إذا تم تعيين هذه الخاصية إلى نعم، فسيسمح لك Access بتغيير حجم النموذج وورقة البيانات عن طريق تحريك شريط التقسيم الذي يفصل الجزئين. يمكنك سحب شريط التقسيم لتوفير مساحة أكبر أو أصغر لورقة البيانات. أما إذا تم تعيين هذه الخاصية إلى لا، فسيتم إخفاء شريط التقسيم، وسيتعذر تغيير حجم النموذج وورقة البيانات. |
|
ورقة بيانات النموذج المنقسم |
إذا تم تعيين هذه الخاصية إلى السماح بالتحرير (وكان مصدر السجلات الخاص بالنموذج قابلاً للتحديث)، فسيسمح Access بإجراء عمليات تحرير على ورقة البيانات. أما إذا تم تعيينها إلى للقراءة فقط، فسيمنع Access إجراء عمليات تحرير على ورقة البيانات. |
|
طباعة النموذج المنقسم |
تسمح لك هذه الخاصية بتحديد جزء النموذج الذي تريد طباعته عند طباعة النموذج. إذا تم تعيين هذه الخاصية إلى النموذج فقط، فستتم طباعة جزء النموذج فقط. أما إذا تم تعيينها إلى ورقة البيانات فقط، فستتم طباعة جزء ورقة البيانات فقط. |
|
حفظ موضع شريط التقسيم |
إذا تم تعيين هذه الخاصية إلى نعم، فسيفتح النموذج باستخدام شريط التقسيم في المكان الأخير نفسه الذي تركته فيه. أما إذا تم تعيينها إلى لا، فسيتعذر تغيير حجم النموذج وورقة البيانات، وسيتم إخفاء شريط التقسيم. |
تثبيت فاصل النماذج في موضع معيّن
لتثبيت فاصل النماذج في موضع معيّن بحيث يتعذر على المستخدم نقله، قم بما يلي:
-
بدّل إلى طريقة عرض التصميم بالنقر بزر الماوس الأيمن فوق النموذج في جزء التنقل، ثم النقر فوق طريقة عرض التصميم.
-
إذا لم تكن ورقة الخصائص ظاهرة بالفعل، فاضغط F4 لعرضها.
-
حدد نموذج من القائمة المنسدلة أعلى ورقة الخصائص.
-
على علامة التبويب تنسيق الخاصة بورقة الخصائص، عيّن الخاصية شريط تقسيم النموذج المنقسم إلى لا.
-
عيّن الخاصية حفظ موضع شريط التقسيم إلى نعم.
-
بدّل إلى طريقة عرض التخطيط بالنقر بزر الماوس الأيمن فوق النموذج في جزء التنقل، ثم النقر فوق طريقة عرض التخطيط.
-
اسحب شريط التقسيم إلى الموضع الذي تريده (أو اكتب طولاً دقيقاً في مربع الخاصية حجم النموذج المنقسم).
-
بدّل إلى طريقة عرض النموذج لعرض النتائج.
يتم تثبيت الفاصل في الموضع الذي تحدده، ويتم إخفاء شريط التقسيم.
إضافة حقل إلى نموذج منقسم
-
بدّل إلى طريقة عرض التخطيط بالنقر بزر الماوس الأيمن فوق النموذج في جزء التنقل، ثم النقر فوق طريقة عرض التصميم.
-
إذا لم يكن جزء قائمة الحقول معروضاً، فانقر فوق إضافة حقول موجودة، على علامة التبويب تصميم، في المجموعة أدوات.
-
حدد موقع الحقل الذي تريد إضافته ثم اسحب الحقل إلى النموذج.
ملاحظة: إذا قمت بسحب الحقل إلى ورقة البيانات، فسيتم كذلك إضافة الحقل إلى النموذج، إلا أنه قد لا يظهر حيثما تريد. لذا، من المستحسن سحب الحقل إلى النموذج.
حذف حقل من نموذج منقسم
-
بدّل إلى طريقة عرض التخطيط بالنقر بزر الماوس الأيمن فوق النموذج في جزء التنقل، ثم النقر فوق طريقة عرض التصميم.
-
في جزء النموذج من النموذج المنقسم، انقر فوق الحقل لتحديده، ثم اضغط DELETE.
تتم إزالة الحقل من النموذج وورقة البيانات في الوقت نفسه.










