تلميح: تعرف على المزيد حول Microsoft Forms أو بدء الاستخداممباشرة وإنشاء استطلاعأو اختبار أو استقصاء. هل تريد المزيد من العلامات التجارية المتقدمة وأنواع الأسئلة وتحليل البيانات؟ جرّب Dynamics 365 Customer Voice.
باستخدام نماذج Microsoft Forms ، يمكنك إنشاء نموذج (مثل استطلاع أو استقصاء) أو اختبار (مثل اختبار رياضي للطلاب). استخدم إعدادات النماذج والاختبارات لتحديد المواعيد النهائية، وتحديد مستجيبي النماذج، وعرض الإجابات الصحيحة للاختبارات، وتعيين تفضيلات أخرى نماذج Microsoft Forms.
في Microsoft Forms، افتح النموذج الذي تريد تحرير الإعدادات له، ثم حدد المزيد من إعدادات النموذج 
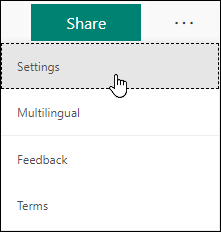
خيارات الإعداد للنماذج والاختبارات
في جزء الإعدادات ، يمكنك تحديد الخيارات أو مسحها.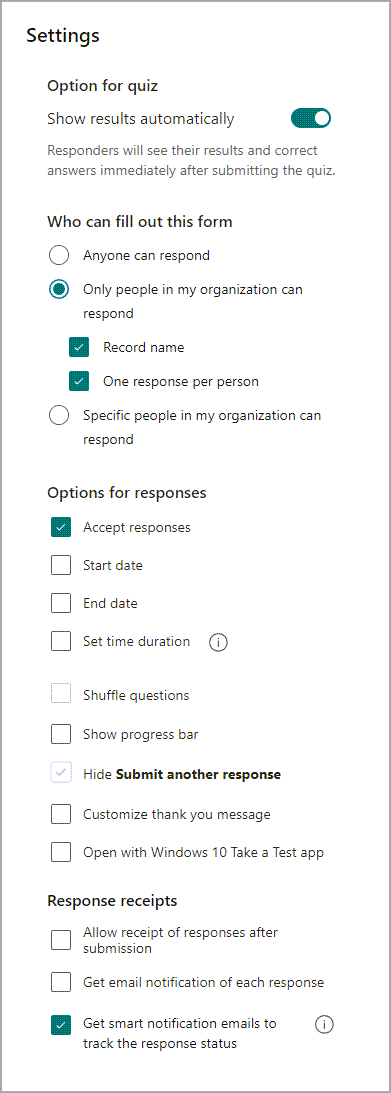
ملاحظة: يتوفر خيار إعداد الاختبار فقط للاختبارات.
خيار الاختبار
يسمح الإعداد الافتراضي، إظهار النتائج تلقائيا، للمستجيبين برؤية نتائج كل سؤال عند إرسال إجابات الاختبار الخاصة بهم. يرى المجيبون علامات اختيار خضراء اللون إلى جانب كل الإجابات الصحيحة لأسئلة الاختبار ونص رسالة باللون الأحمر إلى جانب الإجابات غير الصحيحة. قم بإلغاء تحديد هذا الإعداد إذا كنت لا تريد عرض معلومات صحيحة وغير صحيحة إلى جانب كل سؤال في الاختبار.
ملاحظة: يتوفر خيار إعداد الاختبار فقط للاختبارات.
من يمكنه ملء هذا النموذج
-
يمكن لأي شخص الرد - يمكن لأي شخص داخل مؤسستك أو خارجها إرسال استجابات إلى النموذج أو الاختبار.
-
يمكن فقط للأشخاص في مؤسستي الاستجابة - سيتمكن الأشخاص الذين ينتمون إلى مؤسستك فقط من الاستجابة للنموذج أو الاختبار.
-
اسم السجل - تعقب الأشخاص الذين استجابوا للنموذج أو الاختبار.
-
استجابة واحدة لكل شخص - حدد استجابات النموذج أو الاختبار بواحد فقط لكل شخص. سيؤدي ذلك إلى منع الأفراد من ملء نموذج أو اختبار عدة مرات.
-
-
يمكن لأشخاص محددين في مؤسستي الاستجابة - يمكن فقط للأشخاص أو المجموعات في مؤسستك التي تحددها الاستجابة لنموذجك.
ملاحظات:
-
يمكن فقط للأشخاص في مؤسستي الاستجابة ويمكن لأشخاص محددين في مؤسستي الاستجابة لخيارات متاحة فقط للمستخدمين Office 365 Education Microsoft 365 Apps for business. سجل الدخول باستخدام حساب العمل أو المؤسسة التعليمية للوصول إلى هذه الإعدادات.
-
ينطبق خيار استجابة أشخاص محددين في مؤسستي على الأفراد والمجموعات داخل مؤسستك فقط. يمكنك تعيين ما يصل إلى 100 اسم فردي أو اسم مجموعة. من بين الحد الأقصى البالغ 100، يمكنك تعيين ما يصل إلى 20 مجموعة (يمكن أن تحتوي كل مجموعة على ما يصل إلى 1000 فرد). على سبيل المثال، يمكنك جمع استجابات من 80 فردا و20 مجموعة لإجمالي 100.
خيارات الاستجابات
-
قبول الاستجابات - إذا لم يتم تحديد هذا الإعداد، يمكنك إيقاف تشغيل القدرة على جمع أي استجابات نموذج إضافية. يمكنك أيضاً تخصيص الرسالة الافتراضية التي تظهر للمستلمين عند محاولة إرسال ردودهم بعد إيقاف تشغيل هذا الإعداد.
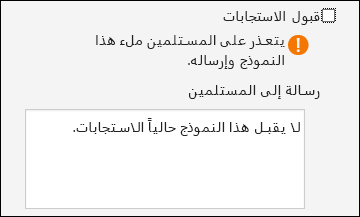
-
تاريخ البدء وتاريخ الانتهاء - يمكنك تحديد تاريخ ووقت دقيقين عندما تريد بدء جمع استجابات النموذج وإيقافها. انقر فوق تاريخ البدء، ثم انقر فوق مربع نص التاريخ وحدد تاريخا من عنصر تحكم التقويم. حدد ساعة معينة من القائمة المنسدلة لزيادة ساعة. قم بنفس الشيء لتاريخ الانتهاء
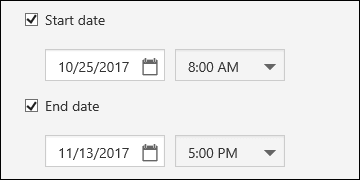
ملاحظة: لا يمكنك تحديد تاريخ ووقت في الماضي.
-
الأسئلة العشوائية - عند إلغاء تحديد ذلك (الإعداد الافتراضي)، يتم عرض الأسئلة على المستجيبين بنفس الترتيب الذي أنشأته لهم. عند تحديد هذا الخيار، سيتم تبديل ترتيب الأسئلة المعروضة عشوائيا. يرى كل مستجيب الأسئلة في تسلسل مختلف.
-
جميع الأسئلة - قم بخلط ترتيب جميع الأسئلة في النموذج أو الاختبار.
-
أسئلة التأمين - قم بخلط ترتيب جميع الأسئلة باستثناء الأسئلة التي تحددها (على سبيل المثال الأسئلة 3-5).
ملاحظة: إذا كان النموذج أو الاختبار يحتوي على مقاطع أو صفحات متعددة، فلن تتمكن من تبديل الأسئلة.
-
-
إظهار شريط التقدم - سيرى المستجيبون مؤشرا مرئيا لتقدمهم أثناء إكمال نموذج أو اختبار.
ملاحظة: يتوفر شريط التقدم فقط في النماذج والاختبارات التي تحتوي على مقاطع أو صفحات متعددة.
-
تخصيص رسالة الشكر - عرض ملاحظة شكر عند الانتهاء من النموذج أو الاختبار. انقر في مربع النص لإنشاء رسالة مخصصة.
الاعلام
-
السماح باستلام الردود بعد الإرسال - بعد إكمال النموذج، سيكون لدى المستجيبين خيار حفظ ملف PDF للنموذج أو طباعته مع إجاباتهم المملوءة في صفحة "شكرا". لاحظ أن تحديد هذا الإعداد لا يزال يسمح للمستجيبين على النموذج، داخليا في مؤسستك، بطلب إيصال بالبريد الإلكتروني للنموذج الخاص بهم.
ملاحظة: يتم طرح هذه الميزة حاليا وستتوفر قريبا.
-
الحصول على إعلام بالبريد الإلكتروني لكل استجابة - احصل على إعلام بالبريد الإلكتروني في كل مرة يتم فيها إرسال استجابة.
ملاحظات حول نماذج Microsoft Forms
يسعدنا أن نتلقى تعليقاتك واقتراحاتك! لإرسال ملاحظات حول نماذج Microsoft Forms، انتقل إلى الزاوية العلوية اليسرى من نموذجك وحدد إعدادات النموذج الإضافية 
اطلع أيضاً على
الأسئلة المتداولة حول Microsoft Forms










