تلميح: تعرف على المزيد حول Microsoft Forms أو بدء الاستخداممباشرة وإنشاء استطلاعأو اختبار أو استقصاء. هل تريد المزيد من العلامات التجارية المتقدمة وأنواع الأسئلة وتحليل البيانات؟ جرّب Dynamics 365 Customer Voice.
ملاحظة: هل تقوم بإنشاء استطلاع أو استقصاء أو نوع آخر من النماذج؟ ابدأ من هنا.
بصفتك معلما، يمكنك استخدام نماذج Microsoft Forms لتقييم تقدم الطلاب بسرعة والحصول على ملاحظات في الوقت الحقيقي من خلال استخدام الاختبارات التي تقوم بتصميمها ومشاركتها مع فصلك الدراسي.

يتضمننماذج Microsoft Forms أيضا تحليلات غنية في الوقت الحقيقي توفر معلومات موجزة بالإضافة إلى نتائج للطلاب الفرديين. يمكنك تصدير نتائج الاختبار إلى ملف Microsoft Excel من أجل إجراء تحليل أكثر عمقاً.
بدء اختبار جديد
-
حدد + اختبار جديد
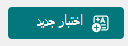
-
أدخل اسما لاختبارك ووصفا اختياريا.
ملاحظة: يمكن أن تحتوي عناوين الاختبار على ما يصل إلى 90 حرفا. يمكن أن تحتوي الأوصاف على ما يصل إلى 1000 حرف.
ملاحظة: لإدراج وسائط، حدد

ملاحظة: يتم حفظ الاختبار تلقائيا أثناء إنشائه.
إضافة أسئلة
-
حدد + إضافة جديد لإضافة سؤال جديد إلى الاختبار.
-
اختر نوع الأسئلة التي تريد إضافتها، مثل أسئلة الاختيار أو النص أو التصنيف أو التاريخ . حدد المزيد من أنواع الأسئلة

تلميح: لتنظيم مقاطع لأسئلتك، حدد مقطع.
تلميح: يمكنك أيضا تنسيق النص. قم بتمييز كلمة أو كلمات في العنوان أو الأسئلة، ثم اختر أيا مما يلي: غامق (اختصار لوحة المفاتيح - CTRL/Cmd+B)، مائل (اختصار لوحة المفاتيح - CTRL/Cmd+I)، تسطير (اختصار لوحة المفاتيح - CTRL/Cmd+U)، لون الخط، حجم الخط، الترقيم، أو التعداد النقطي.
-
باستخدام نوع سؤال الاختيار كمثال، أضف سؤالك وإجاباتك. حدد + إضافة خيار لإضافة المزيد من خيارات الإجابة.
يمكنك إعداد خيارات الإجابة ل
-
إجابات متعددة
-
مطلوبة
-
(المزيد من الخيارات)

(المزيد من الخيارات)

-
خيارات التبديل العشوائي
-
القائمة المنسدلة
-
رياضيات
-
الترجمه
-
إضافة تفريع
-
-
حدد علامة الاختيار الإجابة الصحيحة بجوار الإجابة أو الإجابات الصحيحة.
-
ملاحظة: يمكنك تحديد كل ما سبق أو لا شيء مما سبق كخيار.
-
لإزالة إجابة، حدد زر سلة المهملات بجوارها. يمكنك أيضا اختيار إجراء سؤال مطلوب أو السماح باختيارات متعددة لسؤال ما عن طريق تغيير الإعدادات في أسفل السؤال.
-
أضف رقما في مربع النص Points لتعيين قيمة نقطة للحصول على إجابة صحيحة على سؤال الاختبار.
-
حدد أيقونة الرسالة بجوار أي إجابة إذا كنت تريد تخصيص رسالة لها. سيرى المستجيبون الرسالة عندما يختارون هذه الإجابة.
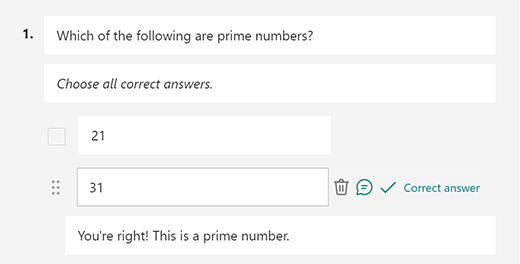
-
لعرض الصيغ الرياضية، حدد المزيد من الإعدادات للأسئلة

-
حدد إدخال معادلة لتشغيل العديد من الرموز الرياضية وخيارات الصيغ لاستخدامها في الاختبار.
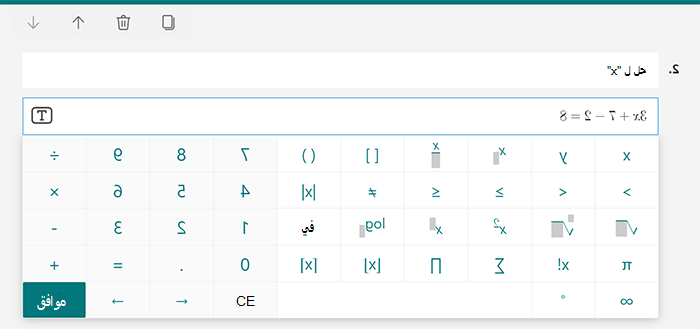
تلميح: حدد أيقونة نسخ سؤال في الزاوية العلوية اليسرى من سؤال لتكراره. لتغيير ترتيب الأسئلة، انقر أو اضغط على السهمين لأعلى أو لأسفل على الجانب الأيمن من كل سؤال.
معاينة الاختبار
-
على جهاز كمبيوتر، حدد


-
لاختبار الاختبار، أجب عن الأسئلة في وضع المعاينة ، وحدد إرسال.
-
لمتابعة تحرير الاختبار، حدد رجوع.
بدء اختبار جديد
-
سجل الدخول إلى Microsoft 365 باستخدام حساب المؤسسة التعليمية.
ملاحظة: تنطبق هذه الميزة فقط على دفاتر ملاحظات للصفوف أو فريق العمل للمستخدمين Office 365 Education. تعرف على المزيد حول دفتر ملاحظات للصفوف من OneNoteودفتر ملاحظات فريق عمل OneNote.
-
افتح دفتر ملاحظات OneNote الذي تريد إدراج اختبار فيه.
-
في علامة التبويب إدراج، حدد نماذج.
ملاحظة: يتوفر الزر Forms للمستخدمين Office 365 Education فقط. للوصول إلى Forms في OneNote على الويب ، يرجى تسجيل الدخول باستخدام حساب المؤسسة التعليمية الخاص بك.
-
سيتم فتح نماذج لـ OneNote وإرساؤها على الجانب الأيسر من دفتر ملاحظات OneNote.
-
ضمن نماذجي، حدد

-
سيتم فتح علامة تبويب جديدة Microsoft Forms في مستعرض الويب الخاص بك.
-
حدد العنوان الافتراضي للعنوان النائب وقم بتحديثه بالعنوان الخاص بك. إذا أردت، أضف أيضا وصفا.
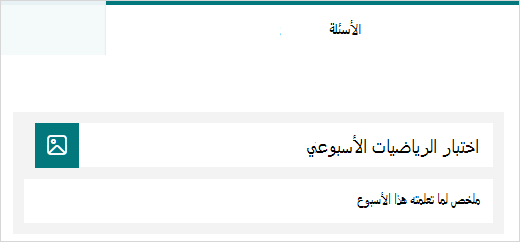
ملاحظة: يمكن أن تحتوي عناوين الاختبار على ما يصل إلى 90 حرفا. يمكن أن تحتوي الأوصاف على ما يصل إلى 1000 حرف.
ملاحظة: يتم حفظ الاختبار تلقائيا أثناء إنشائه.
إضافة أسئلة
-
حدد

-
اختر نوع السؤال الذي تريد إضافته، مثل أنواع الأسئلة "اختيار" أو "نص" أو "تصنيف" أو "تاريخ". حدد المزيد من أنواع الأسئلة

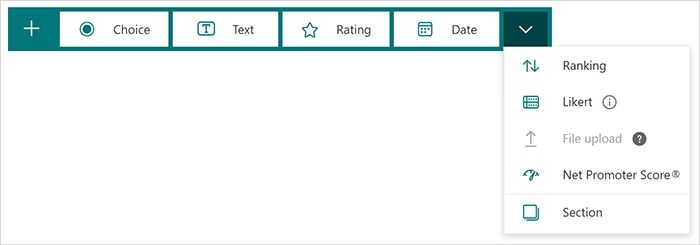
تلميح: يمكنك أيضا تنسيق النص. قم بتمييز كلمة أو كلمات في العنوان أو الأسئلة، ثم اختر أيا مما يلي: غامق (اختصار لوحة المفاتيح - CTRL/Cmd+B)، مائل (اختصار لوحة المفاتيح - CTRL/Cmd+I)، تسطير (اختصار لوحة المفاتيح - CTRL/Cmd+U)، لون الخط، حجم الخط، الترقيم، أو التعداد النقطي.
معاينة الاختبار
-
حدد معاينة لمعرفة كيف سيبدو الاختبار على جهاز كمبيوتر أو جهاز محمول .
-
لاختبار الاختبار، أجب عن الأسئلة في وضع المعاينة ، ثم حدد إرسال.
-
لمتابعة تحرير الاختبار، حدد رجوع.
سيظهر الاختبار الذي تم إنشاؤه حديثا في أعلى قائمة نماذجي في لوحة نماذج ل OneNote ويمكن تضمينه في دفتر ملاحظات OneNote. تعرّف على المزيد.
موارد إضافية
الآن بعد أن أصبحت لديك الأساسيات، يمكنك أيضا تخصيص نسق النموذج الخاص بك، وإضافة صورة إلى سؤال، وإنشاء مقاطع، واستخدام منطق التفريع، والمزيد.
ملاحظات حول نماذج Microsoft Forms
يسعدنا أن نتلقى تعليقاتك واقتراحاتك! لإرسال ملاحظات حول نماذج Microsoft Forms، انتقل إلى الزاوية العلوية اليسرى من نموذجك وحدد إعدادات النموذج الإضافية 
الاطلاع أيضاً على
الدورة التدريبية المقدمة من Microsoft Forms: إنشاء تقييمات صحيحة










