عند نقل الصفوف والأعمدة أو نسخها، يقوم Excel بشكل افتراضي بنقل كافة البيانات التي تحتوي عليها أو نسخها، بما في ذلك الصيغ والقيم الناتجة عنها والتعليقات وتنسيقات الخلايا والخلايا المخفية.
عند نسخ الخلايا التي تحتوي على صيغة، لا يتم تعديل مراجع الخلايا النسبية. لذلك، قد تعرض محتويات الخلايا وأي خلايا تشير إليها #REF! وهي قيمة خطأ. إذا حدث ذلك، يمكنك ضبط المراجع يدويا. لمزيد من المعلومات، راجع الكشف عن الأخطاء في الصيغ.
يمكنك استخدام الأمر قص أو الأمر نسخ لنقل الخلايا والصفوف والأعمدة المحددة أو نسخها، ولكن يمكنك أيضا نقلها أو نسخها باستخدام الماوس.
بشكل افتراضي، يعرض Excel الزر خيارات اللصق . إذا كنت بحاجة إلى إعادة تشغيله، فانتقل إلى خيارات متقدمةفي Excel. لمزيد من المعلومات، راجع الخيارات المتقدمة.
-
حدد الخلية أو الصف أو العمود الذي تريد نقله أو نسخه.
-
قم بتنفيذ أحد الإجراءات التالية:
-
لنقل الصفوف أو الأعمدة، على علامة التبويب الصفحة الرئيسية ، في المجموعة الحافظة ، انقر فوق قص

-
لنسخ الصفوف أو الأعمدة، على علامة التبويب الصفحة الرئيسية ، في المجموعة الحافظة ، انقر فوق نسخ

-
-
انقر بزر الماوس الأيمن فوق صف أو عمود أسفل أو يسار المكان الذي تريد فيه نقل أو نسخ تحديدك ثم قم بأحد الإجراءات التالية:
-
عند نقل الصفوف أو الأعمدة، انقر فوق إدراج خلايا مقصوصة.
-
عند نقل الصفوف أو الأعمدة، انقر فوق إدراج خلايا منسوخة.
تلميح: لنقل تحديد أو نسخه إلى ورقة عمل أخرى أو مصنف آخر، انقر فوق علامة تبويب لورقة عمل أخرى أو قم بالتبديل إلى مصنف آخر، ثم حدد الخلية العلوية اليمنى من ناحية اللصق.
-
ملاحظة: يعرض Excel حداً متحركاً متنقلاً حول الخلايا التي تم قصها أو نسخها. لإلغاء الحد المتحرك، اضغط على Esc.
تكون خاصية التحرير بالسحب والإفلات قيد التشغيل بشكل افتراضي بحيث يمكنك استخدام الماوس لنقل الخلايا أو نسخها.
-
حدد الصف أو العمود الذي ترغب في نقله أو نسخه.
-
قم بأحد الإجراءات التالية:
-
قص واستبدال أشر إلى حدود التحديد. عندما يصبح المؤشر مؤشر انتقال

-
النسخ والاستبدال اضغط باستمرار على CTRL أثناء الإشارة إلى حد التحديد. عندما يصبح المؤشر مؤشر نسخ

-
قص وإدراج اضغط باستمرار على SHIFT أثناء الإشارة إلى حد التحديد. عندما يصبح المؤشر مؤشر انتقال

-
نسخ وإدراج اضغط باستمرار على SHIFT وCTRL أثناء الإشارة إلى حد التحديد. عندما يصبح المؤشر مؤشر انتقال

ملاحظة: تأكد من الضغط باستمرار على CTRL أو SHIFT أثناء عملية السحب والإفلات. إذا قمت بتحري CTRL أو SHIFT قبل تحرير زر الماوس، فستنقل الصفوف أو الأعمدة بدلا من نسخها.
-
ملاحظة: لا يمكنك نقل الصفوف والأعمدة غير المتجاورة أو نسخها باستخدام الماوس.
في حال عدم عرض بعض الخلايا أو الصفوف أو الأعمدة في ورقة العمل، فلديك خيار لنسخ كافة الخلايا أو الخلايا المرئية فقط. على سبيل المثال، يمكنك اختيار نسخ بيانات التلخيص المعروضة فقط على ورقة عمل مفصلة.
-
حدد الصف أو العمود الذي ترغب في نقله أو نسخه.
-
ضمن علامة التبويب الصفحة الرئيسية، في المجموعة تحرير، انقر فوق بحث وتحديد ثم فوق الانتقال إلى خاص.
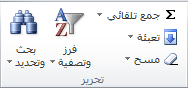
-
ضمن تحديد، انقر فوق الخلايا المرئية فقط ثم فوق موافق.
-
على علامة التبويب الصفحة الرئيسية ، في المجموعة الحافظة ، انقر فوق نسخ

-
حدد الخلية العلوية اليمنى من ناحية اللصق.
تلميح: لنقل تحديد أو نسخه إلى ورقة عمل أخرى أو مصنف آخر، انقر فوق علامة تبويب لورقة عمل أخرى أو قم بالتبديل إلى مصنف آخر، ثم حدد الخلية العلوية اليمنى من ناحية اللصق.
-
على علامة التبويب الصفحة الرئيسية ، في المجموعة الحافظة ، انقر فوق لصق

إذا نقرت فوق السهم الموجود أسفل لصق
يقوم Excel بلصق البيانات المنسوخة في صفوف أو أعمدة متتالية. وإذا كانت ناحية اللصق تحتوي على صفوف أو أعمدة مخفية، فقد تحتاج إلى إظهار ناحية اللصق لعرض كافة الخلايا المنسوخة.
عند نسخ بيانات مخفية أو تمت تصفيتها أو لصقها في تطبيق آخر أو مثيل آخر من Excel، يتم نسخ الخلايا المرئية فقط.
-
حدد الصف أو العمود الذي ترغب في نقله أو نسخه.
-
على علامة التبويب الصفحة الرئيسية ، في المجموعة الحافظة ، انقر فوق نسخ

-
حدد الخلية العلوية اليمنى من ناحية اللصق.
-
على علامة التبويب الصفحة الرئيسية ، في المجموعة الحافظة ، انقر فوق السهم الموجود أسفل لصق

-
حدد خانة الاختيار تخطي الفراغات.
-
انقر نقراً مزدوجاً فوق الخلية التي تحتوي على البيانات التي تريد نقلها أو نسخها. يمكنك أيضا تحرير بيانات الخلية وتحديدها في شريط الصيغة.
-
حدد الصف أو العمود الذي ترغب في نقله أو نسخه.
-
على علامة التبويب الصفحة الرئيسية، في مجموعة الحافظة، قم بواحد مما يلي:
-
لنقل التحديد، انقر فوق قص

-
لنسخ التحديد، انقر فوق نسخ

-
-
في الخلية، انقر في المكان الذي تريد لصق الأحرف فيه أو انقر نقراً مزدوجاً فوق خلية أخرى لنقل البيانات أو نسخها.
-
على علامة التبويب الصفحة الرئيسية ، في المجموعة الحافظة ، انقر فوق لصق

-
اضغط ENTER.
ملاحظة: عندما تنقر نقراً مزدوجاً فوق خلية أو تضغط F2 لتحرير الخلية النشطة، فإن مفاتيح الأسهم تعمل ضمن تلك الخلية فقط. لاستخدام مفاتيح الأسهم للانتقال إلى خلية أخرى، اضغط Enter أولاً لإكمال تغييرات التحرير على الخلية النشطة.
عند لصق البيانات المنسوخة، يمكنك القيام بأي بما يلي:
-
لصق تنسيق الخلية فقط مثل لون الخط أو لون التعبئة (وليس محتويات الخلايا).
-
تحويل أي صيغ في الخلية إلى القيم المحسوبة بدون الكتابة فوق التنسيق الموجود.
-
لصق الصيغ فقط (وليس القيم المحسوبة).
الإجراء
-
حدد الصف أو العمود الذي ترغب في نقله أو نسخه.
-
على علامة التبويب الصفحة الرئيسية ، في المجموعة الحافظة ، انقر فوق نسخ

-
حدد الخلية العلوية اليمنى في ناحية اللصق أو الخلية التي تريد لصق القيمة أو تنسيق الخلية أو الصيغة فيها.
-
على علامة التبويب الصفحة الرئيسية ، في المجموعة الحافظة ، انقر فوق السهم الموجود أسفل لصق

-
للصق القيم فقط، انقر فوق قيم.
-
للصق تنسيقات الخلية فقط، انقر فوق تنسيق.
-
للصق الصيغ فقط، انقر فوق صيغ.
-
عند لصق البيانات المنسوخة، تستخدم البيانات المُلصقة إعدادات عرض العمود للخلايا الهدف. لتصحيح عرض الأعمدة بحيث تتطابق مع الخلايا المصدر، اتبع الخطوات التالية.
-
حدد الصف أو العمود الذي ترغب في نقله أو نسخه.
-
على علامة التبويب الصفحة الرئيسية، في مجموعة الحافظة، قم بواحد مما يلي:
-
لنقل الخلايا، انقر فوق قص

-
لنسخ الخلايا، انقر فوق نسخ

-
-
حدد الخلية العلوية اليمنى من ناحية اللصق.
تلميح: لنقل تحديد أو نسخه إلى ورقة عمل أخرى أو مصنف آخر، انقر فوق علامة تبويب لورقة عمل أخرى أو قم بالتبديل إلى مصنف آخر، ثم حدد الخلية العلوية اليمنى من ناحية اللصق.
-
على علامة التبويب الصفحة الرئيسية ، في المجموعة الحافظة ، انقر فوق السهم ضمن لصق

يمكنك استخدام الأمر قص أو الأمر نسخ لنقل الخلايا والصفوف والأعمدة المحددة أو نسخها، ولكن يمكنك أيضا نقلها أو نسخها باستخدام الماوس.
-
حدد الخلية أو الصف أو العمود الذي تريد نقله أو نسخه.
-
قم بتنفيذ أحد الإجراءات التالية:
-
لنقل الصفوف أو الأعمدة، على علامة التبويب الصفحة الرئيسية ، في المجموعة الحافظة ، انقر فوق قص

-
لنسخ الصفوف أو الأعمدة، على علامة التبويب الصفحة الرئيسية ، في المجموعة الحافظة ، انقر فوق نسخ

-
-
انقر بزر الماوس الأيمن فوق صف أو عمود أسفل أو يسار المكان الذي تريد فيه نقل أو نسخ تحديدك ثم قم بأحد الإجراءات التالية:
-
عند نقل الصفوف أو الأعمدة، انقر فوق إدراج خلايا مقصوصة.
-
عند نقل الصفوف أو الأعمدة، انقر فوق إدراج خلايا منسوخة.
تلميح: لنقل تحديد أو نسخه إلى ورقة عمل أخرى أو مصنف آخر، انقر فوق علامة تبويب لورقة عمل أخرى أو قم بالتبديل إلى مصنف آخر، ثم حدد الخلية العلوية اليمنى من ناحية اللصق.
-
ملاحظة: يعرض Excel حداً متحركاً متنقلاً حول الخلايا التي تم قصها أو نسخها. لإلغاء الحد المتحرك، اضغط على Esc.
-
حدد الصف أو العمود الذي ترغب في نقله أو نسخه.
-
قم بأحد الإجراءات التالية:
-
قص وإدراج أشر إلى حدود التحديد. عندما يصبح المؤشر مؤشر يد

-
قص واستبدال اضغط باستمرار على SHIFT أثناء الإشارة إلى حد التحديد. عندما يصبح المؤشر مؤشر نقل

-
نسخ وإدراج اضغط باستمرار على CTRL أثناء الإشارة إلى حد التحديد. عندما يصبح المؤشر مؤشر نقل

-
النسخ والاستبدال اضغط باستمرار على SHIFT وCTRL أثناء الإشارة إلى حد التحديد. عندما يصبح المؤشر مؤشر نقل

ملاحظة: تأكد من الضغط باستمرار على CTRL أو SHIFT أثناء عملية السحب والإفلات. إذا قمت بتحري CTRL أو SHIFT قبل تحرير زر الماوس، فستنقل الصفوف أو الأعمدة بدلا من نسخها.
-
ملاحظة: لا يمكنك نقل الصفوف والأعمدة غير المتجاورة أو نسخها باستخدام الماوس.
-
انقر نقراً مزدوجاً فوق الخلية التي تحتوي على البيانات التي تريد نقلها أو نسخها. يمكنك أيضا تحرير بيانات الخلية وتحديدها في شريط الصيغة.
-
حدد الصف أو العمود الذي ترغب في نقله أو نسخه.
-
على علامة التبويب الصفحة الرئيسية، في مجموعة الحافظة، قم بواحد مما يلي:
-
لنقل التحديد، انقر فوق قص

-
لنسخ التحديد، انقر فوق نسخ

-
-
في الخلية، انقر في المكان الذي تريد لصق الأحرف فيه أو انقر نقراً مزدوجاً فوق خلية أخرى لنقل البيانات أو نسخها.
-
على علامة التبويب الصفحة الرئيسية ، في المجموعة الحافظة ، انقر فوق لصق

-
اضغط ENTER.
ملاحظة: عندما تنقر نقراً مزدوجاً فوق خلية أو تضغط F2 لتحرير الخلية النشطة، فإن مفاتيح الأسهم تعمل ضمن تلك الخلية فقط. لاستخدام مفاتيح الأسهم للانتقال إلى خلية أخرى، اضغط Enter أولاً لإكمال تغييرات التحرير على الخلية النشطة.
عند لصق البيانات المنسوخة، يمكنك القيام بأي بما يلي:
-
لصق تنسيق الخلية فقط مثل لون الخط أو لون التعبئة (وليس محتويات الخلايا).
-
تحويل أي صيغ في الخلية إلى القيم المحسوبة بدون الكتابة فوق التنسيق الموجود.
-
لصق الصيغ فقط (وليس القيم المحسوبة).
الإجراء
-
حدد الصف أو العمود الذي ترغب في نقله أو نسخه.
-
على علامة التبويب الصفحة الرئيسية ، في المجموعة الحافظة ، انقر فوق نسخ

-
حدد الخلية العلوية اليمنى في ناحية اللصق أو الخلية التي تريد لصق القيمة أو تنسيق الخلية أو الصيغة فيها.
-
على علامة التبويب الصفحة الرئيسية ، في المجموعة الحافظة ، انقر فوق السهم الموجود أسفل لصق

-
للصق القيم فقط، انقر فوق لصق القيم.
-
للصق تنسيقات الخلايا فقط، انقر فوق لصق التنسيق.
-
للصق الصيغ فقط، انقر فوق لصق الصيغ.
-
يمكنك نقل الخلايا والصفوف والأعمدة المحددة أو نسخها باستخدام الماوس وStranspose.
-
حدد الخلايا أو نطاق الخلايا التي تريد نقلها أو نسخها.
-
أشر إلى حد الخلية أو النطاق الذي حددته.
-
عندما يصبح المؤشر

|
من أجل |
قم بما يلي |
|---|---|
|
نقل الخلايا |
اسحب الخلايا إلى موقع آخر. |
|
نسخ الخلايا |
اضغط باستمرار على OPTION واسحب الخلايا إلى موقع آخر. |
ملاحظة: عند سحب الخلايا أو لصقها في موقع جديد، إذا كانت هناك بيانات موجودة مسبقا في هذا الموقع، فسيستبدل Excel البيانات الأصلية.
-
حدد الصفوف أو الأعمدة التي تريد نقلها أو نسخها.
-
أشر إلى حد الخلية أو النطاق الذي حددته.
-
عندما يصبح المؤشر

|
من أجل |
قم بما يلي |
|---|---|
|
نقل الصفوف أو الأعمدة |
اسحب الصفوف أو الأعمدة إلى موقع آخر. |
|
نسخ الصفوف أو الأعمدة |
اضغط باستمرار على OPTION واسحب الصفوف أو الأعمدة إلى موقع آخر. |
|
نقل البيانات أو نسخها بين الصفوف أو الأعمدة الموجودة |
اضغط باستمرار على SHIFT واسحب الصف أو العمود بين الصفوف أو الأعمدة الموجودة. يجعل Excel مساحة للصف أو العمود الجديد. |
-
انسخ الصفوف أو الأعمدة التي تريد تبديل موضعها.
-
حدد الخلية الوجهة (الخلية الأولى من الصف أو العمود الذي تريد لصق بياناتك فيه) للصفوف أو الأعمدة التي تقوم بنقلها.
-
على علامة التبويب الصفحة الرئيسية ، ضمن تحرير، انقر فوق السهم الموجود بجانب لصق، ثم انقر فوق تبديل العلامات.
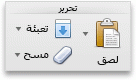
ملاحظة: لا يمكن أن تتداخل الأعمدة والصفوف. على سبيل المثال، إذا حددت قيما في العمود C، وحاولت لصقها في صف يتداخل مع العمود C، فسيعرض Excel رسالة خطأ. يجب أن تكون منطقة الوجهة لعمود أو صف تم لصقه خارج القيم الأصلية.










