عند إضافة صور أو أشكال أو كائنات أخرى إلى مستندات Office، يتم تجميعها تلقائيا في طبقات فردية أثناء إضافتها. يمكنك نقل أشكال فردية أو كائنات أو مجموعات أخرى من العناصر في مكدس. على سبيل المثال، يمكنك نقل العناصر لأعلى أو لأسفل داخل مكدس طبقة واحدة في كل مرة، أو يمكنك نقلها إلى أعلى أو أسفل المكدس في خطوة واحدة. يمكنك تداخل الكائنات عند الرسم لإنشاء تأثيرات مختلفة.
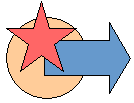
ملاحظات:
-
للحصول على معلومات حول محاذاة العناصر، راجع محاذاة صورة أو شكل أو مربع نص أو WordArt أو ترتيبها.
-
للحصول على معلومات حول تجميع العناصر، راجع تجميع الأشكال أو الصور أو العناصر الأخرى أو فك تجميعها.
هام: في Word وOutlook، يجب أولا ارتساء عناصر متعددة قبل تحديدها. حدد كائنا واحدا. بعد ذلك، اضغط باستمرار على Ctrl أثناء تحديد المزيد من العناصر.
نقل صورة أو شكل أو مربع نص أو WordArt
-
انقر فوق حد WordArt أو مربع النص أو الشكل الذي تريد نقله.
لنقل العديد من مربعات النصوص أو الأشكال، اضغط باستمرار على Ctrl أثناء النقر فوق الحدود.
-
عندما يتحول المؤشر إلى سهم ذي أربعة رؤوس، اسحبه إلى الموقع الجديد.

للنقل بزيادات صغيرة، اضغط باستمرار على Ctrl أثناء الضغط على مفتاح سهم. لنقل العنصر أفقياً أو عمودياً فقط، اضغط باستمرار على Shift أثناء سحبه.
ملاحظة: المسافة التزايدية أو الدفعية هي زيادة بمقدار 1 بكسل. يعتمد ما تمثله شاشة بكسل واحد بالنسبة لمنطقة المستند على النسبة المئوية للتكبير/التصغير. عندما يتم تكبير المستند إلى 400٪، فإن 1 بكسل شاشة هي مسافة دفع صغيرة نسبيا على المستند. عند تصغير المستند إلى 25٪، تكون مسافة بكسل شاشة واحدة عبارة عن مسافة دفع كبيرة نسبيا على المستند.
استنادا إلى مدى نقل WordArt أو الشكل أو مربع النص، قد يكون من الأسهل قصه ولصقه. انقر بزر الماوس الأيمن فوق الكائن، ثم انقر فوق قص (أو اضغط على Ctrl+X). اضغط على Ctrl+V للصقه. يمكنك أيضا قصه ولصقه في مستند مختلف، أو بين البرامج، مثل من شريحة PowerPoint إلى ورقة عمل Excel.
نقل مربع نص أو WordArt أو شكل للأمام أو للخلف في مكدس
-
انقر فوق WordArt أو الشكل أو مربع النص الذي تريد نقله لأعلى أو لأسفل في المكدس.
-
ضمن علامة التبويب "تنسيق" في أدوات الرسم، انقر فوق إما إحضار إلى الأمام أو إرسال إلى الخلف.
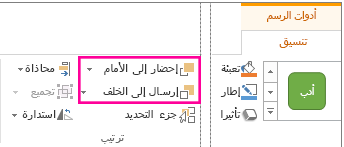
سيتوفر لديك اختيار نقل مربع العنصر لأعلى بمقدار طبقة واحدة (إحضار إلى الأمام) أو إلى أعلى المكدس (إحضار إلى المقدمة). يتضمن إرسال إلى الخلف خيارات مماثلة: لأسفل بمقدار طبقة واحدة (إرسال إلى الخلف) أو إلى أسفل المكدس (إرسال إلى الخلفية).
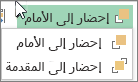
تلميحات:
-
في Office 2016 وOffice 2013، إذا كان لديك الكثير من WordArt أو الأشكال أو مربعات النص أو عناصر أخرى، فقد يكون من الأسهل استخدام الأسهم لأعلى ولأسفل في جزء التحديد لنقل العناصر. جزء التحديد غير متوفر في Project أو في Office 2010.
-
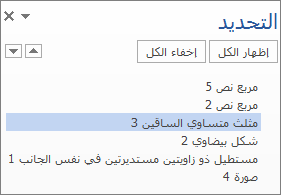
-










