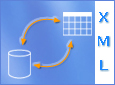يسهّل Microsoft Excel استيراد بيانات لغة التمييز قابلة الامتداد (XML) التي يتم إنشاؤها من قواعد بيانات وتطبيقات أخرى، وتعيين عناصر XML من مخطط XML إلى خلايا ورقة العمل، وتصدير بيانات XML التي تمت مراجعتها للتفاعل مع قواعد البيانات والتطبيقات الأخرى. فكر في ميزات XML هذه على أنها بمثابة تحويل Office Excel إلى منشئ ملف بيانات XML ذي واجهة مستخدم مألوفة.
في هذه المقالة
ما الذي يدعو إلى استخدام XML في Excel؟
إن XML عبارة عن تقنية مصمّمة لإدارة البيانات البنيوية ومشاركتها في ملف نصي قابل للقراءة بواسطة العين. تتبع تقنية XML إرشادات المعايير الصناعية ويمكن معالجتها بواسطة مجموعة من قواعد البيانات والتطبيقات. باستخدام XML، سيتمكّن مصممو التطبيقات من إنشاء علامات وبنى بيانات ومخططات مخصصة خاصة بهم. باختصار، تسهّل ميزات XML إلى حدٍ بعيدٍ عمليات تعريف البيانات وإرسالها والتحقق من صحتها وترجمتها بين قواعد البيانات والتطبيقات والمؤسسات.
ملفات بيانات XML وملفات المخططات
يعمل Excel بشكل أساسي بين نوعين من ملفات XML:
-
ملفات بيانات XML (بتنسيق xml.)، التي تحتوي على العلامات وبنى البيانات المخصصة.
-
ملفات المخطط (.xsd)، التي تحتوي على علامات مخطط تفرض قواعد، مثل نوع البيانات والتحقق من الصحة.
يعرّف معيار XML أيضاً ملفات تحويل لغة صفحات الأنماط الموسعة (XSLT) (بتنسيق xslt.)، التي تُستخدم لتطبيق الأنماط وتحويل بيانات XML إلى تنسيقات تقديم مختلفة. يمكنك تطبيق عمليات التحويل هذه قبل استيراد ملفات XML إلى Excel وبعد تصدير ملفات XML من Excel. إذا كانت ملفات XSLT مرتبطة بملفات بيانات XML التي تستوردها إلى Excel، فسيتوفر لديك الخيار الذي يسمح بتطبيق التنسيق أو عدم تطبيقه قبل إضافة البيانات إلى ورقة العمل، ولكن فقط عندما تفتح ملف XML باستخدام الأمر فتح من داخل Excel. اختر نوع الملف XML Files (*.xml) قبل النقر فوق الزر فتح لرؤية ملفات XML في المجلد.
سيناريوهات XML وExcel الأساسية
باستخدام XML وExcel، يمكنك إدارة المصنفات والبيانات بطرق كانت في السابق غير ممكنة أو بالغة الصعوبة. باستخدام تخطيطات XML، يمكنك إضافة أجزاء معينة من بيانات العمل وتعريفها واستخراجها بسهولة من مستندات Excel. على سبيل المثال، لم تعد الفاتورة التي تحتوي على اسم العميل وعنوانه، أو التقرير الذي يحتوي على النتائج المالية لربع السنة الأخير مجرد تقارير ثابتة. يمكنك استيراد هذه المعلومات بسهولة من قواعد البيانات والتطبيقات، ومراجعتها وتصديرها إلى قواعد البيانات والتطبيقات نفسها أو إلى قواعد البيانات وتطبيقات أخرى.
في ما يلي وحدات السيناريو الأساسية التي تم تصميم ميزات XML لمعالجتها:
-
توسيع الأداء الوظيفي لقوالب Excel الموجودة من خلال تعيين عناصر XML إلى خلايا موجودة. يؤدي ذلك إلى إدخال بيانات XML وإخراجها بسهولة من القوالب الخاصة بك من دون إعادة تصميمها.
-
استخدام بيانات XML كإدخال لنماذج الحساب الحالية من خلال تعيين عناصر XML إلى أوراق عمل موجودة.
-
استيراد ملفات بيانات XML إلى مصنف جديد.
-
استيراد بيانات XML من خدمة ويب إلى ورقة عمل Excel.
-
تصدير البيانات الموجودة في الخلايا المعينة إلى ملفات بيانات XML المستقلة عن البيانات الأخرى في المصنف.
العملية الأساسية لاستخدام بيانات XML في Excel
يوضح الرسم التخطيطي التالي كيفية عمل الملفات والعمليات المختلفة معاً عند استخدام XML مع Excel. تشتمل العملية في الأساس على خمس مراحل:
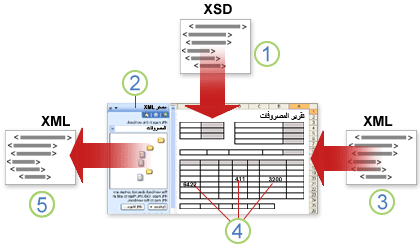





العمل باستخدام تخطيطات XML
يمكنك إنشاء مصنف أو فتحه في Excel، وإرفاق ملف مخطط XML (.xsd) بالمصنف، ثم استخدام جزء المهام مصدر XML لتعيين عناصر XML للمخطط إلى خلايا أو جداول فردية. بعد تعيين عناصر XML إلى ورقة العمل، يمكنك استيراد بيانات XML وتصديرها إلى الخلايا المعينة وخارجها.
عندما تضيف ملف مخطط XML (بتنسيق xsd.) إلى مصنفك، ستُنشئ تخطيط XML. بشكل عام، تُستخدم تخطيطات XML لإنشاء خلايا معينة ولإدارة العلاقة بين الخلايا المعينة والعناصر الفردية في مخطط XML. بالإضافة إلى ذلك، تُستخدم تخطيطات XML هذه لربط محتويات الخلايا المعينة بعناصر في المخطط عندما تستورد ملفات بيانات XML (بتنسيق xml.) أو تستوردها.
يمكنك إنشاء نوعين من الخلايا المعينة: الخلايا المعرفة المفردة والخلايا المتكررة (التي تظهر كجداول XML). لكي يتسم تصميم ورقة العمل بمزيد من المرونة، يمكنك سحب الخلايا المعينة من أي مكان على ورقة العمل وبأي ترتيب — حتى لو اختلف عن الترتيب في مخطط XML. يمكنك أيضاً اختيار العناصر التي تريد تعيينها وتلك التي لا تريد تعيينها.
من المهم الاطلاع على القواعد التالية حول استخدام تخطيطات XML:
-
بإمكان المصنف أن يحتوي على تخطيط XML واحد أو أكثر.
-
يمكنك تعيين عنصر واحد فقط لموقع واحد في مصنف في الوقت نفسه.
-
يُعد كل تخطيط XML بمثابة وحدة مستقلة، حتى لو كانت عدة تخطيطات XML في المصنف نفسه تشير إلى المخطط نفسه.
-
بإمكان تخطيط XML أن يحتوي على عنصر جذر واحد فقط. إذا أضفت مخططاً يعرّف أكثر من عنصر جذر واحد، فستتم مطالبتك باختيار العنصر الجذر المراد استخدامه لتخطيط XML الجديد.
استخدام جزء مهمة مصدر XML
لإدارة تخطيطات XML، يمكنك استخدام جزء مهمة مصدر XML. لفتحه، على علامة تبويب المطور، في المجموعة XML، انقر فوق مصدر. يعرض الرسم التخطيطي التالي الميزات الأساسية لجزء المهمة هذا.
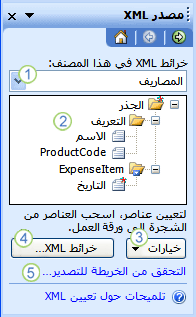
1. إدراج تخطيطات XML التي تمت إضافتها إلى المصنف
2. عرض قائمة ذات تسلسل هيكلي لعناصر XML في تخطيط XML المدرج حالياً
3. تعيين خيارات عند استخدام جزء مهمة مصدر XML وبيانات XML، مثل كيفية معاينة البيانات والتحكم في العناوين
4. فتح مربع الحوار مخططات XML، الذي يمكنك استخدامه لإضافة تخطيطات XML أو حذفها أو إعادة تسميتها
5. التحقق من إمكانية قيامك بتصدير بيانات XML عبر تخطيط XML الحالي
أنواع العناصر وأيقوناتها
يلخّص الجدول التالي كل نوع من أنواع عناصر XML التي يمكن لبرنامج Excel استخدامها والأيقونة التي تُستخدم لتمثيل كل نوع من أنواع العناصر.
|
نوع العنصر |
الأيقونة |
|---|---|
|
العنصر الأصل |
|
|
العنصر الأصل المطلوب |
|
|
العنصر الأصل المتكرر |
|
|
العنصر الأصل المتكرر المطلوب |
|
|
العنصر التابع |
|
|
العنصر التابع المطلوب |
|
|
العنصر التابع المتكرر |
|
|
العنصر التابع المتكرر المطلوب |
|
|
السمة |
|
|
السمة المطلوبة |
|
|
محتوى بسيط في بنية معقّدة |
|
|
محتوى بسيط مطلوب في بنية معقّدة |
|
العمل باستخدام خلايا معرفة مفردة
إن الخلية المعرفة المفردة عبارة عن خلية تم تعيينها إلى عنصر XML غير متكرر. يمكنك إنشاء خلية معرفة مفردة بسحب عنصر XML غير متكرر من جزء مهمة مصدر XML إلى خلية واحدة في ورقة العمل.
عندما تسحب عنصر XML غير متكرر إلى ورقة العمل، يمكنك استخدام علامة ذكية لتضمين اسم عنصر XML كعنوان فوق الخلية المعرفة المفردة أو إلى يمينها تماماً، أو يمكنك استخدام قيمة خلية كعنوان.
يمكنك أيضاً استخدام صيغة في خلية معرفة مفردة، إذا كانت الخلية معينة إلى عنصر XML ذي نوع البيانات تعريف مخطط XML (XSD) الذي يترجمه Excel كرقم أو تاريخ أو وقت.
العمل باستخدام خلايا متكررة في جداول XML
إن جداول XML مماثلة من حيث المظهر والوظائف لجداول Excel. وجدول XML عبارة عن جدول Excel تم تعيينه إلى عنصر XML متكرر واحد أو أكثر. يمثل كل عمود في جدول XML عنصر XML.
يتم إنشاء جدول XML في الحالات التالية:
-
استخدام الأمر استيراد (في المجموعة XML على علامة تبويب المطور) لاستيراد ملف بيانات XML.
-
استخدم الأمر فتح من داخل Excel لفتح ملف بيانات XML — ثم حدد كجدول XML في مربع الحوار فتح XML .
-
استخدام الأمر من استيراد بيانات XML (من زر الأمر من مصادر أخرى، في المجموعة إحضار بيانات خارجية، على علامة التبويب بيانات) لاستيراد ملف بيانات XML — ثم تحديد جدول XML في ورقة العمل الموجودة أو ورقة عمل جديدة في مربع الحوار استيراد البيانات.
-
سحب عنصر متكرر واحد أو أكثر من جزء مهمة مصدر XML إلى ورقة عمل.
عندما تُنشئ جدول XML، يتم تلقائياً استخدام أسماء عناصر XML كعناوين أعمدة. يمكنك تغيير هذه إلى أي عناوين أعمدة تريدها. ومع ذلك، سيتم دائماً استخدام أسماء عناصر XML الأصلية عند تصدير البيانات من الخلايا المعينة.
عندما تعمل باستخدام جداول XML، يمكنك استخدام خيارين مفيدين ضمن الزر خيارات في جزء مهمة مصدر XML:
-
دمج العناصر تلقائياً عند التعيين عند تحديد هذا الخيار، يُنشئ Excel جدول XML من حقول متعددة مع إفلاتها في ورقة العمل. يُعد هذا الخيار صالحاً طالما أن إفلات الحقول المتعددة يتم على الصف نفسه، كل حقل مجاور للآخر. عند مسح هذا الخيار، يظهر كل عنصر كجدول XML خاص به.
-
البيانات لها عناوين عند تحديد هذا الخيار، يتم استخدام بيانات العناوين الموجودة كعناوين أعمدة للعناصر المتكررة التي تعينها إلى ورقة العمل. عند مسح هذا الخيار، يتم استخدام أسماء XML كعناوين أعمدة.
باستخدام جداول XML، يمكنك استيراد بيانات تستند إلى مصدر بيانات XML وتصديرها وفرزها وتصفيتها وطباعتها بسهولة. ومع ذلك، فإن جداول XML تتضمّن بعض القيود المتعلقة بكيفية ترتيبها على ورقة العمل.
-
تستند جداول XML إلى الصفوف، ما يعني أنها تكبر من صف الرأس نزولاً. ولا يمكنك إضافة إدخالات جديدة فوق الصفوف الموجودة.
-
لا يمكنك تبديل موضع جدول XML بحيث تُضاف الإدخالات الجديدة إلى اليسار.
يمكنك استخدام الصيغ في أعمدة تم تعيينها إلى عناصر XML ذات نوع البيانات تعريف مخطط XML (XSD) الذي يترجمه Excel كرقم أو تاريخ أو وقت. تماماً كما في جدول Excel، تتم تعبئة الصيغ نزولاً في العمود في جدول XML عند إضافة صفوف جديدة إلى الجدول.
اعتبارات الأمان الخاصة بتخطيطات XML
يُحفظ تخطيط XML ومعلومات مصدر بياناته مع مصنف Excel، وليس ورقة عمل معينة. بإمكان مستخدم ضار عرض معلومات المخطط هذه باستخدام ماكرو Microsoft Visual Basic for Applications (VBA). علاوةً على ذلك، إذا قمت بحفظ المصنف بتنسيق الملف Office Open XML الممكن بماكرو في Excel، فيمكن عرض معلومات التخطيط هذا عبر Microsoft Notepad أو برنامج آخر لتحرير النصوص.
إذا كنت تريد الاستمرار في استخدام معلومات التخطيط ولكنك تريد إزالة معلومات مصدر البيانات التي من المحتمل أن تكون حساسة، فيمكنك حذف تعريف مصدر البيانات لمخطط XML من المصنف، ولكن ما زال باستطاعتك تصدير بيانات XML بمسح خانة الاختيار حفظ تعريف مصدر البيانات في المصنف في مربع الحوار خصائص مخطط XML، الذي يتوفر من الأمر خصائص المخطط في المجموعة XML على علامة تبويب المطور.
إذا قمت بحذف ورقة عمل قبل حذف التخطيط، فسيستمر حفظ معلومات التخطيط حول مصادر البيانات، ومعلومات أخرى حساسة على الأرجح في المصنف. إذا كنت تعمل على تحديث المصنف لإزالة المعلومات الحساسة، فتأكد من حذف تخطيط XML قبل حذف ورقة العمل، بحيث تُزال معلومات التخطيط بشكل دائم من المصنف.
استيراد بيانات XML
يمكنك استيراد بيانات XML إلى تخطيط XML موجود في مصنفك. عندما تستورد البيانات، ستربط البيانات من الملف بتخطيط XML مخزّن في المصنف. هذا يعني أن كل عنصر بيانات في ملف بيانات XML يحتوي على عنصر مناظر له، في مخطط XML، قمت بتعيينه من ملف مخطط XML أو المخطط المستنتج. بإمكان كل تخطيط XML أن يحتوي على حالة ربط بيانات XML واحدة فقط، ويتم ربط بيانات XML بكل التعيينات التي تم إنشاؤها من تخطيط XML مفرد.
يمكنك عرض مربع الحوار خصائص مخطط XML (انقر فوق خصائص المخطط، في المجموعة XML على علامة تبويب المطور) الذي يحتوي على ثلاثة خيارات، جميعها محددة بشكل افتراضي، يمكنك تحديدها أو إلغاء تحديدها للتحكم في سلوك ربط بيانات XML:
-
تحقق من صحة البيانات بالمقارنة بمخطط الاستيراد والتصدير يحدد هذا الخيار قيام Excel بالتحقق من صحة البيانات مقابل تخطيط XML عند استيراد البيانات. انقر فوق هذا الخيار عندما تريد ضمان تطابق بيانات XML التي تستوردها مع مخطط XML.
-
الكتابة فوق البيانات الموجودة بالبيانات الجديدة يحدد هذا الخيار إمكانية الكتابة فوق البيانات عند استيراد البيانات. انقر فوق هذا الخيار عندما تريد استبدال البيانات الحالية بالبيانات الجديدة، على سبيل المثال، عندما تكون البيانات المحدّثة موجودة في ملف بيانات XML الجديد.
-
إلحاق ببيانات موجودة في قاعدة البيانات يحدد هذا الخيار ما إذا كانت محتويات مصدر البيانات ملحقة بالبيانات الموجودة على ورقة العمل. انقر فوق هذا الخيار، على سبيل المثال، عند دمج البيانات من عدة ملفات بيانات XML مماثلة في جدول XML، أو إذا كنت لا تريد الكتابة فوق محتويات الخلية التي تحتوي على دالة.
عند استيراد بيانات XML، قد ترغب في الكتابة فوق بعض الخلايا المعينة فقط دون الأخرى. على سبيل المثال، قد تحتوي بعض الخلايا المعينة على صيغ، ولا تريد الكتابة فوق الصيغة عند استيراد ملف XML. هناك طريقتان تستطيع من خلالهما تنفيذ ذلك:
-
إلغاء تعيين العناصر التي لا تريد الكتابة فوقها، قبل استيراد بيانات XML. بعد استيراد بيانات XML، يمكنك إعادة تعيين عنصر XML إلى الخلايا التي تحتوي على الصيغ، بحيث يمكنك تصدير نتائج الصيغ إلى ملف بيانات XML.
-
إنشاء تخطيطي XML اثنين من مخطط XML نفسه. استخدم تخطيط XML واحداً لاستيراد بيانات XML. في عملية "استيراد" تخطيط XML هذا، لا تعيّن العناصر إلى الخلايا التي تحتوي على صيغ أو بيانات أخرى لا تريد الكتابة فوقها. استخدم تخطيط XML آخر لتصدير البيانات. في عملية "تصدير" تخطيط XML هذا، عيّن العناصر التي تريد تصديرها إلى ملف XML.
ملاحظة: إن إمكانية استيراد بيانات XML من خدمة ويب باستخدام ملف اتصال خدمة استعادة البيانات (uxdc.) للاتصال بمصدر بيانات لم تعد معتمدة في الإصدارات التي تلي Excel 2003 عبر واجهة المستخدم. إذا فتحت مصنفاً تم إنشاؤه في Excel 2003، فما زال بمقدورك عرض البيانات، ولكن لا يمكنك تحرير مصدر البيانات أو تحديثه.
العمل باستخدام مخطط مستنتج
إذا قمت باستيراد بيانات XML دون أن تضيف أولاً مخطط XML مناظر لإنشاء تخطيط XML، فسيحاول Excel استنتاج مخطط لك بالاستناد إلى العلامات المعرّفة في ملف بيانات XML. يتم تخزين المخطط المستنتج مع المصنف، ويسمح لك المخطط المستنتج بالعمل مع بيانات XML إذا لم يكن ملف مخطط XML مقترناً بالمصنف.
عندما تعمل باستخدام بيانات XML المستوردة ذات المخطط المستنتج، يمكنك أيضاً تخصيص جزء مهمة مصدر XML. حدد الخيار معاينة البيانات في جزء المهام من الزر خيارات لعرض الصف الأول من البيانات كنموذج للبيانات في قائمة العناصر، إذا قمت باستيراد بيانات XML المقترنة بخريطة XML في جلسة عمل Excel الحالية.
لا يمكنك تصدير مخطط Excel المستنتج كملف بيانات مخطط XML (تنسيق xsd.) منفصل. على الرغم من وجود محررات مخططات XML وأساليب أخرى لإنشاء ملف مخطط XML، فقد لا يتوفر لديك الوصول الملائم إليها أو قد لا تعلم كيفية استخدامها. كبديل لذلك، يمكنك استخدام الإصدار 1.1 للوظيفة الإضافية لأدوات XML لـ Excel 2003، الذي يمكنه إنشاء ملف مخطط من تخطيط XML. لمزيد من المعلومات، راجع استخدام الوظيفة الإضافية لأدوات XML في Excel 2003 الإصدار 1.1.
تصدير بيانات XML
يمكنك تصدير بيانات XML بتصدير محتويات الخلايا المعينة على ورقة العمل. عند تصدير البيانات، يطبّق Excel القواعد التالية لتحديد البيانات التي يجب حفظها وكيفية حفظها:
-
لا يتم إنشاء عناصر فارغة عند وجود خلايا فارغة لعنصر اختياري، ولكن يتم إنشاء عناصر فارغة عند وجود خلايا فارغة لعنصر مطلوب.
-
يتم استخدام التشفير Unicode Transformation Format-8 (UTF-8) لكتابة البيانات.
-
يتم تعريف كل مساحات الأسماء في عنصر XML الجذر.
-
يكتب Excel فوق بادئات مساحات الأسماء الموجودة. يتم تعيين البادئة ns0 لمساحة الاسم الافتراضية. يتم تعيين مساحات الأسماء المتتالية ns1 وns2 إلى ns<count> حيث يكون عدد<> هو عدد مساحات الأسماء المكتوبة إلى ملف XML.
-
لا تتم المحافظة على عقد التعليقات.
يمكنك عرض مربع الحوار خصائص مخطط XML (انقر فوق خصائص المخطط في المجموعة XML على علامة تبويب المطور). بعد ذلك، استخدم الخيار تحقق من صحة البيانات بالمقارنة بمخطط الاستيراد والتصدير (نشط بشكل افتراضي) لتحديد إمكانية قيام Excel بالتحقق من صحة البيانات مقابل مخطط XML عند تصدير البيانات. انقر فوق هذا الخيار عندما تريد ضمان تطابق بيانات XML التي تقوم بتصديرها مع مخطط XML.
استخدام تنسيق الملف Office Open XML الممكن بماكرو في Excel
يمكنك حفظ مصنف Excel باستخدام مجموعة متنوعة من تنسيقات الملفات، بما فيها تنسيق الملف Office Open XML الممكن بماكرو (xlsm.) في Excel. يتضمّن Excel مخطط XML معرّفاً لتعريف محتويات مصنف Excel، بما في ذلك علامات XML التي تخزّن كل معلومات المصنف، مثل البيانات والخصائص، وتعرّف البنية الإجمالية للمصنف. بإمكان التطبيقات المخصصة استخدام تنسيق الملف Office XML هذا الممكن بماكرو في Excel. على سبيل المثال، قد يقوم المطورون بإنشاء تطبيق مخصص للبحث عن البيانات في مصنفات متعددة محفوظة بهذا التنسيق وإنشاء نظام لإعداد التقارير يستند إلى البيانات التي يتم العثور عليها.
هل تحتاج إلى مزيد من المساعدة؟
يمكنك دائماً الاستفسار من أحد الخبراء في مجتمع Excel التقني أو الحصول على الدعم في المجتمعات.