ملاحظة: نرغب في تزويدك بأحدث محتوى تعليمات لدينا بأسرع ما يمكن وبلغتك الخاصة. وقد تمت ترجمة هذه الصفحة آلياً وقد تحتوي على أخطاء نحوية أو أخطاء تتعلق بالدقة. كما نهدف إلى أن يكون هذا المحتوى مفيداً لك. هل يمكنك إخبارنا إذا كانت المعلومات مفيدة لك في أسفل هذه الصفحة؟ إليك المقالة بالغة الإنجليزية لسهولة الرجوع إليها.
استخدم مجلد "المهام" لمتابعة تعقب الأشياء التي تحتاج إلى تنفيذها ولا يلزم وضعها في التقويم.
نظرة عامة على المهام في Outlook Web App
عرض المهام في Outlook Web App
-
في مستعرض ويب، سجّل دخولك إلى Outlook Web App باستخدام عنوان URL الذي وفرّه الشخص الذي يدير البريد الإلكتروني لمؤسستك. اكتب اسم المستخدم وكلمة المرور، ثم حدد تسجيل الدخول.
-
في أعلى الصفحة، حدد مشغّل التطبيق

ما تشاهده في المهام
علاوة على المهام التي تقوم بإنشائها، ستظهر أي رسالة تقوم بوضع علامة عليها في مجلد "المهام".
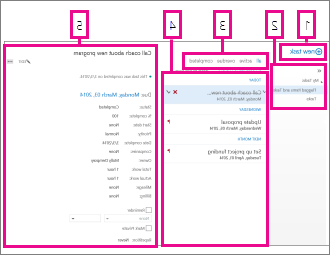
-
إنشاء مهمة جديدة بالنقر فوق

-
استخدم هذا العمود لعرض العناصر والمهام ذات العلامات، أو المهام فقط.
-
عوامل التصفية. حدد عامل التصفية استناداً إلى العناصر التي تريد رؤيتها. ستظهر المهام والعناصر ذات العلامات التي ليس لها تاريخ مقترن بها ولم تكتمل عند تحديد الكل فقط.
-
قائمة العناصر التي تفي بمعايير التصفية الحالية. انقر فوق أي عنصر لعرضه في جزء القراءة. يمكنك استخدام عناصر التحكم الموجودة في طريقة عرض القائمة لإجراء تغييرات على حالة عنصر ما. على سبيل المثال، يمكنك وضع علامة مكتمل على مهمة ما، أو إزالة علامة من رسالة ما.
-
جزء القراءة هو المكان الذي يتم فيه عرض محتوى العناصر المحددة. يمكنك استخدام عناصر التحكم الموجودة في الزاوية العليا لإجراء تغييرات على العنصر إذا كان يمثل مهمة ما. أما إذا كان عبارة عن رسالة، فسترى عناصر التحكم نفسها التي تراها أثناء قراءة البريد.
ملاحظة: قد لا تتوفر المهام لك استناداً إلى الإعدادات الخاصة بمؤسستك.
فتح مهمة ما في نافذة منفصلة
يتم بشكل افتراضي قراءة المهام وإنشاؤها في جزء القراءة، ولكن ليس هذا هو كل ما تحتاج إليه. فأحياناً ما تحتاج إلى التمكن من عرض مهمة ما أو تحريرها في نافذة منفصلة.
عند إنشاء مهمة جديدة أو تحرير مهمة موجودة، يمكنك فتحها في نافذة جديدة بالنقر فوق الأيقونة المنبثقة 
لفتح مهمة تعرضها في نافذة منفصلة، انقر فوق أيقونة القائمة الموسعة 
قائمة المهام
يتضمن مجلد "المهام"، المهام التي قمت بإنشائها والرسائل التي تم وضع علامة عليها.
-
يمكنك بدء التبديل بين عرض العناصر والمهام ذات العلامات والمهام باستخدام قائمة المهام.
-
يمكنك أيضاً اختيار العناصر التي سيتم عرضها باستخدام عوامل التصفية أعلى قائمة المهام: الكل، والنشطة، والمتأخرة، والمكتملة.
-
يمكنك استخدام الأيقونات الموجودة في قائمة المهام لإكمال بعض المهام السريعة. انقر فوق




إنشاء المهام
ل# انشاء مهمه جديده، انقر فوق 
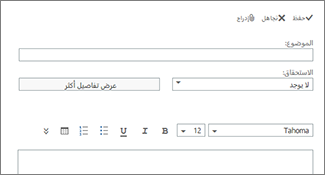
إذا أردت الحصول على مزيد من التفاصيل، انقر فوق إظهار مزيد من التفاصيل.
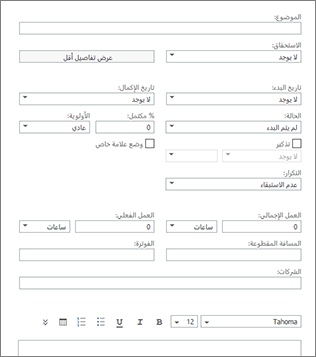
بعد الانتهاء، انقر فوق 

تحرير المهام
لتحرير مهمة، حدد في طريقة عرض القائمة، ثم انقر فوق 


ستظهر الرسائل ذات العلامات بنفس طريقة عرض "البريد". يمكنك الاستجابة لها من داخل مجلد "المهام". يمكنك تغيير حالة العلامة بالنقر بزر الماوس الأيمن فوق العلامة 
عندما تعمل على تحرير مهمة، يمكنك النقر فوق قائمة "المزيد" 










