يمكنك نشر مصنف إلى مكتبة Microsoft SharePoint لتمكين الأشخاص الآخرين من عرضه أو تحريره في مستعرض ويب من دون تثبيت Excel على أجهزة الكمبيوتر لديهم. تُعد عملية النشر مماثلة لعملية الحفظ بشكل أساسي، ولكن مع بعض الخيارات المضمّنة التي تسمح لك بالتحكم في العناصر التي تريد تمكين الأشخاص من رؤيتها عندما يفتحون المصنف في المستعرض.
قد يؤدي اعتماد ممارسة حفظ المصنف أو نشره إلى موقع SharePoint مركزي على مستوى المؤسسة بكاملها إلى مساعدتك على ضمان عدم ظهور إصدارات مختلفة قليلاً من المصنف نفسه في كل مؤسستك عند إرساله بالبريد الإلكتروني.
من خلال تعيين بعض خيارات النشر، يمكنك التشديد على أجزاء معينة في مصنفك، مثل المخططات، أو استثناء أجزاء أخرى ومنع ظهورها في المستعرض. على سبيل المثال، يمكنك إظهار مخطط دون إظهار بياناته الأساسية. أو، يمكنك إظهار بعض أوراق العمل فقط لأولئك الأشخاص الذين يحتاجون لرؤيتها، وإخفاء أوراق العمل الأخرى.
توضح لك هذه المقالة كيفية نشر مصنف من Excel for Windows ولا تغطي توصيل مصنف أو بيانات مصنف بجزء ويب Excel Web Access على صفحة SharePoint.
عندما تنشر مصنفاً إلى موقع SharePoint، يُحفظ المصنف بكامله في SharePoint. بإمكان المستخدم الذي لديه أذونات SharePoint المطلوبة عرض المصنف بكامله واستخدامه سواء في المستعرض أو في برنامج Excel لسطح المكتب.
إذا تم نشر Office للويب على SharePoint، فإن عرض البيانات والعمل عليها في المستعرض يمكن أن يشبه إلى حدٍ بعيدٍ العمل على البيانات في برنامج Excel لسطح المكتب. وفي الواقع، بخلاف برنامج Excel لسطح المكتب، بإمكان مستخدمين متعددين تحرير مصنف بشكلٍ متزامن في شبكة المستعرض. عندما تعرض مصنفاً في المستعرض، إذا كان الزر تحرير في Excel Online مرئياً، فهذا سيشير إلى أن Office للويب بات جاهزاً للاستخدام.
تحضير المصنف
قبل نشر مصنف، يمكنك اختيار تحديد فقط أوراق العمل أو العناصر التي تريد ظهورها في المستعرض. تذكر فقط أنه على الرغم من إمكانية تحديد ما يمكن عرضه في هذا الوضع، إلا أن محتويات المصنف تبقى محفوظة بالكامل على خادم SharePoint.
إذا أردت تضمين أوراق عمل كاملة كعنصر بالإضافة إلى عناصر أخرى، مثل المخططات أو جداول PivotTable، فقم بتعريف ورقة العمل بالكامل كنطاق مسمى. حدد ورقة العمل بالكامل، ثم قم بتعريف نطاق مسمى. وسيظهر هذا النطاق المسمى بعد ذلك كعنصر متوفر في مربع الحوار خيارات النشر عندما تكون جاهزًا للنشر.
للسماح للمستخدمين بإدخال قيمة في خلية للعمل مع صيغة في خلية أخرى، عيّن تلك الخلية كاسم معرّف في Excel قبل نشر المصنف. ويمكنك بعد ذلك إضافة هذا الاسم المعرّف كمعلمة ضمن علامة التبويب معلماتفي الجزء خيارات عرض المستعرض.
على سبيل المثال، يعرض المثال التالي الخلية D2، التي تتضمّن الاسم المعرّف "السعر". في المستعرض، يدخل المستخدم القيمة 5.625 في المربع السعر في الجزء معلومات، ثم ينقر فوق تطبيق. فتظهر هذه القيمة في الخلية D2، وتستخدم الصيغة في A2 القيمة الموجودة في D2. تتم إعادة حساب نتيجة الصيغة، وتظهر في الخلية A2: 1,151.31 ر.س.
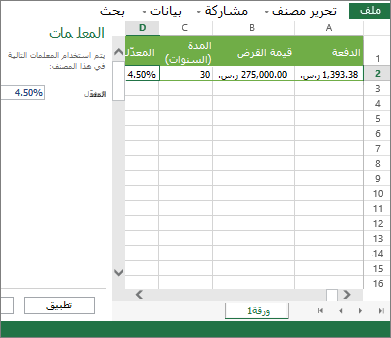
ملاحظة: إذا أنشأت مقسمات طرق عرض لجدول Excel، وقمت بتعريف اسم لنطاق الخلايا التي تحتوي على الجدول ومقسمات طرق العرض، فلن تتمكّن من استخدام مقسمات طرق العرض لتصفية الجدول في المستعرض إذا نشرت النطاق المعرّف. إذا نشرت الجدول أو ورقة العمل بكاملها أو مصنفها، فستعمل مقسمات طرق العرض كما هو متوقع لها أن تعمل في المستعرض.
نشر المصنف
-
انقر فوق علامة التبويب ملف، وفوق حفظ باسم، ثم فوق SharePoint.
-
إذا رأيت مجلد SharePoint ضمن الحالي أو الأخير أو الأقدم، فانقر فوق المجلد الذي تريده.
يظهر مربع الحوار حفظ باسم.
وإلا، فانقر فوق استعراض، وأدخل عنوان ويب لموقع SharePoint، ثم استعرض وصولا إلى المجلد الذي تريد نشر المصنف فيه.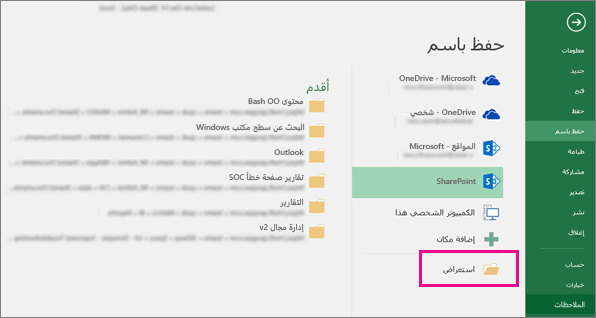
-
لتحديد أوراق عمل أو عناصر فردية لنشرها من المصنف، انقر فوق خيارات عرض المستعرض.
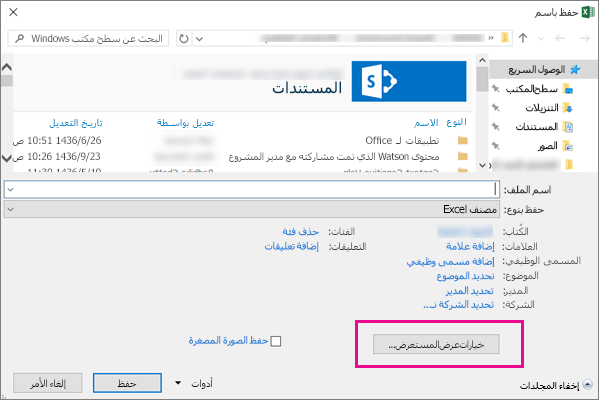
سترى علامة التبويب إظهار وعلامة التبويب معلمات.
-
إذا أردت نشر المصنف بكامله، فانقر فوق حفظ. وإلا، فقم بواحد مما يلي:
-
لإظهار المصنف بالكامل في المستعرض، على علامة التبويب إظهار، حدد المصنف بأكمله في مربع القائمة.
-
لإظهار أوراق عمل معينة فقط في المستعرض، على علامة التبويب إظهار، حدد الأوراق في مربع القائمة، ثم قم بإلغاء تحديد المربعات الخاصة بالأوراق التي تريد إظهارها في المستعرض.
بشكل افتراضي، تكون جميع الأوراق محددة. لجعل كافة الأوراق قابلة للعرض مرة أخرى سريعاً بعد إلغاء تحديد بعض المربعات، حدد خانة الاختيار كافة الأوراق.
-
لإظهار عناصر معينة فقط في المستعرض (كالنطاقات المسماة، أو المخططات، أو الجداول أو جداول PivotTable)، على علامة التبويب إظهار، حدد العناصر الموجودة في المصنف في مربع القائمة، ثم حدد المربعات الخاصة بالعناصر التي تريد إظهارها.
-
على علامة التبويب معلمات، أضف أي أسماء معرّفة تريد استخدامها لتعيين الخلايا التي يمكن تحريرها عندما يعرض المستخدمون المصنف في المستعرض. ثم انقر فوق موافق.
-
-
احفظ المصنف.
ملاحظات:
-
إذا حددت عناصر لها الاسم نفسه (كمخطط وجدول البيانات الأساسي فيه)، فسيتوفر عنصر واحد فقط من هذه العناصر في المستعرض. لعرض جميع العناصر، يجب التأكد من إعطاء اسم فريد لكل عنصر في المصنف.
-
يمكنك إعادة تسمية الجداول ضمن علامة التبويب تصميم في المجموعة خصائص، وإعادة تسمية PivotTables ضمن علامة التبويب خيارات في المجموعة PivotTable، وإعادة تسمية المخططات أو PivotCharts في علامة التبويب تخطيط في المجموعة خصائص. عاود تسمية العناصر المكررة الأخرى، مثل النطاقات المسماة، على علامة التبويب صيغ في المجموعة اسم معرّف.
إذا تم نشر Office للويب على SharePoint، فإن عرض البيانات والعمل عليها في المستعرض يمكن أن يشبه إلى حدٍ بعيدٍ العمل على البيانات في برنامج Excel لسطح المكتب. وفي الواقع، بخلاف برنامج Excel لسطح المكتب، بإمكان مستخدمين متعددين تحرير مصنف بشكلٍ متزامن في شبكة المستعرض. عندما تعرض مصنفاً في المستعرض، إذا كان الزر تحرير في Excel Online مرئياً، فهذا سيشير إلى أن Office للويب بات جاهزاً للاستخدام.
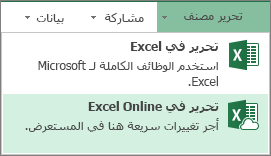
لمزيد من المعلومات، راجع المقالة الاختلافات بين استخدام مصنف في Excel Excel Services.
تحضير المصنف
قبل نشر مصنف، يمكنك اختيار تحديد فقط أوراق العمل أو العناصر التي تريد ظهورها في المستعرض. تذكر فقط أنه على الرغم من إمكانية تحديد ما يمكن عرضه في هذا الوضع، إلا أن محتويات المصنف تبقى محفوظة بالكامل على خادم SharePoint.
إذا أردت تضمين أوراق عمل كاملة كعنصر بالإضافة إلى عناصر أخرى، مثل المخططات أو جداول PivotTable، فقم بتعريف ورقة العمل بالكامل كنطاق مسمى. حدد ورقة العمل بالكامل، ثم قم بتعريف نطاق مسمى. وسيظهر هذا النطاق المسمى بعد ذلك كعنصر متوفر في مربع الحوار خيارات النشر عندما تكون جاهزًا للنشر.
للسماح للمستخدمين بإدخال قيمة في خلية للعمل مع صيغة في خلية أخرى، عيّن تلك الخلية كاسم معرّف في Excel قبل نشر المصنف. ويمكنك بعد ذلك إضافة هذا الاسم المعرّف كمعلمة ضمن علامة التبويب معلماتفي الجزء خيارات عرض المستعرض.
على سبيل المثال، يعرض المثال التالي الخلية D2، التي تتضمّن الاسم المعرّف "السعر". في المستعرض، يدخل المستخدم قيمة، 5.625، في المربع في جزء Parameters وانقر فوق Apply. فتظهر هذه القيمة في الخلية D2، وتستخدم الصيغة في A2 القيمة الموجودة في D2. تتم إعادة حساب نتيجة الصيغة، وتظهر في الخلية A2: 1,151.31 ر.س.
راجع تعليمات Excel للحصول على معلومات حول كيفية تعريف النطاقات.
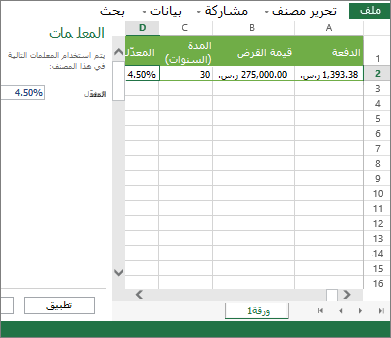
ملاحظة: إذا أنشأت مقسمات طرق عرض لجدول Excel، وقمت بتعريف اسم لنطاق الخلايا التي تحتوي على الجدول ومقسمات طرق العرض، فلن تتمكّن من استخدام مقسمات طرق العرض لتصفية الجدول في المستعرض إذا نشرت النطاق المعرّف. إذا نشرت الجدول أو ورقة العمل بكاملها أو مصنفها، فستعمل مقسمات طرق العرض كما هو متوقع لها أن تعمل في المستعرض.
نشر المصنف
-
انقر فوق ملف > حفظ باسم >SharePoint.
-
إذا رأيت مجلد SharePoint ضمنالمجلد الحالي أو المجلدات الأخيرة، فانقر فوق المجلد الذي تريده. وإلا، فانقر فوق استعراض وأدخل عنوان ويب لموقع SharePoint. بعد ذلك، استعرض وصولا إلى المجلد الذي تريد نشر المصنف فيه. يظهر مربع الحوار حفظ باسم.
-
لتحديد أوراق عمل أو عناصر فردية لنشرها من المصنف، انقر فوق خيارات عرض المستعرض. سترى علامة تبويب إظهار وعلامة تبويب معلمات . إذا أردت نشر المصنف بكامله، فانقر فوق حفظ. وإلا، فقم بواحد مما يلي:
-
لإظهار المصنف بالكامل في المستعرض، على علامة التبويب إظهار، حدد المصنف بأكمله في مربع القائمة.
-
لإظهار أوراق عمل معينة فقط في المستعرض، في علامة التبويب إظهار ، حدد أوراق في مربع القائمة، ثم قم بإلغاء تحديد مربعات الأوراق التي لا تريد إخفاؤها في المستعرض.
بشكل افتراضي، تكون جميع الأوراق محددة. لجعل كافة الأوراق قابلة للعرض بسرعة مرة أخرى بعد إلغاء تحديد بعض المربعات، حدد خانة الاختيار كافة الأوراق .
-
لإظهار عناصر معينة فقط في المستعرض (مثل النطاقات المسماة أو المخططات أو الجداول أو PivotTables)، ضمن علامة التبويب إظهار ، حدد العناصر في المصنف في مربع القائمة، ثم حدد المربعات للعناصر التي تريد إظهارها.
-
في علامة التبويب معلمات ، أضف أي أسماء معرفة تريد استخدامها لتحديد الخلايا القابلة للتحرير عندما يعرض المستخدمون المصنف في المستعرض. ثم انقر فوق موافق لإغلاق مربع الحوار.
-
-
احفظ المصنف.
ملاحظات:
-
إذا حددت عناصر لها الاسم نفسه (كمخطط وجدول البيانات الأساسي فيه)، فسيتوفر عنصر واحد فقط من هذه العناصر في المستعرض. لعرض جميع العناصر، يجب التأكد من إعطاء اسم فريد لكل عنصر في المصنف.
-
إذا حددت عناصر لها الاسم نفسه (كمخطط وجدول البيانات الأساسي فيه)، فسيتوفر عنصر واحد فقط من هذه العناصر في المستعرض. لعرض جميع العناصر، يجب التأكد من إعطاء اسم فريد لكل عنصر في المصنف.
-
يمكنك إعادة تسمية الجداول ضمن علامة التبويب تصميم في المجموعة خصائص، وإعادة تسمية PivotTables ضمن علامة التبويب خيارات في المجموعة PivotTable، وإعادة تسمية المخططات أو PivotCharts في علامة التبويب تخطيط في المجموعة خصائص. عاود تسمية العناصر المكررة الأخرى، مثل النطاقات المسماة، على علامة التبويب صيغ في المجموعة اسم معرّف.
-
يمكنك إعادة تسمية الجداول ضمن علامة التبويب تصميم في المجموعة خصائص، وإعادة تسمية PivotTables ضمن علامة التبويب خيارات في المجموعة PivotTable، وإعادة تسمية المخططات أو PivotCharts في علامة التبويب تخطيط في المجموعة خصائص. عاود تسمية العناصر المكررة الأخرى، مثل النطاقات المسماة، على علامة التبويب صيغ في المجموعة اسم معرّف.










