يتوفر الأمر فتح باستخدام المستكشف فقط في Internet Explorer في تجربة SharePoint الكلاسيكية. لم يعد الأمر مستحسنا. إذا توفرت تجربة SharePoint الحديثة، فهناك طريقة أسهل لنسخ الملفات أو نقلها بدون Internet Explorer. يمكنك أيضا مزامنة SharePoint الملفات مع المزامنة من OneDrive. المزامنة هي طريقة أسرع وأكثر موثوقية لوضع SharePoint الملفات في مجلدات يمكنك رؤياها في "مستكشف الملفات".
-
لا تستخدم مستعرضا يدعم ActiveX التحكم. لا يعمل خيار "فتح بواسطة المستكشف" إلا في Internet Explorer 10 أو 11. بالنسبة Windows 10، فإن Edge هو الإعداد الافتراضي، ولكن Internet Explorer 11 مثبت أيضا. لا يعمل "فتح باستخدام المستكشف" مع Edge أو Chrome أو FireFox. يمكنك استخدام Internet Explorer لإجراء عمليات نقل الملفات الخاصة بك، ثم العودة إلى استخدام مستعرض الويب المفضل لديك (في حال لم يكن IE).
-
يتضمن Internet Explorer عناصر تحكم ActiveX أو يتم حظر الوظائف الإضافية. في Internet Explorer 11، اضغط على ALT+T على لوحة المفاتيح. في قائمة الأدوات، إذا كانت هناك علامة تحديد بجانب عامل تصفية ActiveX، فاضغط على X لإيقاف تشغيله. يمكنك أيضاً النقر فوق الأدوات، ثم النقر فوق الأمان، ومن ثم النقر فوق عامل تصفية ActiveX.
-
إذا كنت تستخدم إصدار 64 بت من Internet Explorer. تقتصر عناصر تحكم ActiveX على تقنية 32 بت فقط. لا تعمل في إصدار 64 بت من Internet Explorer. في Internet Explorer 11، لا يوجد إلا مستعرض واحد، وينتقل تلقائياً إلى تقنية 32 بت الخاصة بعناصر تحكم ActiveX. ومع ذلك، إذا كنت تستخدم الإصدار 64 بت Internet Explorer 10، فبدل إلى الإصدار 32 بت. للتحقق من الإصدار، اضغط على ALT+Hثم اضغط على ALT+F ثم اضغط على A عن Internet Explorer.
-
الوظائفSharePoint الإضافية غير مثبتة. في Internet Explorer، انقر فوق الأدوات، ثم انقر فوق إدارة الوظائف الإضافية. استنادا إلى إصدار SharePoint ، يجب أن ترى واحدة أو أكثر من هذه الوظائف الإضافية مثبتة وممكنة عند بدء فتح باستخدام المستكشف.
الاسم
الناشر
الحالة
SharePoint تصدير مشغل قاعدة البيانات
Microsoft Corporation
ممّكن
SharePoint فئة OpenDocuments
Microsoft Corporation
ممّكن
SharePoint معالج Stssync
Microsoft Corporation
ممّكن
-
Windows WebClient لا يعمل Windows يوفر WebClient الدعم Windows يتحدث ActiveX التحكم إلى SharePoint مكتبات. وبشكل افتراضي، تكون قيد التشغيل في Windows. إذا كانت لا تعمل، فقد تكون لديك مشاكل باستخدام "فتح بواسطة المستكشف". إن WebClient جزء من Internet Explorer. إذا كنت تستخدم Windows 2012 R2 أو 2016 ككمبيوتر عميل، فيجب تثبيت ميزة تجربة سطح المكتب من Server Manager. للتحقق من WebClient، اتبع الخطوات المذكورة أعلاه.
إذا واجهت مشاكل في استخدام الأمر فتح بواسطة المستكشف، فتأكد من تثبيت البرامج الأساسية وتشغيلها على الكمبيوتر العميل:
-
Internet Explorer 10.0 أو أي وقت لاحق. بالإضافة إلى ذلك، ActiveX تمكين عناصر التحكم.
-
خدمة عميل ويب، التي يجب أن تكون قيد التشغيل. إذا كنت تستخدم Windows Server 2012 أو 2016 ككمبيوتر عميل، فيجب تثبيت ميزة تجربة سطح المكتب من Server Manager.
اتبع هذه الخطوات لتمكين خدمة عميل الويب.
-
اضغط على Windows + R
-
اكتب services.msc واضغط على مفتاح الإدخال "Enter".
-
قم بالتمرير إلى القائمة للعثور على WebClient. قد ترغب في النقر فوق عنوان الاسم لعكس فرز العمود..
-
انقر ب زر الماوس الأيمن فوق WebClient، ثم انقر فوق تلقائي. إذا كان هذا هو دليل (بدء التشغيل)حاليا، فقد تكون موافقا أيضا.
-
في هذه المرحلة، جرب فتح باستخدام المستكشف في SharePoint. يجب أن يبدأ تشغيل WebClient تلقائيا وسترى تشغيل في عمود الحالة.
إذا لم يبدأ، انقر ب زر الماوس الأيمن فوق WebClient، ثم انقر فوق بدء.
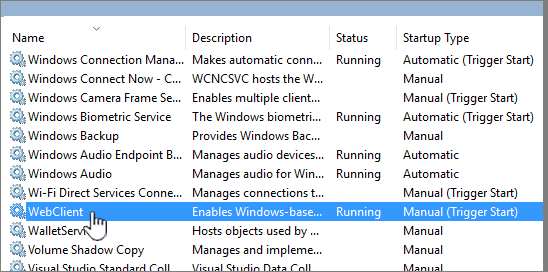
ملاحظة: لا يتم نسخ محفوظات الإصدارات عند استخدام المزامنة أو فتح باستخدام المستكشف. لا يتم نسخ إلا الإصدارات المنشورة أو الأخيرة للمستندات أو نقلها. للحصول على مزيد من المعلومات، راجع لماذا لا تتم المزامنة أو فتح باستخدام المستكشف نسخ معلومات إصداريأو نقلها؟ .
مستكشف الملفات هو Windows إدارة الملفات الذي تستخدمه على سطح المكتب. يمكنك فتح مكتبات SharePoint في مستكشف الملفات أو نقل الملفات والمجلدات أو نسخها من مجلدات سطح المكتب إلى SharePoint. يمكنك أيضا فتح مكتبات SharePoint في "مستكشف الملفات"، ونسخ المجلدات أو التنقل بينها.
ملاحظة: في حال تمكين السحب مطلوب، فقد تحتاج إلى تعطيله مؤقتاً حتى تتمكّن من تنزيل ملفات متعددة. لمزيد من المعلومات، راجع إعداد مكتبة لطلب سحب الملفات.
-
في SharePoint، افتح مكتبة المستندات باستخدام الملفات أو المجلدات التي ترغب في نقلها أو نسخها.
-
نفّذ أحد الإجراءات التالية:
-
في SharePoint Server 2016 أو SharePoint Server 2013 أو SharePoint Server 2010 ، انقر فوق علامة التبويب مكتبة ،ثم انقر فوق فتح باستخدام المستكشف.
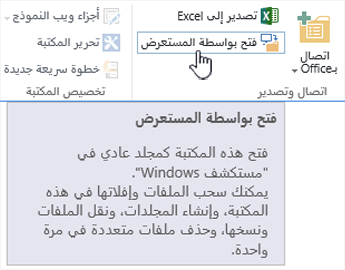
-
في SharePoint Server 2007 ، انقر فوق إجراءات

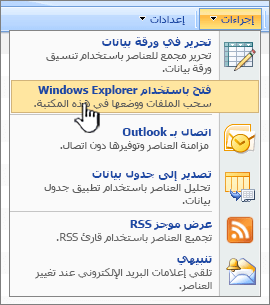
ملاحظة: يعمل الأمران فتح باستخدام المستكشفوفتح Windows المستكشف فقط مع Internet Explorer 10 أو 11.
-
-
بالإضافة إلى الفتح في "مستكشف الملفات"، SharePoint أيضا فتح المكتبة في علامة تبويب أخرى في تجربة SharePoint الكلاسيكية. يمكنك تجاهل نافذة المكتبة هذه أو إغلاقها.
قد ترى نافذة منبثقة تسألك إن كنت تفضل مزامنة المكتبة. القرار لك. عند فتح مكتبة في مستكشف الملفات، فإن المجلد الظاهر على سطح المكتب لديك مؤقت. إذا كنت تستخدم المزامنة، سوف تحصل على مجلد ثابت يظل متزامناً مع مكتبة المستندات. لمزيد من المعلومات، اطلع على مزامنة ملفات SharePoint باستخدام تطبيق المزامنة من OneDrive.
-
إذا حصلت على مربع حوار أمان Internet Explorer، انقر فوق السماح. يمكنك بشكل اختياري النقر فوق خانة الاختيار عدم إظهار التحذير لهذا البرنامج مرة أخرى.
-
افتح مجلد المستند الوجهة، وكرر الخطوة 2. يمكن أن يكون هذا مجلدا أو مكتبة مختلفة على الموقع نفسه، أو مكتبة على موقع ومجموعة مواقع مختلفة.
-
الآن وقد أصبحت مكتبتا المستندات مفتوحتين في "مستكشف الملفات"، المصدر والوجهة، يمكنك نسخ الملفات والمجلدات أو نقلها بينهما.
يمكنك ترتيب النافذتين بحيث يمكنك نسخهما أو التنقل بينهما. يمكنك عرض النافذتين على الشاشة باتباع هذه الخطوات:
-
انقر فوق النافذة المصدر، واضغط على زر زر Windows

-
كرر هذه الخطوة مع نافذة الوجهة، ولكن اضغط على زر Windows

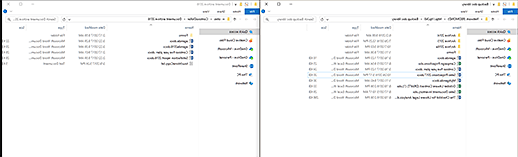
يمكنك أيضاً تغيير حجم النافذتين وتداخلهما مع بعضهما.
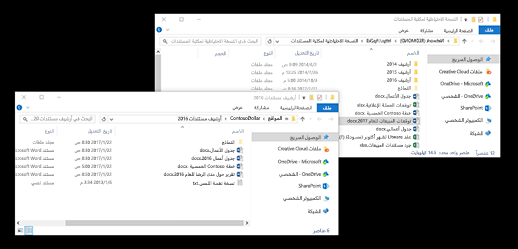
-
-
نفّذ أحد الإجراءات التالية:
-
لنسخ، حدد المجلدات والملفات في المصدر، وانقر ب الماوس الأيمن، وحدد نسخ ،أو اضغط على Ctrl + C للنسخ.
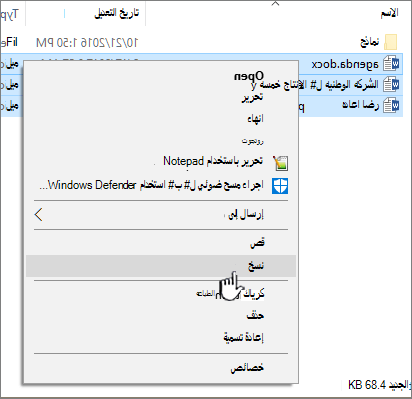
-
لنقل ،حدد المجلدات والملفات في المصدر، وانقر ب الماوس الأيمن وحددقص ، أو اضغط على Ctrl + X للقص.
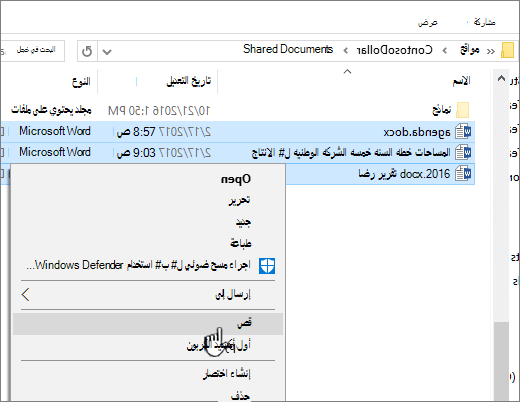
إذا كنت تنقل الملفات، فيمكنك أيضاً تحديد الملفات وسحبها من إحدى نافذتي مستكشف الملفات إلى الأخرى، بدلاً من استخدام القص واللصق.
ملاحظة: إذا كانت المكتبة تستخدم تعيين الإصدار، فلن تحصل إلا على المستندات المنشورة أو الأحدث. لا يمكنك نسخ الإصدارات السابقة أو نقلها. للحصول على مزيد من المعلومات، راجع لماذا لا تتم المزامنة أو فتح باستخدام المستكشف نسخ معلومات إصداريأو نقلها؟ .
-
-
في مجلد الوجهة، انقر بيمين وحدد لصق، أو اضغط على Ctrl + V..
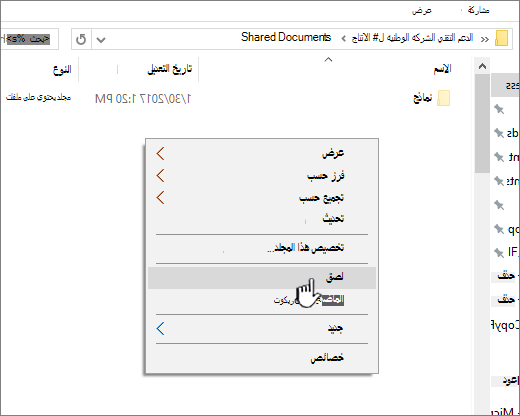
ملاحظة: إذا لم تتمكن من رؤية الخيار لصق، فارجع إلى المجلد المصدر، وقم بتمييز الملفات والمجلدات المطلوبة، وانقر بزر الماوس الأيمن وحدد قص أو نسخ.
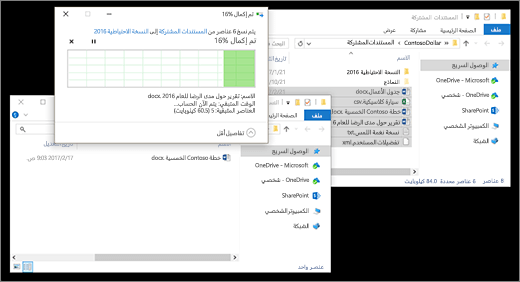
-
عندما تنسخ أو تنقل جميع الملفات المطلوبة، اغلق نافذتي مستكشف الملفات كلتيهما. يتم تحميل أي تغييرات أجريتها على الملفات أو المجلدات تلقائياً على SharePoint.
-
العودة إلى المكتبة الوجهة في SharePoint. إذا لم تظهر الملفات أو المجلدات أو التغييرات الجديدة، فقم بتحديث الصفحة.
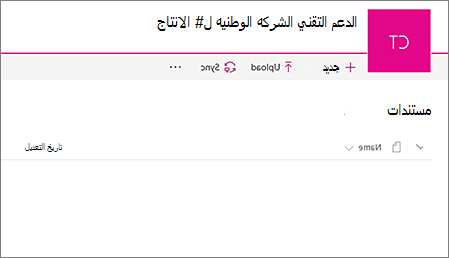
قبل نسخ الملفات
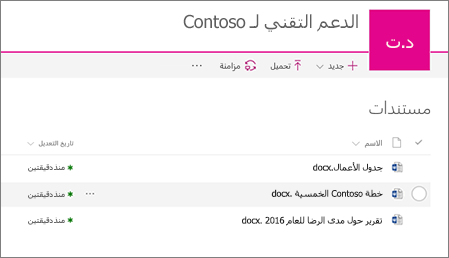
بعد نسخ الملفات
بالإضافة إلى استخدام فتح بواسطة المستكشف، يمكنك أيضاً مزامنة المكتبة مع سطح المكتب. عندما تقوم بالمزامنة، ستحصل على نسخة ثابتة من مكتبة SharePoint على سطح المكتب. يمكنك أيضاً حفظ الملفات مباشرةً في مجلد المزامنة، وسيتم تحميلها تلقائياً على مكتبة SharePoint التي تتم المزامنة إليها.
يمكنك مزامنة أي من مكتبات المصدر والوجهة أو كليهما والعمل بينهما أيضاً. لمزيد من المعلومات، اطلع على مزامنة ملفات SharePoint باستخدام تطبيق المزامنة من OneDrive.
للتعرّف على كيفية تحميل الملفات، راجع تحميل مجلد أو ملفات إلى مكتبة مستندات.
إذا كان يجب تضمين معلومات حول الإصدار عند نقل ملف من مكتبة SharePoint إلى أخرى، فاستخدم الأمر نقل إلى. لمزيد من التفاصيل، استمر في القراءة.
يُعد تعيين الإصدار جزءًا من مكتبة SharePoint. يتم تخزين الإصدارات والتعقب في بيانات SharePoint نفسها، وليس في الملفات. بدلاً من الكتابة فوق الملفات الأقدم عند إيداع إصدار جديد، يخزن SharePoint الملفات الأقدم تماماً كالملفات الأحدث، ويفرق بينها بواسطة أرقام الإصدار. تظل الملفات منفصلة، ويتم تعقبها في المكتبة، ولكن توجد الإصدارات في مكتبة SharePoint.
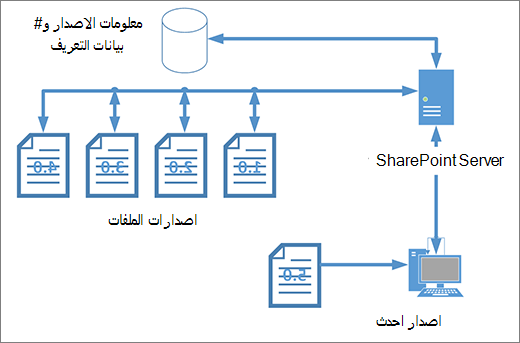
يعمل "مستكشف الملفات" مع الملفات التي تحتوي فقط على بيانات التعريف المطلوبة لهذا الملف المفرد، مثل تاريخ التعديل أو الكاتب. عند النسخ باستخدام "مستكشف الملفات"، يمكنه فقط نسخ الملفات ومعلوماتها الفورية أو نقلها. لا يتم تضمين المعلومات الإضافية أو الملفات الأخرى في SharePoint.
إذا كنت تستخدم SharePoint، فإن الأمر نقل إلى يؤدي إلى نقل محفوظات تعيين الإصدار، حيث يعمل بداخل المكتبة. يحافظ الأمر نقل إلى على تعيين الإصدار، حيث تظل نسخة واحدة فقط من الملف والبنية. عندما SharePoint ملفا بين المجلدات أو المكتبات باستخدام نقلإلى ، يتضمن الإصدارات ومعلومات التعقب.
ولكن الأمرSharePoint نسخ إلى لا ينسخ إلا الملفات الأحدث. وهذا يحول دون تقسيم المحفوظات بين موقعين. يمكنك إجراء تغييرات على أي من الملفين، ولكن لا تظهر التغييرات إلا على هذا الملف فقط.
إذا كنت تقوم بنسخ الملفات للاحتفاظ بنسخة احتياطية، وتريد الاحتفاظ بالإصدار، ف ضع في اعتبارك استخدام نسخة احتياطية SharePoint الخادم بدلا من النسخ يدويا. وبهذه الطريقة، إذا حدث شيء للملفات الحالية، فإنه يمكن استرداد النسخ الاحتياطي لـ SharePoint. راجع أفضل الممارسات للنسخ الاحتياطي والتخزين في SharePoint Server.
كل من المزامنة والفتح باستخدام المستكشفSharePoint مكتبة بمجلد على سطح المكتب، ولكن هناك اختلاف:
-
يستخدم الفتح بواسطة المستكشف مجلداً مؤقتاً يتم فتحه في "مستكشف الملفات". ولا يستمر وجود هذا المجلد حتى تُغلقه ويتم حفظ المحتوى على SharePoint. وبالتالي، فإن استخدام "فتح بواسطة المستكشف" يمنحك حق الوصول مرة واحدة إلى SharePoint من خلال مجلدات سطح المكتب.
-
تستخدم المزامنةتطبيق مزامنة OneDrive لإنشاء مجلد أكثر استدامة، بحيث يمكنك استخدامه بشكل يومي. حيث تتم مزامنة المحتوى بالكامل الذي تضيفه أو تحرره أو تزيله من مكتبة SharePoint عبر الإنترنت أو مجلد سطح المكتب تلقائياً مع الموقع الآخر. على سبيل المثال، بمجرد مزامنة مكتبة، يمكنك الحفظ مباشرة من Word أو Excel إلى المجلد المحلي، كما يتم تحميل كل شيء تلقائيا إلى SharePoint المكتبة. إذا كنت تعمل دون اتصال، فستكمل المزامنة SharePoint المكتبة بمجرد معاونتك على الاتصال بالإنترنت. لمزيد من المعلومات حول المزامنة، راجع SharePoint الملفات باستخدام المزامنة من OneDrive.










