إذا كنت تريد استخدام مخطط Excel أو بيانات Excel في عرض تقديمي في PowerPoint أو مستند Word أو رسالة Outlook، فيمكنك ببساطة نسخه في Excel، ثم استخدام خيارات اللصق في برامج Office الأخرى لإدراج المحتوى المنسوخ بعدة طرق.
ما الذي ترغب في نسخه؟
-
في Excel، انقر فوق المخطط الذي تريد نسخه إلى برنامج Office آخر، ثم اضغط على Ctrl+C.
-
افتح برنامج Office الآخر، وانقر فوق المكان الذي تريد لصق المخطط، ثم اضغط على Ctrl+V.
-
انقر فوق الزر خيارات اللصق الذي يظهر إلى جانب أسفل المخطط، واختر الطريقة التي تريد لصقها:
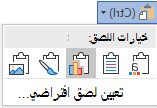
-
استخدام نسق الوجهة & مصنف مضمن يؤدي ذلك إلى تحديث تنسيق المخطط لمطابقة تنسيق الوجهة.
-
الاحتفاظ بتنسيق المصدر & تضمين المصنف هذا يحافظ على تنسيق المخطط تماما كما هو.
-
استخدام نسق الوجهة & بيانات الارتباط يؤدي ذلك إلى تحديث تنسيق المخطط لمطابقة تنسيق الوجهة والاحتفاظ بالمخطط المرتبط ورقة العمل الأصلية. (إذا قررت لاحقا أنك تريد إلغاء ارتباط المخطط، فستحتاج إلى نسخه ولصقه مرة أخرى كمخطط مضمن أو كصورة.) مع ربط البيانات ورقة العمل الأصلية، سيتم تحديث البيانات الموجودة في المستند Word عند تحديث ورقة عمل Excel المصدر.
-
الاحتفاظ بتنسيق المصدر & بيانات الارتباط وهذا يحافظ على تنسيق المخطط تماما كما هو ويبقي المخطط مرتبطا ورقة العمل الأصلية. (إذا قررت لاحقا أنك تريد إلغاء ارتباط المخطط، فستحتاج إلى نسخه ولصقه مرة أخرى كمخطط مضمن أو كصورة.) مع ربط البيانات ورقة العمل الأصلية، سيتم تحديث البيانات الموجودة في المستند Word عند تحديث ورقة عمل Excel المصدر.
-
الصوره يؤدي ذلك إلى لصق المخطط كصورة. يتعذر تحرير المخطط أو تحديثه، ولكن يمكنك استبداله بصورة أخرى وتطبيق تنسيق الصورة.
-
-
في Excel، حدد البيانات التي تريد نسخها، ثم اضغط على Ctrl+C.
-
افتح برنامج Office الآخر، وانقر فوق المكان الذي تريد لصق البيانات فيه، ثم اضغط على Ctrl+V.
-
انقر فوق خيارات اللصق إلى جانب البيانات، واختر الطريقة التي تريد لصقها بها.
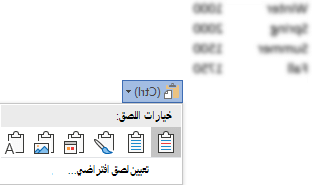
-
الاحتفاظ بتنسيق المصدر هذا يحافظ على تنسيق البيانات تماما كما هو.
-
استخدام أنماط الوجهة يؤدي هذا إلى تحديث تنسيق البيانات لمطابقة نمط الوجهة. إذا كنت ترغب في الاحتفاظ بخطوط الشبكة، فعادة ما تكون هذه هي أفضل طريقة للقيام بذلك.
-
الارتباط & الاحتفاظ بتنسيق المصدر وهذا يحافظ على تنسيق البيانات تماما كما هو ويبقي البيانات مرتبطة ورقة العمل الأصلية. (إذا قررت لاحقا أنك تريد إلغاء ربط البيانات، فستحتاج إلى نسخها ولصقها مرة أخرى كبيانات غير مرتبطة أو كصورة.) مع ربط البيانات ورقة العمل الأصلية، سيتم تحديث البيانات الموجودة في المستند Word عند تحديث ورقة عمل Excel المصدر.
-
الارتباط & استخدام أنماط الوجهة يؤدي ذلك إلى تحديث تنسيق البيانات لمطابقة نمط الوجهة والاحتفاظ بالبيانات المرتبطة بورقة العمل الأصلية. (إذا قررت لاحقا أنك تريد إلغاء ربط البيانات، فستحتاج إلى نسخها ولصقها مرة أخرى كبيانات غير مرتبطة أو كصورة.) مع ربط البيانات ورقة العمل الأصلية، سيتم تحديث البيانات الموجودة في المستند Word عند تحديث ورقة عمل Excel المصدر.
-
الصوره يؤدي ذلك إلى لصق البيانات كصورة. لا يمكن تحرير البيانات أو تحديثها.
-
الاحتفاظ بالنص فقط يؤدي ذلك إلى لصق البيانات كنص، مع كل صف في فقرة منفصلة ومسافات علامات تبويب تفصل قيم الخلية.
-










