يربطك موقع فريقSharePoint بالمحتوى والموارد المشتركة. استخدم مواقع الفريق لتخزين الملفات والتعاون في العمل عليها أو لإنشاء قوائم المعلومات وإدارتها بالإضافة إلى:
-
تعقب حالة المشروع والبقاء على اطلاع عليها
-
تنظيم المحتوى المشترك والتأليف المشترك له
-
الاتصال بمجموعة Microsoft 365 للوصول إلى موارد الفريق
إذا كنت بحاجة إلى موقع لبث المعلومات إلى الآخرين، فاستخدم موقع اتصال بدلا من ذلك.
اتبع الخطوات أدناه لإنشاء موقع فريق وتخصيصه ومشاركته.
ابدأ بإنشاء موقع فريق جديد.
لاستعراض قوالب موقع الفريق وتغييرها، حدد الإعدادات ثم تطبيق قالب موقع لعرض خيارات القالب وتحديدها.
ملاحظة: هل تتساءل عن وقت استخدام OneDrive للعمل أو المؤسسة التعليمية أو موقع فريق SharePoint ؟ راجع هل يجب حفظ الملفات في OneDrive أو SharePoint؟ للحصول على معلومات حول أي منهما يجب استخدامه.
رأس الموقع
في أعلى موقع الفريق، سيظهر شعار الموقع واسمه وما إذا كان موقعاً خاصاً (يمكن للأعضاء المعتمدين فقط الاطلاع عليه) أو عاماً (يمكن لأي شخص في مؤسستك الاطلاع عليه).
إذا كان لديك الإذن بتحرير الموقع، فهناك أيضا ارتباط في أعلى موقع الفريق لإضافة قائمة جديدة أو مكتبة مستندات أو صفحة أو مساحةأو منشور أخبار أو ارتباط إلى منشور أخبار أولوحة Microsoft Planner أو تطبيق SharePoint إلى الموقع.
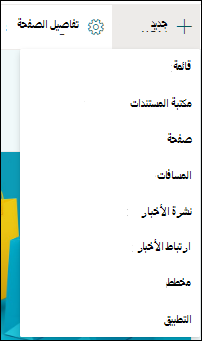
مربع البحث
أعلى رأس الموقع، سترى مربع بحث حيث يمكنك البحث عن الملفات على موقع الفريق. يتم عرض الاقتراحات، أثناء الكتابة، استناداً إلى الملفات التي تم العمل عليها أو عرضها مؤخراً. اضغط على مفتاح الإدخال Enter لعرض قائمة كاملة بنتائج البحث المعروضة على صفحة منفصلة حيث يمكنك توسيع ما يتم عرضه لتضمين النتائج لجميع مواقع SharePoint أو تحسين النتائج لإظهار أنواع ملفات معينة فقط.
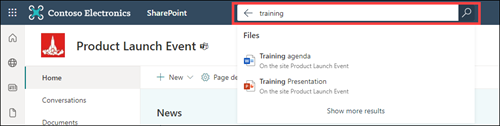
جزء التنقل
يتم تعيين جزء التنقل على مواقع فريق SharePoint افتراضيا إلى الجانب الأيسر من الصفحة. ستجد هنا ارتباطات لمكتبة مستندات الفريق الافتراضية ودفتر ملاحظات OneNote الفريق وصفحات الموقعومحتويات الموقع و سلة محذوفات الموقع. إذا كان لديك إذناً بتحرير الموقع، يمكنك إضافة المزيد من الارتباطات أو تغيير ترتيبها إذا اقتضت الحاجة.
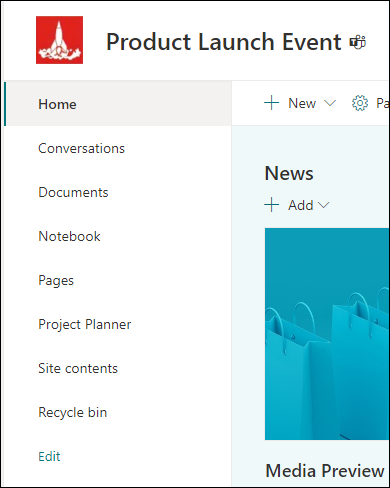
إذا كان لديك إذن لتحرير الموقع، يمكنك أيضا تبديل موقع جزء التنقل إلى أعلى موقعك.
الصفحة الرئيسية
تحتوي الصفحة الرئيسية لموقع الفريق على أجزاء ويب افتراضية مختلفة. على سبيل المثال، اعتمادا على القالب، قد يكون هناك قسم أخبار حيث يمكنك إنشاء المنشورات وعرضها حول العناصر المهمة أو المثيرة للاهتمام لفريقك. ما عليك سوى النقر فوق +إضافة، ثم قم بإنشاء قصتك، بعد ذلك انقر فوق نشر لعرض القصة في أعلى الصفحة الرئيسية لموقع الفريق. لعرض المقالة بالكامل، ما عليك سوى النقر فوق العنوان.
يمكنك العثور على الأخبار القديمة بالنقر فوق عرض الكل في الزاوية العلوية اليسرى من المقطع الأخبار. يمكنك هنا استعراض جميع مقالات الأخبار المنشورة بواسطة الفريق. لمزيد من المعلومات حول "أخبار الفريق"، راجع السماح للفريق بالبقاء على اطلاع دائم بالأخبار على موقع الفريق.
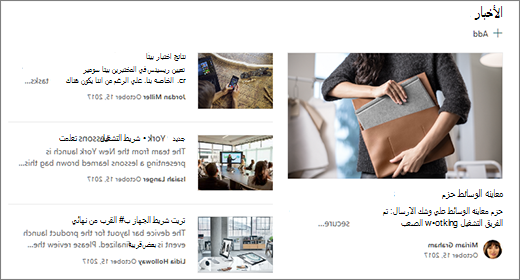
قد ترى أيضا قسم ارتباطات سريعة حيث يمكنك إضافة ارتباط إلى الملفات أو صفحات الويب إلى أعلى الصفحة. ما عليك سوى النقر فوق +إضافة وإدخال عنوان URL أو تحديد عنصر من قائمة صفحات الويب أو الملفات الأخيرة. لمزيد من المعلومات حول جزء ويب هذا، راجع استخدام جزء ويب الارتباطات السريعة.
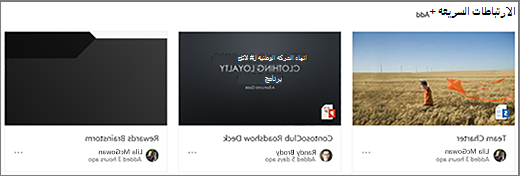
تحتوي الصفحة الرئيسية أيضاً على موجز نشاط يتيح لك إمكانية إلقاء نظرة، عندما يقوم أحد الأشخاص بإضافة ملف أو صفحة أو قائمة أو تحرير أي منها على موقعك. لمزيد من المعلومات حول جزء ويب هذا، راجع استخدام جزء ويب نشاط الموقع.
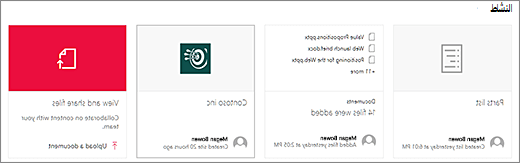
قد يكون هناك أيضا جزء ويب لمكتبة المستندات يعرض ارتباطات إلى ملفات على الصفحة الرئيسية لموقع الفريق. لمزيد من المعلومات، راجع استخدام جزء ويب مكتبة المستندات.
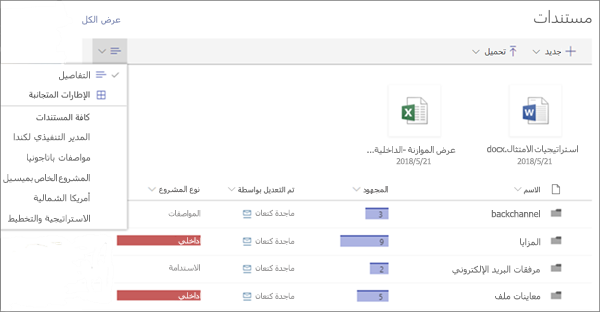
تحرير الصفحة الرئيسية
إذا كان لديك أذونات التحرير أو المالك على الموقع، يمكنك تحرير الصفحة الرئيسية بالنقر فوق تحرير في الزاوية العلوية اليسرى من الصفحة ثم إجراء التغييرات.
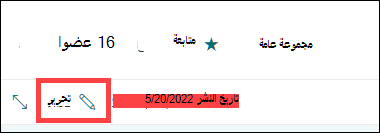
بمجرد الانتهاء، يمكنك إما تحديد حفظ كمسودة للعمل على صفحتك لاحقا أو إعادة النشر إذا كنت جاهزا للمستخدمين لمشاهدة تغييراتك. لمزيد من المعلومات حول تحرير الصفحة الرئيسية لموقع الفريق، راجع استخدام أجزاء الويب على الصفحات.

Microsoft 365 Groups هو نظام أساسي قوي ومنتج لمستخدمي SharePoint في Microsoft 365 يجمع المحادثات والتقويم من Outlook والمعلومات والملفات من SharePoint في Microsoft 365 والمهام من Planner ودفتر ملاحظات OneNote مشترك في مساحة تعاون واحدة لفريقك. إذا تم تمكين Microsoft 365 Groups ، فستحصل جميع Microsoft 365 Groups الجديدة والحالية على موقع فريق.
هام: حاليا، لا يتوفر التكامل مع Microsoft 365 Groups إلا مع SharePoint في Microsoft 365 وفقط إذا تم تمكين Microsoft 365 Groups من قبل المسؤول. إذا كنت مسؤولا، فشاهد إدارة من يمكنه إنشاء مجموعات Microsoft 365 للخطوات لتمكين Microsoft 365 Groups لمؤسستك. بدون Microsoft 365 Groups التكامل، لن تتمكن من الوصول إلى موارد Microsoft 365 Group مثل علبة وارد Outlook المشتركة أو تقويم Outlook المشترك.
إذا تم تمكين Microsoft 365 Groups ، عند إنشاء موقع فريق، يتم إنشاء مجموعة Microsoft 365 تلقائيا. تتم إضافة أي مستخدمين تضيفهم إلى موقع الفريق تلقائيا إلى مجموعة Microsoft 365. وبالمثل، عند إنشاء مجموعة Microsoft 365 في Outlook، يتم إنشاء موقع فريق SharePoint في Microsoft 365 تلقائيا وإضافة أي مستخدمين تضيفهم إلى مجموعة Microsoft 365 إلى موقع الفريق.
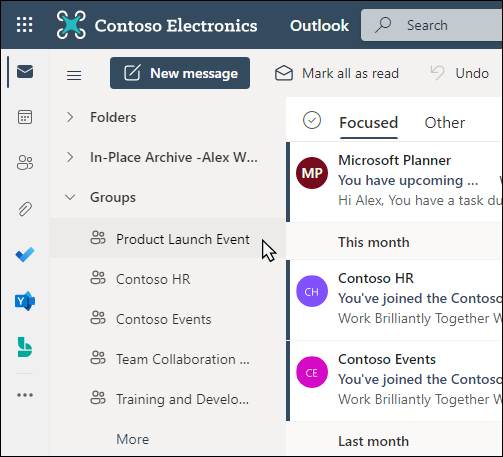
يتمتع كل أعضاء مجموعة Microsoft 365 بإمكانية الوصول إلى موقع الفريق، كما يتمتع كل أعضاء موقع الفريق بإمكانية الوصول إلى مجموعة Microsoft 365. يمكن للأعضاء إضافة تطبيقات ويب وقوائم ومكتبات مستندات إضافية كما تقتضي الحاجة. لن تحتاج إلى إنشاء قائمة توزيع أو مجموعة SharePoint. من خلال تحديد اسم الموقع، يمكن للأعضاء أيضا الوصول إلى بطاقة مجموعة مع مزيد من التفاصيل حول مجموعة Microsoft 365 والعضوية والتطبيقات المقترنة وما إلى ذلك.
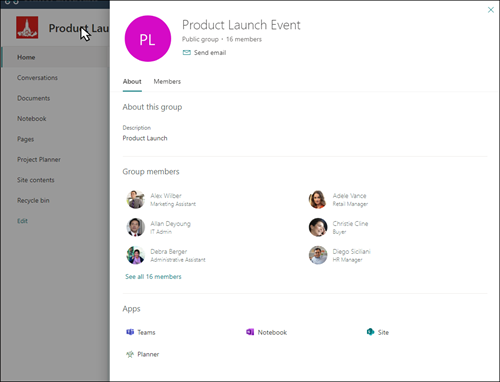
لمزيد من المعلومات حول Microsoft 365 Groups ، راجع التعرف على مجموعات Microsoft 365.
قم بتخصيص مظهر موقعك والتنقل في الموقع وأجزاء الويب والمحتوى ليناسب احتياجات المشاهدين والمؤسسة. عند إجراء التخصيصات، تأكد من أن الموقع في وضع التحرير عن طريق تحديد تحرير في أعلى يمين الموقع. أثناء العمل، احفظ كمسودة، أو أعد نشر التغييرات لجعل عمليات التحرير مرئية للمشاهدين.
-
إنشاء مكتبة مستندات حيث يمكن لفريقك تحميل الموارد.
-
يمكنك تغيير مظهر موقع SharePoint عن طريق تخصيص النسق والشعار ونمط التنقل وتخطيطات الرأس والتذييل.
-
إضافة صفحات إلى هذا الموقع أو التنقل في الموقع أو إزالتها لاستيعاب المحتوى الموجود.
-
اختر إقران هذا الموقع بموقع مركز داخل مؤسستك أو إضافة هذا الموقع إلى تنقل موقع مركز موجود عن طريق إضافته كارتباط داخل شريط التنقل في موقع المركز.
شارك موقعك مع الآخرين بعد تخصيص موقعك ومراجعته ونشر المسودة النهائية.
-
حدد الإعدادات ثم أذونات الموقع.
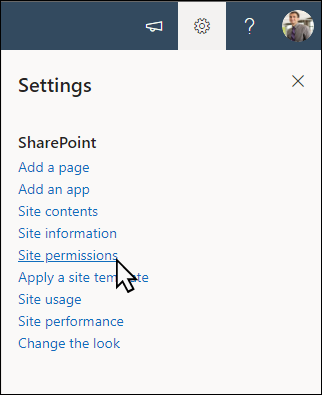
-
حدد إضافة أعضاء ثم حدد إضافة أعضاء إلى المجموعة.
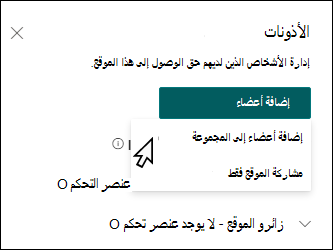
-
حدد إضافة أعضاء ثم أدخل اسم (أسماء) جميع المستخدمين الذين تريد منحهم حق الوصول الكامل إلى محتوى موقع الفريق والموارد المشتركة مثل تقويم Outlook للفريق وحقوق التحرير للموقع.
-
حدد حفظ عند الانتهاء من إضافة الأعضاء وتعيين الأذونات.
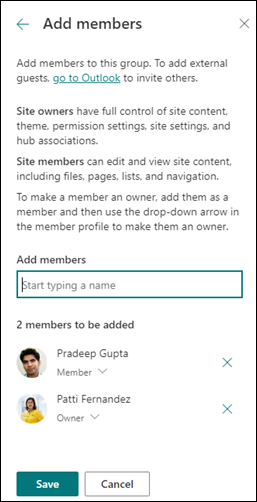
تعرف على المزيد حول إدارة إعدادات موقع الفريق ومعلومات الموقع والأذونات.
بعد إنشاء موقعك وتشغيله، فإن المرحلة المهمة التالية هي الحفاظ على محتوى الموقع. تأكد من أن لديك خطة للحفاظ على تحديث المحتوى وأجزاء الويب.
أفضل ممارسات صيانة الموقع:
-
التخطيط لصيانة الموقع - وضع جدول زمني لمراجعة محتوى الموقع كلما لزم الأمر لضمان أن المحتوى لا يزال دقيقا وملائما.
-
نشر الأخبار بانتظام - توزيع أحدث الإعلانات والمعلومات والحالة عبر المؤسسة. تعرف على كيفية إضافة منشور أخبار على موقع فريق أو موقع اتصال، واعرض على الآخرين الذين سينشرون إعلانات كيف يمكنهم استخدام أخبار SharePoint.
-
التحقق من الارتباطات وأجزاء الويب - حافظ على تحديث الارتباطات وأجزاء الويب للتأكد من أنك تستفيد من القيمة الكاملة لموقعك.
-
استخدم التحليلات لتحسين التفاعل - عرض استخدام الموقع باستخدام تقرير بيانات الاستخدامالمضمن للحصول على معلومات حول المحتوى الشائع وزيارات المواقع والمزيد.
-
مراجعة إعدادات الموقع بشكل دوري - بمجرد إنشاء موقع في SharePoint، يمكنك إجراء تغييرات على الإعدادات ومعلومات الموقع والأذونات الخاصة بالموقع.
تعرف على المزيد حول مواقع الفريق وSharePoint
تعرف على المزيد حول تخطيط مواقع SharePoint وبناهاوصيانتها .
تخصيص موقع الفريق لتخزين الملفات ومشاركتها
إنشاء الملفات وتحميلها ومشاركتها في مكتبة مستندات.
نقل العناصر أو نسخها من مكتبة مستندات SharePoint
راجع المزيد من قوالب موقع SharePoint.










