بواسطة لاورين زاناس، PowerPoint مساءً
PowerPoint لـ Microsoft 365، PowerPoint 2019 (على الكمبيوتر الشخصي، وعلى macOS)، PowerPoint للويب ويتضمن التحويل التدريجي الذي يمكنه مساعدتك في إجراء حركات وانتقالات متجانسة وحركات كائن عبر الشرائح في العرض التقديمي الخاص بك.

تصف هذه المقالة العمليات المتقدمة التي يمكنك إجراؤها باستخدام التحويل التدريجي. للتعرف على أساسيات تطبيق انتقال التحويل التدريجي، تأكد من قراءة استخدام انتقال التحويل التدريجي في PowerPoint.
التحكم في عناصر التحويل التدريجي
التحويل التدريجي الآن يوفر لك المزيد من التحكم في العناصر التي تتحول أو لا. يتيح لك نظام التسمية المخصص لدينا مطابقة عنصرين في شريحتين متتاليتين وفرض التحويل التدريجي لأحدهما إلى الآخر.
يتمثل نظام التسمية ببساطة في بدء اسم عنصر بـ !! (علامتي تعجب) وتعيين نفس الاسم المخصص للعنصرين. استخدم «جزء التحديد»، كما هو موضح في المقطع التالي، لتغيير اسم العنصر.
على سبيل المثال، يمكنك وضع دائرة اسمها !!Shape1 على الشريحة 7 ومربع اسمه !!Shape1 على الشريحة 8. وبعد ذلك، بتعيين انتقال التحويل التدريجي للشريحة 8، ستتحول الدائرة تدريجياً إلى المربع بالانتقال من إحدى الشريحتين إلى الشريحة التي تليها.
لإعادة تسمية العناصر باستخدام "جزء التحديد"
-
(في نظام التشغيل Windows) على علامة التبويب الصفحة الرئيسية، في المجموعة تحرير، انقر فوق تحديد > جزء التحديد.
(في نظام التشغيل macOS) على علامة التبويب الصفحة الرئيسية، في المجموعة ترتيب، انقر فوق جزء التحديد.
-
انقر فوق أحد الأسماء في القائمة لتحديد العنصر. انقر فوقه مرةً ثانية لجعل الاسم قابل للتحرير.
يفتح «جزء التحديد» على الجانب الأيسر. ويعرض قائمةً بكل العناصر الموجودة في الشريحة الحالية. تتكوّن معظم الأسماء الافتراضية من كلمة وصفيّة وأرقام، على سبيل المثال Title 1. -
اضغط على Ctrl +A لتحديد الاسم بالكامل. اكتب !! متبوعةً بأي شيء آخر تريد تضمينه في الاسم، على سبيل المثال !!ShapeForMorph.
-
اضغط على Enter للاحتفاظ بالاسم الجديد الذي كتبته.
المهام التي يمكنك تنفيذها باستخدام هذه الميزة
-
فرض التحويل التدريجي على أشكال مختلفة (مثل دائرة ومربع).
-
فرض التحويل التدريجي على شكلين متماثلين يحتوي كلٌّ منهما على نص مختلف.
-
فرض التحويل التدريجي على صورتين.
-
يمكنك فرض التحويل التدريجي على أي عنصرين من النوع نفسه (جدول/جدول، SmartArt /SmartArt) لكن يوجد استثناء واحد: المخططات لا يمكن تحويلها تدريجياً بل تتلاشى واحدة منها للداخل بينما تتلاشى الأخرى للخارج.
-
الاستمرار في استخدام أسماء العناصر التي لا تبدأ بـ !! علماً بأن ذلك لن يغيّر الطريقة التي يعاملها التحويل التدريجي بها.
قواعد التحويل التدريجي مع نظام تسمية !!
-
إذا كان التحويل التدريجي يرى عنصرين من نفس النوع ولهما نفس الاسم، الذي يبدأ بـ !!، في شريحتين، فسيقوم بتحويل أحد العنصرين تدريجياً إلى الآخر بالانتقال من أحدى الشريحتين إلى الشريحة التي تليها.
-
لن يطابق التحويل التدريجي عنصر «!!» مع عنصر غير «!!».
-
يتوقّع التحويل التدريجي حدوث تعيين بنسبة 1:1 بين العنصرين. وبالتالي، لتحقيق أفضل نتائج، ينبغي أن يكون !!Name المحدَّد فريداً على الشريحة.
العمل على أشكال مخصصة
-
لا يستطيع PowerPoint تنفيذ تحويل تدريجي هندسي على شكل به أكثر من فتحة واحدة.
-
إذا كان الشكل الذي تريد تحويله تدريجياً به نقاط تحرير:
-
يجب أن يحتوي الشكلان قبل التحويل وبعده على نفس عدد نقاط التحرير تقريبا. ومن ناحية الموضع، يجب أن تتطابق كل نقطة تقريباً مع النقطة النظيرة لها في الشكل الآخر الذي تريده تحويلها تدريجياً إليه.
-
يجب أن يكون الشكلان مرسومان بنفس الاتجاه (إما في اتجاه عقارب الساعة، أو عكس اتجاه عقارب الساعة).
-
إصدارات PowerPoint التي تدعم !! نظام تسمية
|
المنتج |
الحد الأدنى لرقم الإصدار الذي يدعم !! التسمية |
|---|---|
|
PowerPoint لـ Microsoft 365 لـ Windows، خيار التحديث الحالي |
1903 |
|
PowerPoint لـ Microsoft 365 لـ Windows، تحديث نصف سنوي للمؤسسة |
1908 |
|
PowerPoint لـ Microsoft 365 لأجهزة Mac |
16.23 |
|
PowerPoint 2019 for Windows |
1908 |
|
PowerPoint 2019 for Mac |
16.28 |
|
PowerPoint 2016 for Windows |
16.0.4888 (في هذا الإصدار، يتم دعم تشغيل انتقال التحويل التدريجي في "عرض الشرائح"، ولكن إنشاء انتقال التحويل التدريجي في طريقة العرض "عادي" غير مدعم.) |
|
PowerPoint لـ iOS |
2.24 (في هذا الإصدار، يتم دعم تشغيل انتقال التحويل التدريجي في "عرض الشرائح"، ولكن إنشاء انتقال التحويل التدريجي في طريقة العرض "عادي" غير مدعم.) |
|
PowerPoint Mobile |
1903 (في هذا الإصدار، يتم دعم تشغيل انتقال التحويل التدريجي في "عرض الشرائح"، ولكن إنشاء انتقال التحويل التدريجي في طريقة العرض "عادي" غير مدعم.) |
استخدم التحويل التدريجي لإنشاء أنواع التأثيرات والحركات التالية:
حدد عنواناً أدناه لفتحه واطلع على الإرشادات المفصلة.
-
أنشئ شريحة بوجود العنصر في حالة البداية.
-
كرر الشريحة أو انسخ العنصر الذي تريد نقله والصقه، أو أبرزه على الشريحة التالية.
نفّذ أياً مما يلي:
-
لإنشاء رسم متحرك لمسار الحركة، انقل العنصر الموجود على الشريحة الثانية إلى الموضع الوجهة الذي ترغب في أن يصل إليه.
-
للحصول على رسم متحرك للاستدارة، حدد العنصر واستخدم مقبض الاستدارة لقلب العنصر في الشريحة الثانية إلى المكان الذي تريد رؤيته يستدير فيه في أثناء انتقال التحويل التدريجي.
-
لإنشاء رسم متحرك للتكبير/التصغير، غيّر حجم العنصر في الشريحة الثانية لتكبيره أو تصغيره في الموضع.
-
للحصول على رسم متحرك للعكس، حدد العنصر في الشريحة الثانية وانتقل إلى الصفحة الرئيسية > ترتيب > استدارة > عسك أفقي أو عكس عمودي.
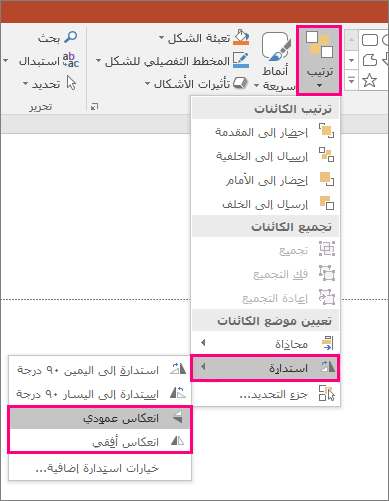
-
إذا أردت تغيير لون أو تنسيق خصائص العنصر في الشريحة الثانية، فسيتم من خلال التحويل التدريجي تحريك تغييرات التنسيق بطريقة سلسة ومتناسقة عند الانتقال بين الشريحة الأولى والثانية.
-
-
حدد الشريحة الثانية في جزء الصور المصغرة وانتقل إلى الانتقالات > التحويل التدريجي لتطبيق انتقال التحويل التدريجي، ثم انقر فوق معاينة لتراه أثناء التشغيل.
يمكن استخدام أي من هذه التأثيرات في مجموعة، يمكن نقل العنصر وتغيير حجمه وتدويره وتغيير لونه، كل هذا في الوقت نفسه. ما عليك سوى إعداد حالة البدء وحالة الانتهاء في الشريحتين الأولى والثانية، وتطبيق انتقال التحويل التدريجي على الشريحة الثانية بحالة الانتهاء، وسيتولى التحويل التدريجي الأمر.
-
أنشئ شريحة بوجود العنصر في حالة البداية.
-
كرر الشريحة أو انسخ العنصر الذي تريد نقله والصقه، أو أبرزه على الشريحة التالية.
نفّذ أياً مما يلي:
-
تلاشي في الرسم المتحرك للدخول: أضف عنصراً جديداً إلى الشريحة الثانية بعد تكرار الشريحة.
-
تلاشي في الرسم المتحرك للخروج: احذف عنصراً من الشريحة الثانية لجعله يختفي أثناء الانتقال.
-
الرسم المتحرك للطيران للداخل: انقل العنصر خارج الشريحة الأولى (في الاتجاه الذي تريده أن يطير للداخل منه). قد تحتاج إلى تكبير مستند أو عرض تقديمي أو ورقة عمل أو تصغيرها لتوفير مساحة لسحب العنصر خارج الشريحة.
-
الرسم المتحرك للطيران للخارج: انقل العنصر خارج الشريحة الثانية تماماً (في الاتجاه الذي تريده أن يطير للخارج منه). قد تحتاج إلى تكبير مستند أو عرض تقديمي أو ورقة عمل أو تصغيرها لتوفير مساحة لسحب العنصر خارج الشريحة.
-
-
حدد الشريحة الثانية في جزء الصور المصغرة وانتقل إلى الانتقالات > التحويل التدريجي لتطبيق انتقال التحويل التدريجي، ثم انقر فوق معاينة لتراه في أثناء التشغيل.
-
أنشئ شريحة بالكلمات التي تريد إضافة حركة لها وضعها في حالة البداية.
-
كرر الشريحة أو انسخ الكلمات التي تريد نقلها والصقها أو أبرزها على الشريحة التالية.
-
انقل الكلمات إلى الحالة التي ترغب في أن تصل إليها، أو غيّر أي شيء آخر، مثل نمط الخط أو حجمه أو لونه، في الشريحة الثانية وطبّق انتقال التحويل التدريجي.
في علامة التبويب الانتقالات، قم بتعيين خيار التأثير مع الكلمات. حسب التأثير الذي تريد تحقيقه، يمكنك إبراز الإضافة أو الإزالة أو الحركة أو مظهر الكلمة من شريحة إلى التالية. انقر فوق معاينة لرؤيته أثناء العمل.
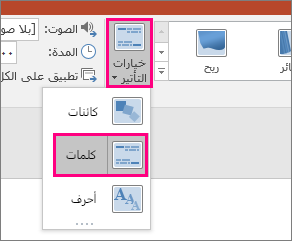
التحويل التدريجي يمكنك إعادة ترتيب الأحرف الفردية على شريحة لإنشاء تأثير ترتيب الأحرف في كلمة أو عبارة.
-
أنشئ شريحة بالأحرف التي تريد إضافة حركة لها وضعها في حالة البداية.
-
كرر الشريحة أو انسخ الأحرف التي تريد نقلها والصقها أو أبرزها على الشريحة التالية.
-
انقل الأحرف إلى الحالة التي تريد أن تنتهي عليها في الشريحة الثانية، وطبّق انتقال التحويل التدريجي.
في علامة تبويب الانتقالات، قم بتعيين خيار التأثير مع الأحرف، وانقر فوق معاينة لرؤيته أثناء العمل.

إذا كانت لديك صورة لا تغطي خلفية الشريحة بالكامل، يمكنك إنشاء تأثير التكبير/التصغير بجعلها أكبر من لوحة الشرائح.
-
أنشئ شريحة بالصورة التي تريد تكبيرها وضعها كخلفية.
-
كرر الشريحة أو انسخ الصورة والصقها في الشريحة التالية.
-
اسحب زوايا الصورة حتى تتجاوز لوحة الشرائح لتصل إلى تأثير التكبير المرغوب.
-
حدد الشريحة الثانية في جزء الصور المصغرة وانتقل إلى الانتقالات > التحويل التدريجي لتطبيق انتقال التحويل التدريجي، ثم انقر فوق معاينة لتراه في أثناء التشغيل.
لإنشاء تأثير تمرير، استخدم صورة عمودية (مثل لقطة شاشة لصفحة ويب) الطول أكبر من شريحة أفقية عادية وأظهر الجزء العلوي من الصورة. بعد ذلك، في الشريحة الثانية، انقل الصورة بحيث يتم توسيط الجزء الذي تريد تمييزه على الشريحة. طبّق التحويل التدريجي على الشريحة الثانية وشاهد العرض التقديمي يظهر للتمرير إلى جزء الصورة ذي الصلة.
التحويل التدريجي قد يُطبّق أيضاً لإضفاء حركة على اقتصاص صورة لإبراز جزء من صورة بسهولة.
-
أنشئ شريحة بها عنصر وأضف استدارة ثلاثية الأبعاد أولية بالانتقال إلى أدوات الرسم > تأثيرات الأشكال > استدارة ثلاثية الأبعاد.
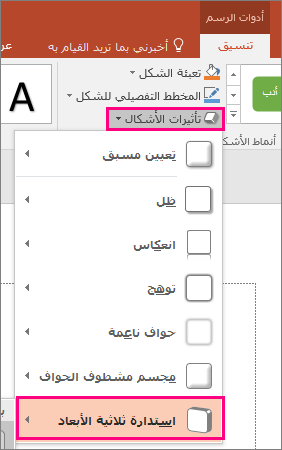
-
كرر الشريحة وانتقل إلى أدوات الرسم > تأثيرات الأشكال > استدارة ثلاثية الأبعاد مرة أخرى لإنشاء الحالة النهائية للاستدارة ثلاثية الأبعاد.
-
حدد الشريحة الثانية في جزء الصور المصغرة وانتقل إلى الانتقالات > التحويل التدريجي لتطبيق انتقال التحويل التدريجي، ثم انقر فوق معاينة لتراه في أثناء التشغيل. ستتمكن من رؤية العنصر يتحرك بشكل ثلاثي الأبعاد من موضع البداية إلى موضعه النهائي.










