فبراير 2024
مرحبا بك في Copilot في Microsoft Teams
يمنحك تطبيق Copilot الجديد في Microsoft Teams معلومات مخصصة، مثل الاجتماعات أو الملفات أو الزملاء. عد إلى محفوظات الدردشة باستخدام Copilot في أي وقت تحتاج فيه إلى تذكير واستكشف مجموعة من المطالبات في Copilot Lab لتحقيق أقصى استفادة من تجربتك. يقع تطبيق Copilot في أعلى محادثات الدردشة الخاصة بك ويتم تقديمه حاليا مع ترخيص Copilot ل M365. لمعرفة المزيد، راجع مرحبا بك في Copilot في Microsoft Teams.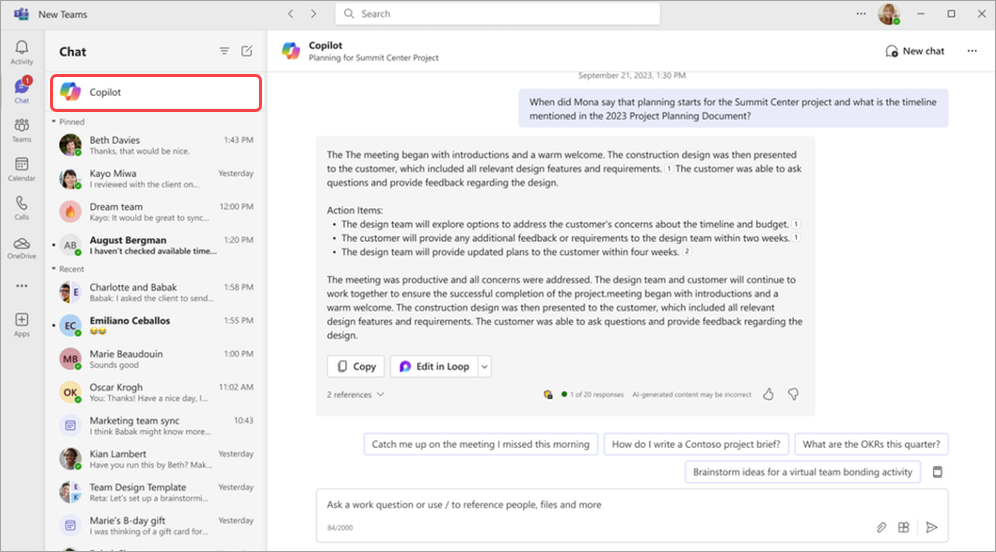
تبسيط موجز النشاط الخاص بك
قم بإزالة الإعلامات من موجز النشاط والتركيز على الإعلامات الأكثر صلة بك. لإزالة إعلام، مرر مؤشر الماوس فوق إعلام وحدد المزيد من الخيارات 
ضبط إعلامات النشاط من موجزك
قم بتغيير إعلامات النشاط لمراقبة المعلومات المهمة لك فقط. مرر مؤشر الماوس فوق إعلام النشاط وحدد المزيد من الخيارات 
التركيز على جمهورك أثناء مشاركة المحتوى
احتفظبجمهورك في طريقة عرض مريحة أثناء مشاركة المحتوى في وضع "معا". عند تقديم العرض، حدد عرض 
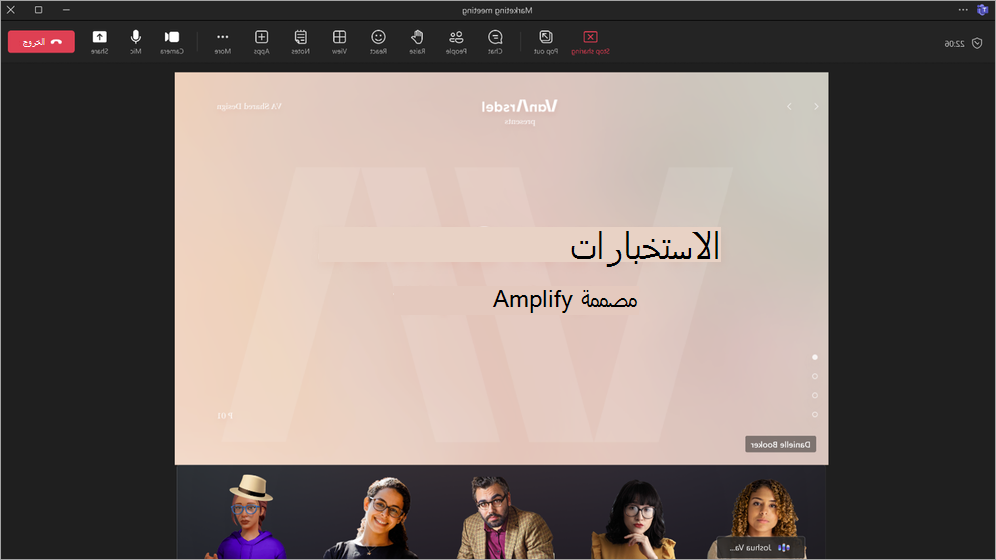
تغيير خيارات الاجتماع أثناء جدولة ندوة عبر الإنترنت أو قاعة بلدية
عند تنظيم ندوة عبر الإنترنت أو قاعة بلدية، حدد خيارات الاجتماع 
تحسينات على نماذج تسجيل ندوة الإنترنت
يمكنك الآن إعادة ترتيب حقول نموذج التسجيل التي سيملأها حاضرو ندوة الإنترنت عند تسجيلهم للحدث الخاص بك. بعد إضافة حقول إلى النموذج، حدد السهمين لأعلى ولأسفل بجوار كل حقل لنقل موضعه. لمعرفة المزيد، راجع إدارة تسجيل ندوة الإنترنت في Microsoft Teams.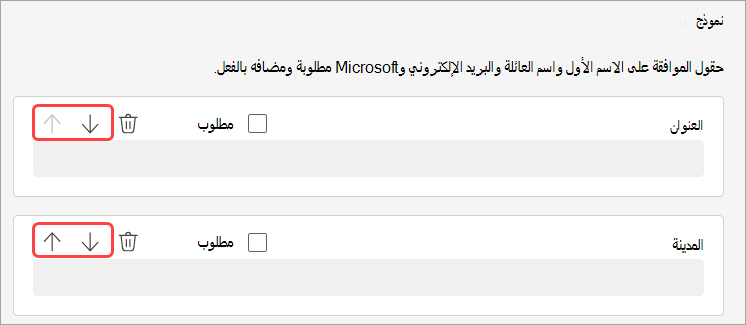
يناير 2024
إعادة توجيه رسائل الدردشة لتسهيل المشاركة
مشاركة رسالة دردشة دون نسخ ولصق؛ انقر بزر الماوس الأيمن فوق أي رسالة وحدد إعادة توجيه. بعد ذلك، أضف سياقا إضافيا إذا لزم الأمر ثم أعد توجيه الرسالة إلى الأفراد أو المجموعات. لمعرفة المزيد، راجع إعادة توجيه رسالة في دردشة Teams.
تجربة الاجتماعات بطريقة جديدة مع Mesh
يوفر Microsoft Mesh تجارب ثلاثية الأبعاد غامرة لاجتماعات Teams، مما يجعل الاتصالات الظاهرية تبدو أكثر وكأنها تفاعلات وجها لوجه. في اجتماع Teams، حدد View > Immersive space (3D). تعاون مع الآخرين في 3D مع الاستمرار في استخدام ميزات Teams المألوفة مثل المحتوى المشترك والدردشة والتفاعلات المباشرة. لمعرفة المزيد، راجع بدء استخدام المساحات الشاملة في Microsoft Teams.
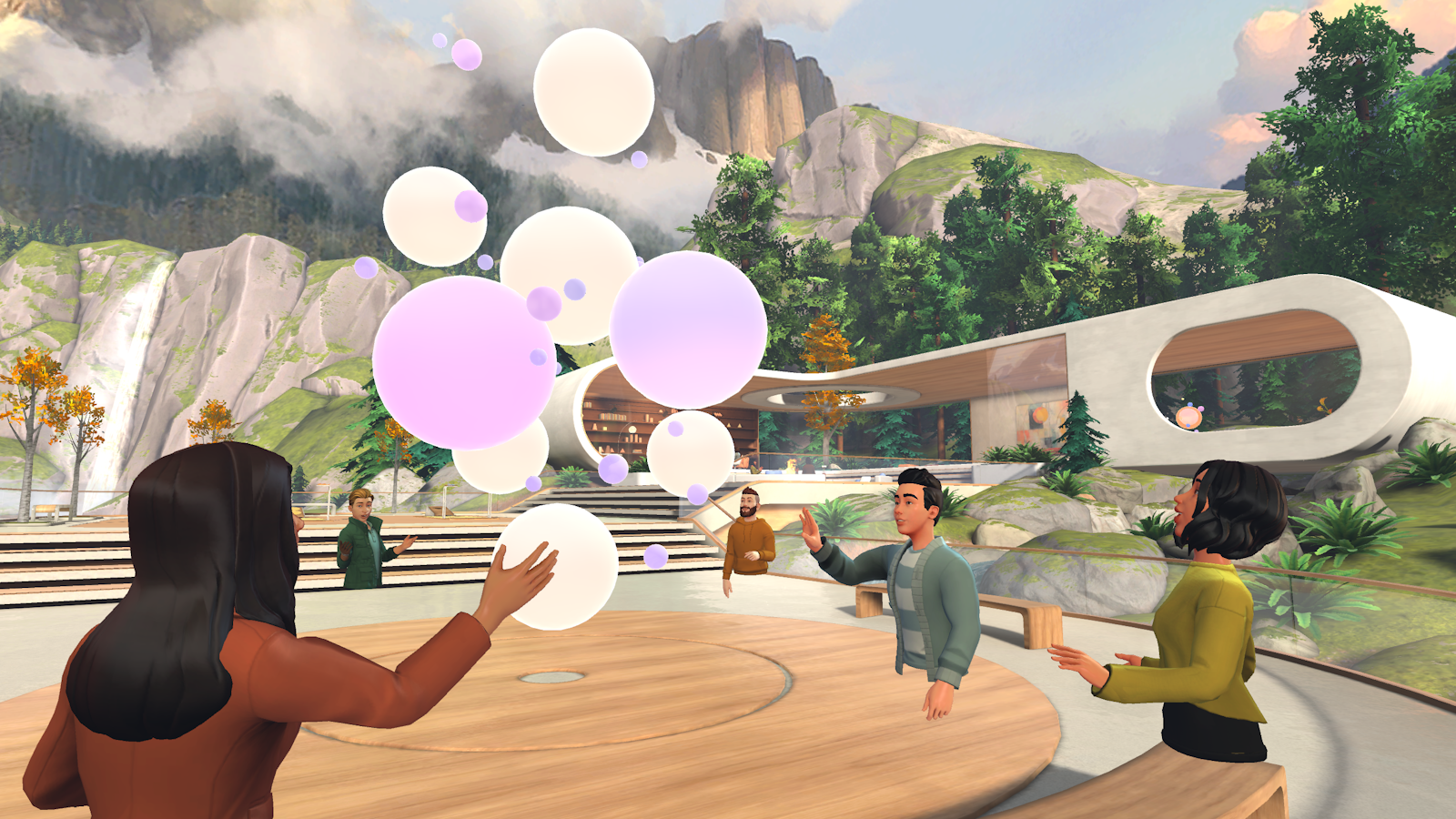
ملخص ذكي مضمن الآن مع Copilot لـ Microsoft 365
يتوفر الملخص الذكي الآن لمستخدمي Microsoft 365 الذين لديهم Copilot. يلخص الملخص الذكي اجتماعاتك باستخدام علامات المخطط الزمني المخصصة التي تسمح لك باستعراض التسجيلات بسهولة استنادا إلى ما يتعلق بك. لمعرفة المزيد، راجع ملخص الاجتماع في Microsoft Teams.
تزيين الخلفية الخاصة بك مع الذكاء الاصطناعي
استخدم قوة الذكاء الاصطناعي لإنشاء خلفية تزين غرفتك الواقعية وتعززها. تنظيف الفوضى وإضافة النباتات والمزيد. حدد التأثيرات والأفاتار > تأثيرات الفيديو >تزيين. بعد ذلك، اختر نسقا وحدد إنشاء خلفيات. اختر خلفية وحدد تطبيق وحفظ الخلفية لاستخدامها في الاجتماع. متوفر الآن Teams Premium.
ارتباطات خاصة الأشخاص للملاحظات التعاونية
أصبحت اجتماعات Microsoft Teams الآن أكثر أمانا مع الارتباطات الخاصة بالأشخاص للملاحظات التعاونية. يوفر نوع الارتباط الجديد هذا وصولا أكثر تحكما من ارتباط خاص بالشركة، يتوافق مع أولئك الذين تم تعيين نهج مشاركة الملفات الخاصة بهم كأشخاص محددين. لمعرفة المزيد، راجع تدوين ملاحظات الاجتماع في Microsoft Teams.
الاطلاع على المزيد من الوجوه في اجتماعات Teams
يمكنك الآن مشاهدة ما يصل إلى 9 مقاطع فيديو تلقائيا على الشاشة بشكل افتراضي في اجتماعات Teams على Chrome و Edge. في السابق، كانت اجتماعات Teams تدعم 4 مقاطع فيديو كحد أقصى على الشاشة بشكل افتراضي على مستعرضات الويب. لمعرفة المزيد، راجع استخدام الفيديو في Microsoft Teams.
عناصر التحكم المبسطة في الصوت والفيديو
إدارة إعدادات الصوت والفيديو بسهولة في اجتماعات Teams. حدد سهم القائمة المنسدلة بجوار الكاميرا أو الميكروفون في عناصر تحكم الاجتماع وضبط مستوى الصوت والصوت المكاني والخلفية والمزيد.
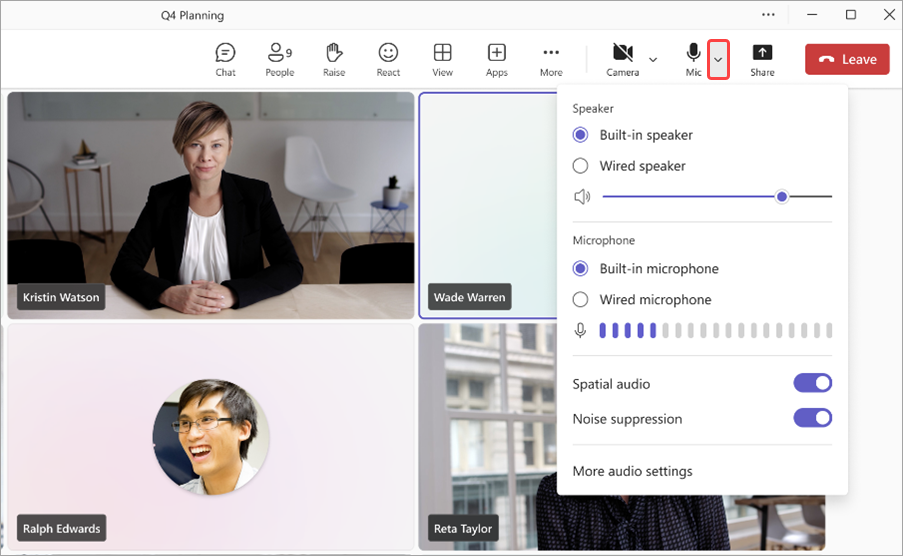
جدولة الموظفين والمدد للمواعيد الافتراضية عند الطلب
قم بتعيين موظفين محددين وتعييناستخدام الرسائل النصية SMS لتذكير العملاء بمواعيدهمe المدة للمواعيد الظاهرية عند الطلب مع Teams Premium. وسيتلقى الموظف المعين إشعارا لحضور الموعد. لمعرفة المزيد، راجع إدارة قائمة انتظار المواعيد.
ابق على اطلاع بإشعارات SMS للمواعيد الظاهرية
يمكن الآن لحاضري المواعيد الظاهرية المجدولة من خلال تطبيق Teams تلقي إعلامات نصية SMS. تتضمن هذه الإعلامات تفاصيل الموعد وارتباط الانضمام المباشر إلى الاجتماع، ويتم إرسالها لتأكيد الموعد والتحديثات والتذكيرات. تتوفر هذه الميزة لمستخدمي Teams Premium في كندا والمملكة المتحدة والولايات المتحدة. لمعرفة المزيد، راجع استخدام الرسائل النصية SMS لتذكير العملاء بمواعيدهم.
ديسمبر 2023
جعل إعلانات القناة تبرز
جذب الانتباه وإشراك فريقك بخلفيات إعلانات القناة المخصصة، المتوفرة في Microsoft Teams Premium و. ما عليك سوى كتابة وصف أو السماح الذكاء الاصطناعي بإنشاء خلفية فريدة لك. متوفر بشكل عام لمستخدمي Microsoft 365 Copilot. لمعرفة المزيد، راجع استخدام Copilot دون تسجيل اجتماع Teams.
مكونات التكرار الحلقي الآن في القنوات
ابق في تدفق عملك وحافظ على مزامنة المحتوى الخاص بك مع مكونات التكرار الحلقي في القنوات. الآن عندما تقوم بإنشاء منشور في قناة، يمكنك بسهولة المشاركة في الإنشاء والتعاون مع مكونات التكرار الحلقي مثل الجداول والقوائم وتعقب التقدم والمزيد. لمعرفة المزيد، راجع إرسال مكون تكرار حلقي في قناة.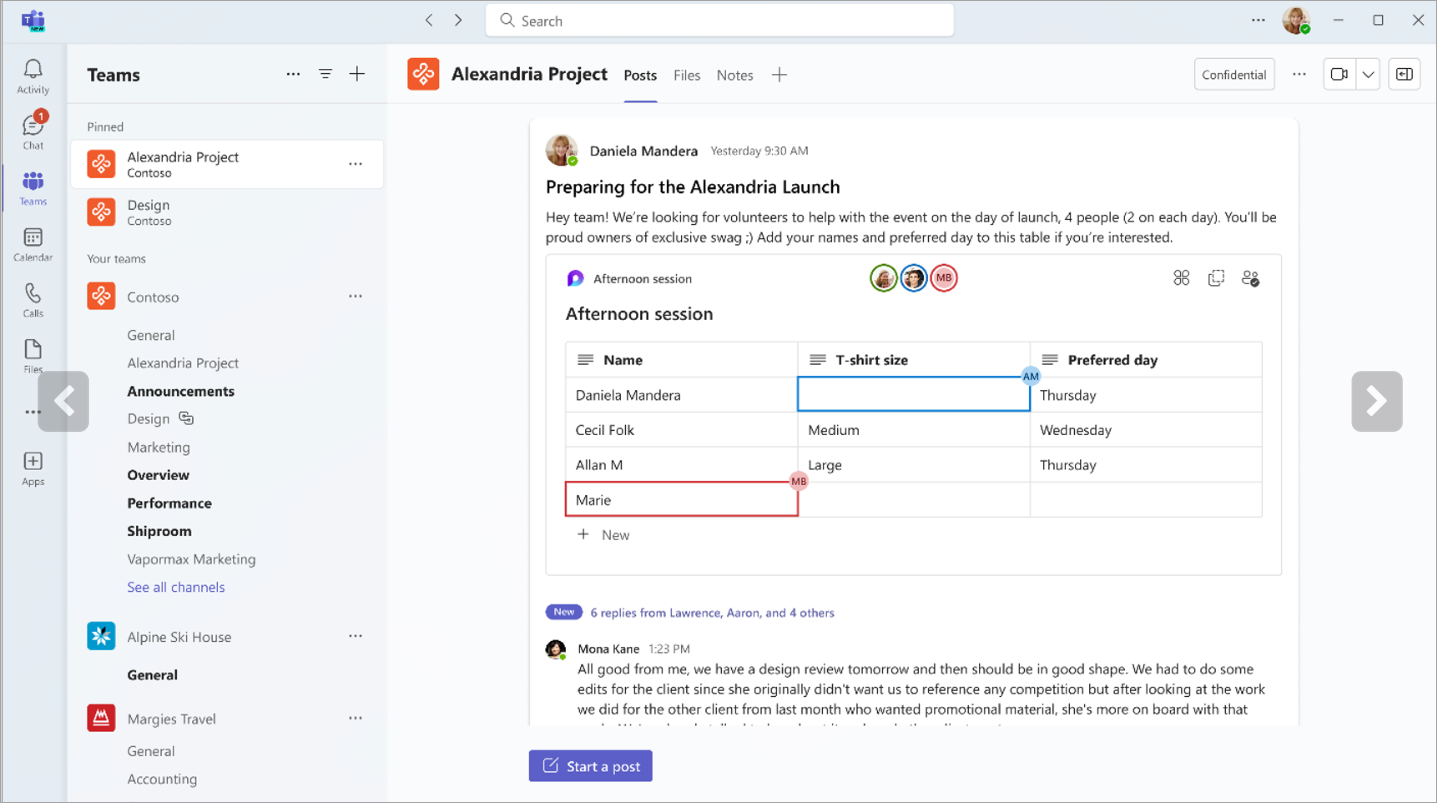
تجربة بحث محسنة في الدردشة والقنوات
باستخدام زر البحث الجديد "البحث في القناة"، يمكنك بسهولة البحث داخل دردشة أو قناة معينة وعرض النتائج في الجزء الأيمن من الشاشة. يتيح لك ذلك إلقاء نظرة سريعة على نتائج البحث إلى جانب القناة أو واجهة الدردشة، دون تعطيل سير العمل.
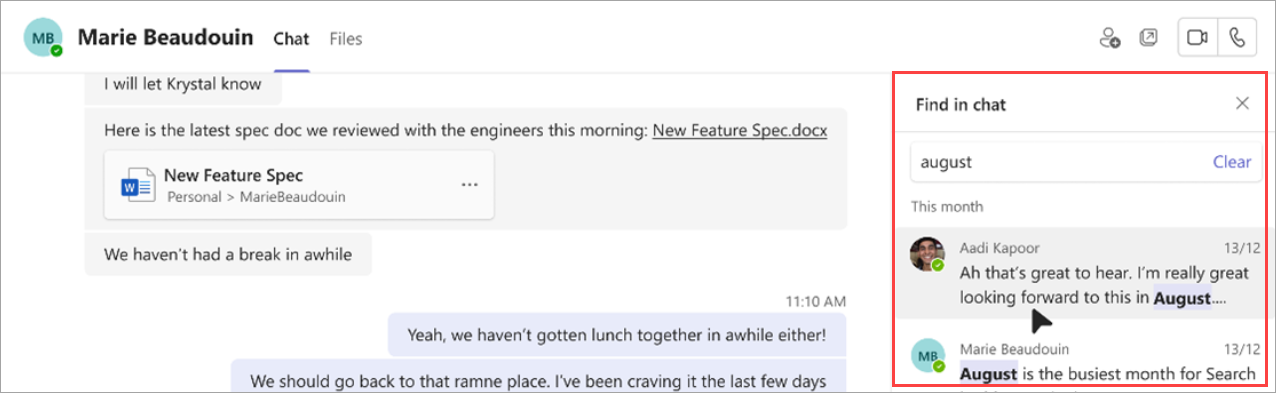
عدم تفويت محادثة
متابعة المكالمات الفائتة بسهولة باستخدام زر الدردشة الجديد في موجز النشاط الخاص بك. ما عليك سوى تحديد زر الدردشة لبدء دردشة مع الشخص الذي فاتك.
تطبيق OneDrive الآن في Teams
تطبيق الملفات في Teams هو الآن تطبيق OneDrive، مما يوفر لك أحدث ميزات OneDrive وتحسينات الأداء والمزيد من طرق العرض. الوصول إليه من الجانب الأيسر من عميل سطح المكتب Teams. لمعرفة المزيد، راجع استكشاف قائمة الملفات في Microsoft Teams.
البحث بشكل أكثر ذكاء باستخدام عوامل التصفية الخاصة بالمجال
يمكنك العثور بسرعة على ما تبحث عنه باستخدام عوامل تصفية بحث جديدة خاصة بالمجال في Teams. يمكنك تضييق نطاق نتائجك عن طريق البحث عن "ملفات" أو "دردشات جماعية" أو "فرق وقنوات". يمكنك حتى البحث عن اسم المساهم للعثور على الملفات المشتركة والدردشات الجماعية.
الاطلاع على محفوظات محادثات Copilot
عرض محادثات Copilot السابقة في Microsoft Teams. افتح القائمة المنبثقة Copilot واكتب سؤالا. عند إغلاق القائمة المنبثقة Copilot وإعادة فتحها، سترى محادثاتك السابقة مع Copilot. لمعرفة المزيد، راجع استخدام Copilot في دردشة Microsoft Teams وقنواته.
ندوة الإنترنت الجديدة وقوالب قاعة البلدية في Outlook
إنشاء ندوات عبر الإنترنت وقاعات المدينة مباشرة في Outlook باستخدام الوظيفة الإضافية Teams. الوصول إلى قوالب الاجتماعات الجديدة من القائمة المنسدلة اجتماع Teams في علامة التبويب التقويم. ستظهر هذه القوالب على التقويمات في كل من تطبيقات Outlook وTeams.
اختصارات المكالمات الجديدة ل Teams Phone
إجراء المكالمات بشكل أكثر كفاءة باستخدام اختصارات المكالمات المحدثة ل Teams Phone. تم تصميم هذه الاختصارات لتكون أسهل للتنقل، خاصة بالنسبة لأولئك الذين يعانون من إعاقة في الحركة أو البصر.
Windows:
-
Alt + Shift + A: بدء مكالمة صوتية
-
Alt + Shift + V: بدء مكالمة فيديو
ماك:
-
Option + Shift + A: بدء مكالمة صوتية
-
Option + Shift + V: بدء مكالمة فيديو
لمعرفة المزيد، راجع اختصارات لوحة المفاتيح ل Microsoft Teams.
نوفمبر 2023
ميزات Copilot الجديدة جاهزة للإقلاع
-
Copilot في اجتماعات Teams دون الاحتفاظ بالنسخة المكتوبة
يمكن الآن استخدام Copilot في اجتماعات Teams دون حفظ نسخة الاجتماع أو تفاعلات Copilot الأخرى. لتمكين هذا الإعداد، افتح اجتماعا موجودا، وحدد خيارات الاجتماع، وحدد بدون كتابة الحديث من القائمة المنسدلة Copilot . متوفر بشكل عام لمستخدمي Microsoft 365 Copilot. لمعرفة المزيد، راجع استخدام Copilot دون تسجيل اجتماع Teams. -
صياغة رسائل واضحة باستخدام Copilot
سواء كنت في دردشة أو قناة، يمكن أن يساعدك Copilot في صياغة رسائل موجزة من خلال كتابة المساعدة في مربع الإنشاء. أعد كتابة النغمة وضبطها وتعديل طول الرسالة قبل الإرسال. متوفر بشكل عام لمستخدمي Microsoft 365 Copilot. لمعرفة المزيد، راجع إعادة كتابة الرسائل وضبطها باستخدام Copilot في Microsoft Teams. -
البقاء على اطلاع ب Copilot
اطلب من Copilot تمييز المعلومات الرئيسية من منشورات القناة، مثل قوائم المهام ونقاط المناقشة والمزيد. سينشئ Copilot ملخصا منظما مع اقتباسات لإبقائه على علم بالمصدر. متوفر بشكل عام لمستخدمي Microsoft 365 Copilot. لمعرفة المزيد، راجع استخدام Copilot في دردشة Microsoft Teams وقنواته. -
اتصل ب Copilot للحصول على مزيد من نتائج تحليلات
المكالمات الوصول إلى Copilot من تطبيق المكالمات في Teams للحصول على رؤى من المكالمات السابقة. يستخدم Copilot في Teams Phone الذكاء الاصطناعي لالتقاط النقاط الرئيسية ومالكي المهام والخطوات التالية. يتم دعم مكالمات VoIP وPSTN. متوفر بشكل عام لمستخدمي Microsoft 365 Copilot.
جرب Teams الجديد على الويب
يتوفر Teams الجديد الآن بشكل عام على الويب ل Edge وChrome. لتجربته، سجل الدخول إلى Teams للويب وقم بتشغيل تبديل Teams الجديد في أعلى الشاشة. لمعرفة المزيد، راجع التبديل إلى Teams الجديد.
الدردشة المضمنة في مستعرض Microsoft Edge
إذا قمت بفتح ارتباط ويب من دردشة Teams باستخدام Microsoft Edge، فستظهر نافذة الدردشة في المستعرض. لا حاجة للتبديل بين التطبيقات - يمكنك متابعة المحادثة أثناء الاستعراض. لمعرفة المزيد، راجع إرسال ملف أو صورة أو ارتباط في Microsoft Teams.
توفير الوقت باستخدام اقتراحات مشاركة الملفات الذكاء الاصطناعي
في محادثات الدردشة، يمكن ل Teams الذكاء الاصطناعي الآن التعرف على هدفك لمشاركة ملف وسيقترح هذا الإجراء، مما يوفر عليك مقاطعة سير العمل لتحديد موقع الملف وإرفاقه.
تحليلات مشاركة جديدة لأحداث Teams
فهم جمهورك بشكل أفضل من خلال رؤى أكثر تقدما حول ندوة Teams عبر الإنترنت وأحداث قاعة المدينة. عرض تفاصيل التفاعل، بما في ذلك التفاعلات المباشرة واليدين المرتفعة، عبر جمهورك بأكمله أو على المستوى الفردي. لعرض هذه البيانات، افتح ندوة عبر الإنترنت سابقة أو قاعة بلدية من تقويم Teams وحدد Attendance > Engagement. لمعرفة المزيد، راجع إدارة تقارير حضور الاجتماع في Microsoft Teams.
نتائج تحليلات المواعيد الظاهرية
تعرف على متوسط أوقات انتظار ساحة الانتظار، وعدد المواعيد التي بدأت أو انتهت في وقت متأخر، والمزيد مع رؤى المواعيد الظاهرية الجديدة. ما عليك سوى فتح موعد ظاهري سابق في Teams وتحديد علامة التبويب Analytics .
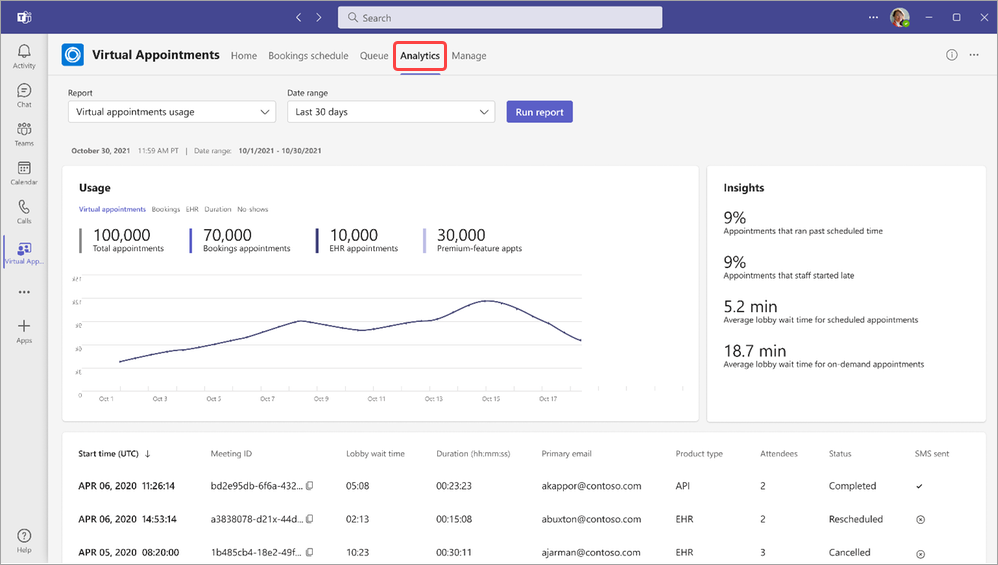
تجربة الانضمام إلى سطح المكتب إلى الويب لحاضري المواعيد الظاهرية
يمكنك تمكين إعداد السماح للحضور بالانضمام من مستعرض ويب للمواعيد الظاهرية لتوجيه الحضور للانضمام على الويب عند محاولة الانضمام على سطح المكتب. سيمنح هذا الحضور إمكانية الوصول إلى ميزات المشاركة مثل اليدين المرتفعة والتفاعلات المباشرة. لمعرفة المزيد، راجع إنشاء أنواع المواعيد وتحريرها.
تحسينات قارئ الشاشة
تعد التقنيات المساعدة لقارئ الشاشة أكثر وضوحا وأقل إسهابا عبر العديد من مناطق التطبيق.
أكتوبر 2023
التبديل إلى Teams الجديد
استمتع بتجربة ميزات وتحسينات أداء جديدة في Teams الجديد، وهو متوفر الآن بشكل عام على أجهزة Windows وMac OS. تم إعادة تصور Teams الجديد من الألف إلى الياء، وهو أبسط وأسرع وأكثر موثوقية من أي وقت مضى. للتبديل، قم بتشغيل تبديل تجربة Teams الجديد في نافذة Teams. لمعرفة المزيد، راجع التبديل إلى Microsoft Teams الجديد.
تحقيق أقصى استفادة من الاجتماعات باستخدام الاجتماع
استعد للاجتماعات القادمة وابحث عن التسجيلات والدردشات وتلخص كل ذلك في مكان واحد باستخدام الاجتماع في Microsoft Teams. في شريط تطبيقات Teams، حدد المزيد من التطبيقات المضافة، وابحث في الاجتماع، وحدده لإضافته. لمعرفة المزيد، راجع البقاء على اطلاع بالاجتماعات باستخدام الاجتماع في Microsoft Teams.
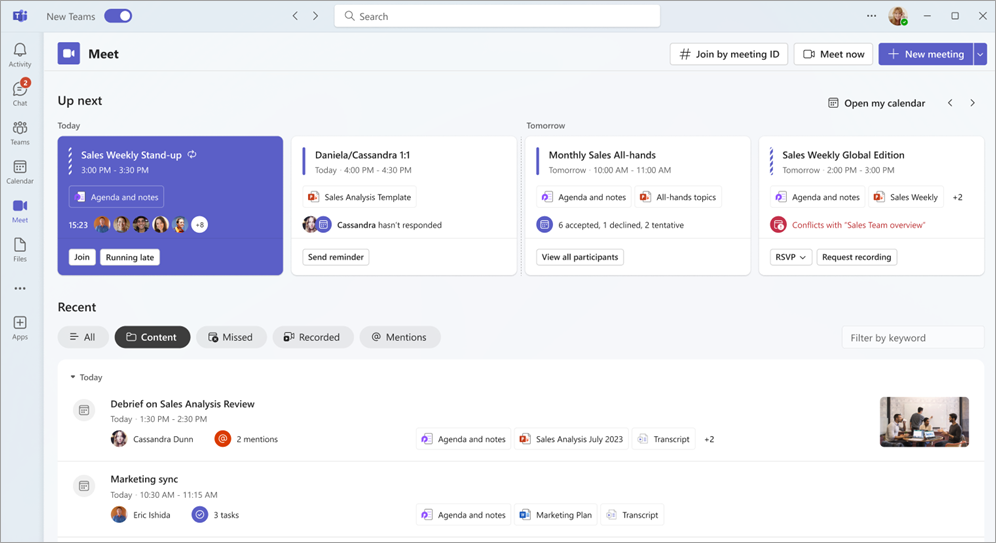
جمع الجميع مع قاعة المدينة في Microsoft Teams
تنظيم أحداث ظاهرية واسعة النطاق لم يسبق لها مثيل مع قاعة المدينة في Microsoft Teams. تم تحسين قاعات المدينة لإنتاج أحداث عالية الجودة ويمكن أن تستضيف ما يصل إلى 10,000 حاضر، أو 20,000 في Teams Premium، لمدة تصل إلى 30 ساعة. لمعرفة المزيد، راجع بدء استخدام قاعة البلدية في Microsoft Teams.
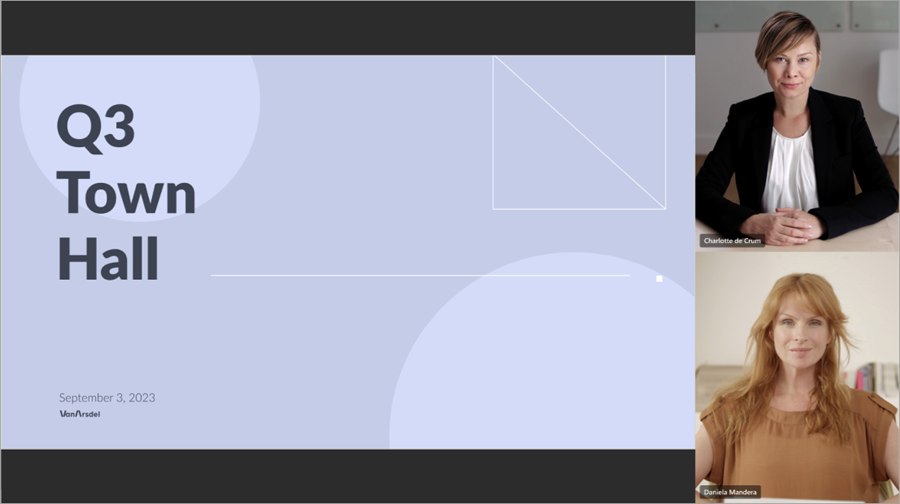
فهم بعضهم البعض بشكل أفضل مع النسخ المكتوبة المترجمة مباشرة
جرب التسميات التوضيحية المترجمة المباشرة أثناء اجتماع Teams لعرض نسخ الاجتماع المباشرة باللغة التي تشعر بالراحة بها، وهي متوفرة الآن في Teams Premium. اختر من بين أكثر من 30 لغة ترجمة واعرض النسخة الأصلية كمرجع. لمعرفة المزيد، راجع عرض النسخة المكتوبة مباشرة في اجتماعات Microsoft Teams.
تبرز أثناء الاجتماعات مع طمس عمودي
تطبيق تمويه عمودي على الفيديو أثناء اجتماع Teams لإضفاء المزيد من التركيز عليك وتمويه خلفيتك ب الفرعية. عند تشغيل الكاميرا، حدد تأثيرات الفيديو > عمودي > تمويه عمودي.
رابط الانضمام إلى مقدم العرض الخارجي في الندوات عبر الإنترنت وقاعات البلدية
عند إضافة مقدم عرض خارجي إلى ندوة عبر الإنترنت أو قاعة بلدية، سيتلقى تلقائيا رسالة بريد إلكتروني مع ارتباط صلة فريد للدخول إلى الحدث. يسمح لهم الارتباط بتجاوز ساحة الانتظار والانضمام مباشرة كمقدم.
تجربة قنوات جديدة
تحسين تجربة القنوات باستخدام ميزات جديدة مثل طريقة عرض المحادثة وتحسينات مربع الإنشاء وتجربة البحث داخل القناة والمزيد. لمعرفة المزيد، راجع التعرف على تجربة القنوات الجديدة في Microsoft Teams.
إحضار جهات اتصال Outlook إلى Teams
أضف تطبيق الأشخاص في Microsoft Teams لمزامنة جهات اتصال Outlook عبر جميع تطبيقات وأجهزة M365. قم بفرزها بسرعة وتصفيتها حتى تتمكن من العثور على من تحتاج إليه، عندما تحتاج إليه. لمعرفة المزيد، راجع Manage-your-contacts-with-the-الأشخاص-App-in-Teams.
إضافة مؤسسات خارجية إلى القنوات المشتركة في Teams
تعاون مع المؤسسات الخارجية عن طريق تقديم الطلبات في القنوات المشتركة. لتمكين ذلك، سيتعين على المسؤول إعداد صفحة دعم داخلي أو نموذج طلب مسبقا. لمعرفة المزيد، راجع مشاركة قناة مع فريق في Microsoft Teams.
إعلامات SMS المواعيد الظاهرية
الآن سيتلقى الضيوف الذين يقومون بجدولة المواعيد الظاهرية تأكيدات الرسائل النصية والتحديثات والتذكيرات حول موعدهم. كما سيتلقون ارتباط الاجتماع حتى يتمكنوا من الانضمام مباشرة من أجهزتهم. يتوفر هذا في Teams Premium ويعمل فقط في الولايات المتحدة.
سبتمبر 2023
إنشاء ما يصل إلى 1000 قناة في فريق
هل تحتاج إلى مساحة منفصلة أو مجموعة عمل لمشروع ما؟ هناك قناة لذلك. قم بإنشاء ما يصل إلى 1000 قناة قياسية أو مشتركة في فرق جديدة وموجودة، دون نفاد المساحة أو إنشاء فريق آخر لمجموعة العمل الخاصة بك. دعم القناة الخاصة قريبا. لمعرفة المزيد، راجع الأمور الأولى التي يجب معرفتها حول القنوات في Microsoft Teams.
نشر تسجيلات ندوة الإنترنت في Teams
نشر تسجيلات ندوة الإنترنت مباشرة في Teams لمشاركتها مع الحضور بعد انتهاء الحدث. للنشر، افتح ندوة ويب سابقة في Teams، وانتقل إلى التسجيلات، وحدد نشر. سيتلقى الحضور تلقائيا رسالة بريد إلكتروني تتضمن ارتباطا للتسجيل. لمعرفة المزيد، راجع إدارة تسجيلات ندوة الإنترنت في Microsoft Teams.
تسجيل المزيد في رسائل مقطع الفيديو
يمكنك الآن طمس الخلفية وتسجيل شاشتك وتسجيل مقاطع الصوت فقط عند إرسال رسالة مقطع فيديو في دردشة. لمعرفة المزيد، راجع تسجيل مقطع فيديو أو صوت في Microsoft Teams.
أغسطس 2023
الحفاظ على تحرك اجتماعك باستخدام خلفيات متحركة
الاجتماع أمام خلفيات ديناميكية متحركة للحصول على تجربة ظاهرية أكثر غامرة أثناء اجتماعات Teams. قبل الاجتماع، حدد التأثيرات والأفاتار > تأثيرات الفيديو على شاشة ما قبل الانضمام. بعد ذلك، حدد خلفية بأيقونة فيديو في زاوية صورة المعاينة. لمعرفة المزيد، راجع تغيير الخلفية في اجتماعات Microsoft Teams.
الحصول على تفاصيل الدردشة المهمة في لمحة سريعة باستخدام الوضع المضغوط
امسح الدردشات ضوئيا بسرعة باستخدام الوضع المضغوط. في الوضع المضغوط، يتم إخفاء معاينات الرسائل من قائمة الدردشة، وتعرض المزيد من محادثاتك. يتم تكثيف الرسائل المتتالية من نفس المرسل وفصلها بفواصل الأسطر. لاستخدام وضع الدردشة المضغوطة في Teams، حدد الإعدادات والمزيد >الإعدادات وقم بتعيين كثافة الدردشة إلى ضغط. لمعرفة المزيد، راجع تغيير تباعد رسائل الدردشة في Microsoft Teams.
تحرير رسائل معينة والرد عليها في الدردشة باستخدام قائمة المرور
مرر مؤشر الماوس فوق رسالة تلقيتها في الدردشة وحدد رد 

الانضمام إلى ندوة عبر الإنترنت من ما يصل إلى ثلاثة أجهزة
يمكن للحضور الانضمام إلى ندوة ويب عامة من ما يصل إلى ثلاثة أجهزة مختلفة باستخدام ارتباط التسجيل الفريد الخاص بهم. لمعرفة المزيد، راجع بدء استخدام ندوات Microsoft Teams على الويب.
البقاء على المسار الصحيح باستخدام قوائم المهام Microsoft Loop
تنظيم مهامك في Microsoft Loop لتعقبها عبر تطبيقات متعددة. قم بتحرير مكون قائمة المهام في Outlook أو Teams لمشاهدة مزامنة التغييرات عبر Microsoft Planner و To Do. لمعرفة المزيد، راجع إدارة المهام من قوائم المهام الحلقية والملاحظات التعاونية في Planner و To Do.
التنقل والانضمام إلى المكالمات بشكل أسرع على أجهزة هاتف Teams
تتيح التحديثات الجديدة لواجهة مستخدم جهاز هاتف Teams عمليات الانضمام إلى الاجتماعات بشكل أسرع وسهولة التنقل عبر التطبيقات. جرب أخطاء طلب أقل مع لوحة طلب هاتف Teams المعاد تصميمها وطريقة عرض "لوحة الطلب فقط" الجديدة في الوضع الأفقي. لمعرفة المزيد، راجع بدء استخدام هواتف Microsoft Teams.
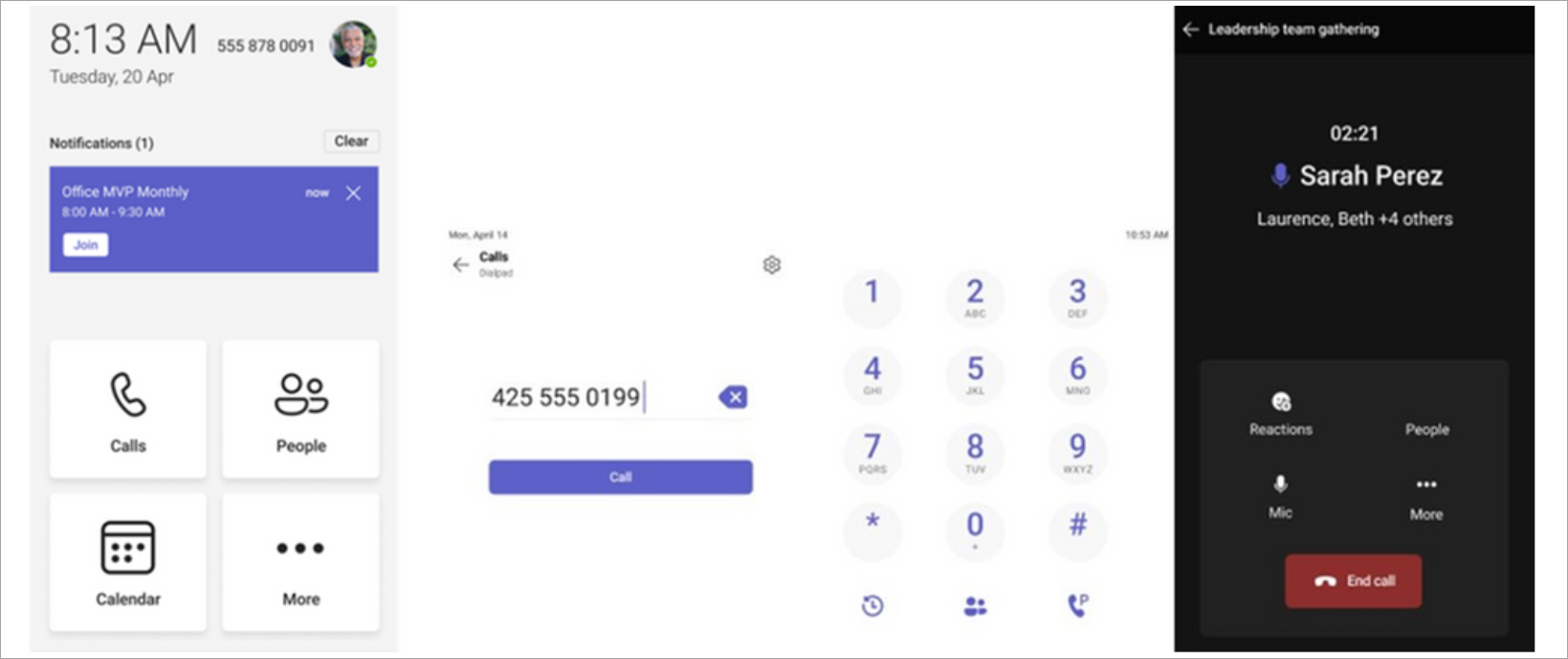
تحسينات تفويض المكالمات
يمكن لمفوضي المكالمات الآن التبديل بسهولة بين علامات التبويب ورؤية سجلات المكالمات لأنفسهم ومفوضيهم. يمكن للمفوضين أيضا عرض المكالمات النشطة التي يعالجها المفوض والانضمام إليها والسماح للمفوضين بالانضمام إلى مكالماتهم النشطة. لمعرفة المزيد، راجع بدء استخدام هواتف Microsoft Teams.
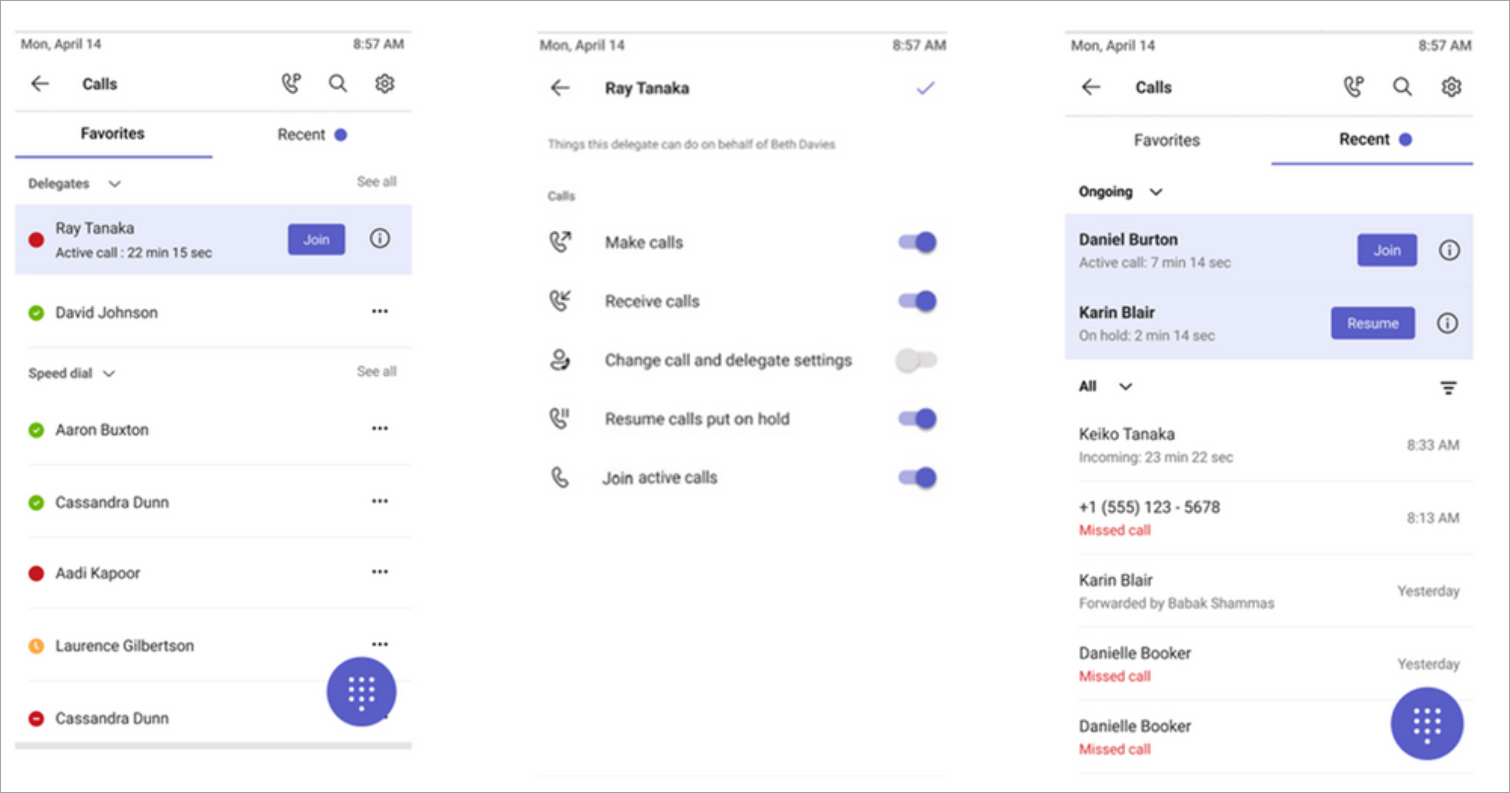
الاتصال بسرعة باستخدام هواتف Teams الساخنة
يمكنك الآن برمجة هاتف Microsoft Teams الأجهزة المعتمدة لطلب رقم هاتف أو جهة اتصال معينة مباشرة، مثل خدمات الطوارئ أو مكتب المساعدة الخاص بالمؤسسة. عندما يلتقط المستخدم سماعة هاتف Teams، فإنه سيطلب تلقائيا رقم الهاتف المبرمجة مسبقا. يمكن تكوين الهواتف التي تم تمكينها باستخدام ترخيص الجهاز المشترك ل Teams من خلال إعدادات الجهاز أو مركز إدارة Teams.
إعلامات البريد الصوتي المحمية
ستتلقى الآن إعلامات في Teams عندما تتلقى بريدا صوتيا محميا. سيظهر الإعلام في تطبيق المكالمات في Teams، حيث يمكنك النقر فوق ارتباط لفتح البريد الصوتي في تطبيق Outlook على الويب. لمعرفة المزيد، راجع التحقق من البريد الصوتي في Microsoft Teams.
مشاركة موقعك أثناء مكالمات الطوارئ باستخدام Teams للويب
بالنسبة للمستخدمين الموجودين في الولايات المتحدة، يمكنك الآن إضافة موقعك لتنبيه الموظفين أثناء مكالمات الطوارئ التي تم إجراؤها في Teams للويب. لمعرفة المزيد، راجع العمل من الطوارئ المنزلية 911: تمكين خدمات الموقع.
يوليو 2023
تخصيص رسائل البريد الإلكتروني عبر الإنترنت في Teams
تواصل مع حاضري ندوة الإنترنت بالطريقة التي تريدها مع تخصيص البريد الإلكتروني عبر الإنترنت. قم بتغيير اسم المرسل وموضوع البريد الإلكتروني وصورة الشعار والشعار والنص الأساسي. لتخصيص رسائل البريد الإلكتروني عبر الإنترنت، افتح ندوة الإنترنت في تقويم Teams. في الاتصالات، حدد تحرير في صف البريد الإلكتروني الذي تريد تخصيصه. لمعرفة المزيد، راجع إدارة رسائل البريد الإلكتروني عبر الإنترنت في Microsoft Teams.
نشر تسجيلات ندوة الإنترنت ومشاركتها على الفور
بعد انتهاء ندوة عبر الإنترنت، يتوفر تسجيل عند الطلب على الفور للمنظمين لإدارة الحضور ومشاركتهم. عندما ينشر المنظمون التسجيل، سيتلقى الحضور تلقائيا رسالة بريد إلكتروني تتضمن ارتباطا للتسجيل. يمكن للمنظمين عرض البريد الإلكتروني وتحريره قبل إرساله. لمعرفة المزيد، راجع إدارة رسائل البريد الإلكتروني عبر الإنترنت في Microsoft Teams.
تكبير الشاشة وتصغيرها أثناء اجتماع Teams
استخدم أزرار التكبير/التصغير في أسفل نافذة الاجتماع لتكبير طريقة العرض الأصلية لشاشة أو تصغيرها أو استعادتها أثناء اجتماعات Teams. لمعرفة المزيد، راجع التكبير والتصغير من Microsoft Teams.
قم بتبديله مع تبديل المشاركين في الغرف الفرعية في Teams
تعيين المشاركين عشوائيا في الغرف الفرعية Teams مع تبديل المشاركين عشوائيا. قرر تبديل الجميع أو مجرد المشاركين الذين لم يتم تعيينهم إلى غرفة حتى الآن. لتبديل المشاركين، افتح الاجتماع في تقويم Teams وحدد تعيين المشاركين > التبديل العشوائي. اختر تبديل الجميع أو الأشخاص المعينين فقط. بعد ذلك، حدد حفظ. لمعرفة المزيد، راجع استخدام الغرف الفرعية في Microsoft Teams.
نسخ ارتباط رسالة دردشة جماعية وإرساله
هل تحتاج إلى الرجوع إلى رسالة معينة في دردشة جماعية؟ انقر بزر الماوس الأيمن فوق الرسالة، ثم حدد نسخ ارتباط لنسخ ارتباط تلك الرسالة. الصقها في رسالة أخرى أو منشور آخر لمشاركته. عندما يحدد المستلمون الارتباط، سينتقلون مباشرة إلى تلك الرسالة في المحادثة. لمعرفة المزيد، راجع مشاركة ارتباط إلى رسالة معينة.
تجربة فيديو محسنة في دردشة Teams.
قم بتشغيل مقاطع الفيديو Microsoft Stream المشتركة، مثل تسجيلات الاجتماعات، وشاهد التسميات التوضيحية الخاصة بها مباشرة في الدردشة.
إدارة تقويم Teams الخاص بك باستخدام طريقة عرض جدول الأعمال
استخدم طريقة عرض جدول الأعمال في تقويم Teams لعرض الاجتماعات القادمة والانضمام إليها. يمكنك أيضا RSVP والدردشة مع المشاركين والوصول إلى ملاحظات الاجتماع. قم بالتبديل إلى طريقة عرض جدول الأعمال بالانتقال إلى تقويم Teams، وتحديد طريقة العرض الحالية، وتحديد جدول الأعمال من القائمة المنسدلة. لمعرفة المزيد، راجع إدارة التقويم في Microsoft Teams.
سحب الاجتماعات وإفلاتها في timeslots الجديدة
يمكنك بسهولة إعادة جدولة حدث في تقويم Teams الخاص بك عن طريق تحديد الحدث وسحبه إلى timeslot جديد وإسقاطه. يمكنك أيضا التحقق من توفر المشاركين الآخرين قبل تحديث الحدث. لمعرفة المزيد، راجع جدولة اجتماع في Microsoft Teams.
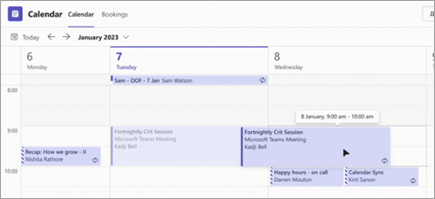
يونيو 2023
سماع من أين يأتي الآخرون في اجتماعات Teams
تجربة الصوت الطبيعي والغامر أثناء اجتماعات Teams باستخدام الصوت المكاني. سماع أصوات الأشخاص القادمة من مواقفهم النسبية في الوضع معا وطريقة عرض المعرض وطريقة عرض المتحدث. قم بتمكين الصوت المكاني من شاشة ما قبل الانضمام إلى الاجتماع عن طريق تحديد إعدادات الجهاز، وتوصيل جهاز متوافق ضمن السماعات، وتشغيل تبديل الصوت المكاني . لمعرفة المزيد، راجع الصوت المكاني في اجتماعات Microsoft Teams.
تحسينات الوضع معا
تتيح لك تحسينات قابلية الاستخدام في وضع "معا" رؤية اسم كل شخص أو تفاعلاته أو رفع يده بواسطة مقاطع الفيديو الخاصة به. تظهر أيقونات الحالة ما إذا كان شخص ما مكتوم الصوت أو يتحدث أو مثبتا أو بارزا. لمشاهدة الاجتماع في الوضع معا، حدد عرض > الوضع معا.
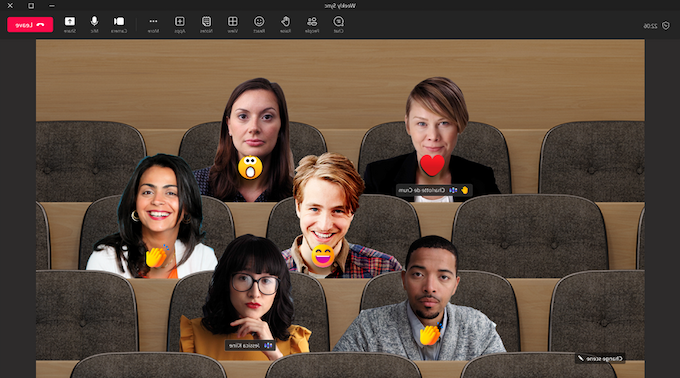
تغيير طريقة عرض التسميات التوضيحية للاجتماع
تخصيص حجم الخط ولونه وتحديد موضعه وعدد الأسطر التي يتم عرضها في التسميات التوضيحية أثناء الاجتماعات. لتحرير إعدادات التسمية التوضيحية في الاجتماع، انتقل إلى المزيد ...> اللغة والكلام > تشغيل التسميات التوضيحية المباشرة. ثم حدد الإعدادات > إعدادات التسميات التوضيحية. لمعرفة المزيد، راجع استخدام التسميات التوضيحية المباشرة في اجتماع Teams.
وضع علامة على الكل كمقروءة
كلهم مسكوا؟ ضع علامة على جميع الإعلامات في موجز نشاط Teams كمقروء عن طريق فتح موجز النشاط وتحديد المزيد من الخيارات > وضع علامة على الكل كمقروءة. لمعرفة المزيد، راجع إدارة الإعلامات في Microsoft Teams.
تعيين موقع العمل لليوم
سواء قررت بعد ظهر اليوم المرتجلة في المكتب، أو لإنهاء مشروعك في المنزل، تكون إعدادات موقع العمل في Teams مرنة كما أنت. بدل موقع عملك في Teams عن طريق تحديد صورة ملف تعريف Teams واختيار موقعك من القائمة المنسدلة الموقع. لمعرفة المزيد، راجع تعيين موقع العمل في Microsoft Teams.
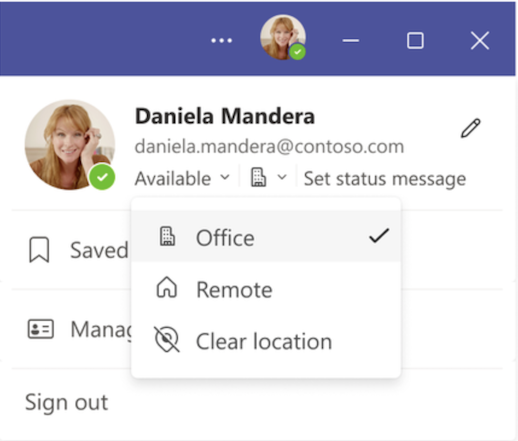
مايو 2023
التركيز على من يتحدث في الاجتماعات
ركز على من يتحدث أثناء اجتماعات أكبر باستخدام طريقة عرض المتحدث، وهو إعداد يسلط الضوء على الفيديو لمن يتحدث. قم بتشغيل طريقة عرض المتحدث عن طريق تحديد عرض > طريقة عرض المتحدث من عناصر تحكم الاجتماع.
مراجعة الاجتماعات بالدقائق في علامة تبويب ملخص الاجتماع
راجع تفاصيل الاجتماع السابق في مكان واحد. عرض تسجيلات الاجتماعات والنصوص والمزيد دون تبديل الشاشات أو التطبيقات. ما عليك سوى فتح الاجتماع في تقويم Teams وحدد علامة التبويب Recap . لمعرفة المزيد، راجع ملخص الاجتماع في Microsoft Teams.
مراجعة أكثر ذكاء، وليس أصعب، مع ملخص اجتماع ذكي (Teams Premium)
احصل على رؤى مدعومة الذكاء الاصطناعي من الاجتماعات السابقة مع ملخص اجتماع ذكي، متوفر في Teams Premium. اطلع على الملاحظات التي تم إنشاؤها الذكاء الاصطناعي ومتحدثي الاجتماعات والمزيد. ما عليك سوى فتح اجتماع من تقويم Teams وحدد علامة التبويب Recap . لمعرفة المزيد، راجع ملخص الاجتماع في Microsoft Teams.
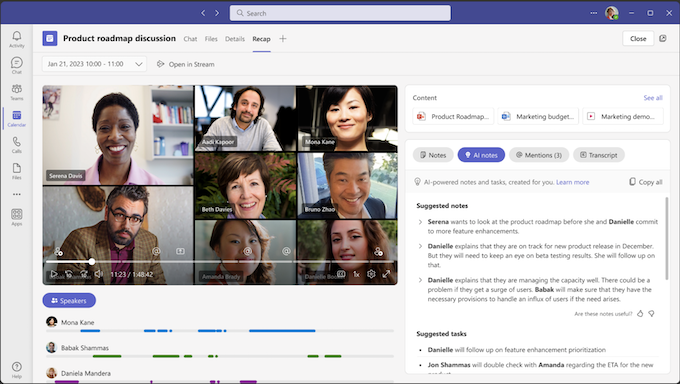
الأفاتار في Microsoft Teams
الحفاظ على الحضور في الاجتماعات خارج الكاميرا باستخدام الأفاتار في Teams. الأفاتار قابلة للتخصيص، لذلك يمكنك إنشاء واحد يمثلك بشكل أفضل. للبدء، أضف تطبيق الأفاتار من التطبيقات على الجانب الأيسر من Teams وقم بعمل الأفاتار الأول. بعد ذلك، قم بإيقاف تشغيل الكاميرا قبل الاجتماع أو أثناءه، ثم حدد المزيد من الخيارات > التأثيرات والأفاتار. هناك يمكنك اختيار أفاتار موجود أو إنشاء أفاتار جديد. لمعرفة المزيد، راجع الانضمام إلى اجتماع ك أفاتار في Teams.
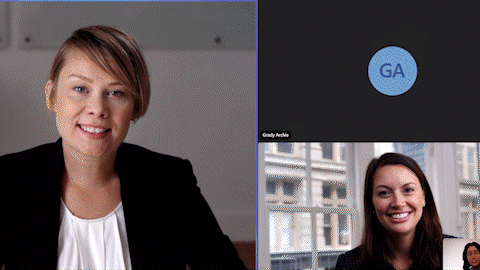
تصفية الألفاظ النابية من التسميات التوضيحية المباشرة ل Teams
يتيح لك عامل تصفية الألفاظ النابية في Teams تصفية الألفاظ النابية من التسميات التوضيحية المباشرة في اجتماعات Teams. لتشغيله، انتقل إلى التسميات التوضيحية والنسخ المكتوبة في إعدادات Teams وقم بتشغيل تبديل تصفية الكلمات النابية في تسميات الاجتماع التوضيحية . لمعرفة المزيد، راجع استخدام التسميات التوضيحية المباشرة في اجتماع Teams.
التعاون في العمل في القنوات باستخدام علامة التبويب "ملاحظات" الجديدة
أضف الملاحظات وابحث عن الملاحظات وشارك الملفات والمزيد في القنوات باستخدام علامة التبويب ملاحظات جديدة. ستظهر علامة التبويب ملاحظات الآن بشكل افتراضي في القنوات الجديدة التي تقوم بإنشائها. بالنسبة للقنوات الأخرى، يمكنك إضافة علامة التبويب ملاحظات يدويا. لمعرفة المزيد، راجع إضافة دفتر ملاحظات OneNote إلى Teams.
حدد الوقت للاجتماعات الشخصية في تقويم Teams
سواء كنت تجتمع في المكتب أو تنضم إلى الزملاء لتناول الغداء، يمكنك الآن وضع الوقت في تقويم Teams للاجتماعات الشخصية. ستظهر هذه الاجتماعات في التقويم ولكن لن تحتوي على مؤشرات ترابط الدردشة أو وظائف الاجتماع الظاهرية الأخرى. لجدولة اجتماع غير متصل، قم بإنشاء اجتماع في Teams وإيقاف تشغيل التبديل بجوار اجتماع عبر الإنترنت.
تغيير تحيات المكالمات وتحديثها
يمكنك إدارة الترحيب بساعات العمل بسهولة وإضافة موسيقى قيد الانتظار والمزيد من خلال إدارة قائمة انتظار المكالمات وتحيات الرد التلقائي في إعدادات Teams. انتقل إلى الإعدادات > المكالمات > قائمة انتظار المكالمات أو الرد التلقائي لإجراء تغييرات. لمعرفة المزيد، راجع إدارة قائمة انتظار المكالمات وتحيات الردود التلقائية في Microsoft Teams.
تسجيل التوافق للمكالمات التي تمت إعادة توجيهها
سيتم الآن الاحتفاظ بنهج تسجيل التوافق للمكالمات التي تمت إعادة توجيهها، بما في ذلك المكالمات التي تتم إعادة توجيهها ونقلها وإعادة توجيهها إلى البريد الصوتي وتفويضها. لمعرفة المزيد، راجع إعادة توجيه المكالمات ومجموعات المكالمات والرنين المتزامن في Teams.
أبريل 2023
اليد المرفوعة، اليد المخفضة
لا تنس أبدا وضع يدك أسفل في اجتماع مرة أخرى. الآن، يقلل Teams يدك تلقائيا عندما تشعر بأنك انتهيت من المشاركة.
تحسين جودة الفيديو باستخدام الشاشة الخضراء
ابحث بشكل أكثر وضوحا ووضوحا في اجتماعات Teams، أو انقل الخصائص واستخدمها دون تشويه خلفيتك الظاهرية، باستخدام الشاشة الخضراء. لاستخدام الشاشة الخضراء، ستحتاج إلى خلفية أو جدار ذي لون خالص خلفك. ثم انتقل إلى الإعدادات > الأجهزة وقم بتشغيل تبديل الشاشة الخضراء لتطبيقه على الاجتماع التالي.
الحفاظ على الحدث الخاص بك في قمة التفكير مع رسائل البريد الإلكتروني للتذكير عبر الإنترنت
دع الأشخاص يعرفون أن ندوة الإنترنت الخاصة بك تأتي مع رسائل البريد الإلكتروني للتذكير. تتضمن تذكيرات البريد الإلكتروني اسم الحدث والتاريخ ووقت البدء ويتم إرسالها قبل ساعة من بدء الحدث. لإدارة رسائل البريد الإلكتروني للتذكير، افتح ندوة الإنترنت في تقويم Teams وانتقل إلى الاتصالات > تذكير بالبريد الإلكتروني.
تسميات توضيحية مغلقة لمقاطع الفيديو في PowerPoint مباشر
قم بتشغيل التسميات التوضيحية المغلقة لأي فيديو في عرض تقديمي PowerPoint مباشر يتضمن ملف تسميات توضيحية مغلقة واختر اللغة التي تريد رؤية التسميات التوضيحية بها. لمعرفة المزيد، راجع تقديم التسميات التوضيحية المغلقة في PowerPoint مباشر لاجتماعات Microsoft Teams.
تجربة ملفات جديدة
ابحث عن ملفاتك وقم بالوصول إليها بسرعة وكفاءة باستخدام لوحة التنقل الجديدة للملفات في Teams:
-
الصفحة الرئيسية: عرض الملفات التي قمت بالوصول إليها مؤخرا.
-
ملفاتي: الوصول إلى الملفات الشخصية المحفوظة في OneDrive.
-
مشترك: انظر إلى الملفات التي تشاركها أنت أو معك عبر تطبيقات M365.
-
التنزيلات: راجع الملفات التي تم تنزيلها من Teams على جهازك.
لمعرفة المزيد، راجع استكشاف قائمة الملفات في Teams.
إدارة تحيات المكالمات التلقائية والإعلانات والمزيد
قم بتغيير قائمة انتظار المكالمات وتحيات الرد التلقائي دون مغادرة Teams. تحديث ساعات العمل والموسيقى قيد الانتظار والمزيد. لإجراء تغييرات، حدد الإعدادات > المكالمات > قائمة انتظار المكالمات أو الرد التلقائي. لمعرفة المزيد، راجع إدارة قائمة انتظار المكالمات وتحيات الردود التلقائية في Microsoft Teams.
مارس 2023
التعبير عن نفسك باستخدام عوامل تصفية فيديو Teams
إظهار شخصيتك في اجتماعات Teams باستخدام عوامل تصفية الفيديو المخصصة. انتقل إلى تأثيرات الفيديو قبل الاجتماع أو أثناءه لتطبيق إطارات متحركة وألوان والمزيد على الفيديو. لمعرفة المزيد، راجع تقديم عوامل تصفية الفيديو في اجتماعات Microsoft Teams.
مغادرة اجتماع على جميع أجهزتك
تخطي مشكلة مغادرة اجتماع على أجهزة متعددة عن طريق تحديد السهم الموجود بجانب مغادرة واختيار مغادرة على جميع الأجهزة.
النسخ المباشر مدعوم الآن في اجتماعات الويب
ابدأ كتابة الحديث مباشرة في اجتماع الويب الخاص بك لقراءة نص ما يقال في الوقت الحقيقي. يجعل كتابة الحديث المباشر الاجتماعات أكثر سهولة لأي شخص يصعب سماعه أو أصمه أو أقل دراية باللغة التي يتم التحدث بها. لمعرفة المزيد، راجع عرض النسخة المكتوبة مباشرة في اجتماع Teams.
الإنشاء والتعاون باستخدام Whiteboard
افتح لوح معلومات موجود في الاجتماع للمشاركة والتعاون مع الآخرين. يمكنك أيضا نسخ مكونات التكرار الحلقي ولصقها من الدردشات إلى لوح المعلومات الخاص بك. لمعرفة المزيد، راجع ميزات Whiteboard ووظائفه.
شريط أدوات اجتماع جديد ومحسن
انتقل إلى ميزات Teams المفضلة بشكل أكثر ملاءمة من شريط أدوات الاجتماع المعاد تصميمه. استخدم الزر رفع لرفع يدك على الفور، والتنقل في قائمة المزيد بسهولة، والمزيد.
التخلص من الأصداء والعواء من صوت Teams مع الكشف عن كيفية الموجات فوق الصوتية
سيقوم Teams تلقائيا بإعلامك إذا انضم أشخاص آخرون إلى اجتماعك في نفس المنطقة وكتم صوت الميكروفون والسماعات لمنع الملاحظات الصوتية غير المرغوب فيها.
أصبحت ملفات تعريف Teams أكثر شخصية
تعرف على زملائك بشكل أفضل من طريقة العرض الموسعة لملفات تعريف Teams. راجع ملف تعريف LinkedIn الخاص بشخص ما والتحديثات المهنية وأعياد الميلاد والمزيد. يمكنك أيضا إضافة الضمائر إلى بطاقة ملف التعريف الخاص بك.
الاطلاع على ملف تعريف LinkedIn لشخص ما من بطاقة ملف تعريف Teams الخاصة به
إذا قام شخص خارجي بتضمين ملف تعريف LinkedIn الخاص به في ملف تعريف Teams الخاص به، فيمكنك رؤيته مباشرة في Teams بالنقر لتوسيع بطاقة ملف التعريف الخاصة به.
إضافة تطبيقات إلى اجتماعات القناة
اجعل اجتماعات القناة أكثر ديناميكية عن طريق إضافة تطبيقات تفاعلية.
اكتشاف التطبيقات المفيدة أثناء استكشاف Teams
تتيح لك المتاجر في السياق في Teams العثور على التطبيقات التي قد تكون ذات صلة بك وتنزيلها استنادا إلى مكان تواجدك في Teams.
يأتي تطبيق Visio الشخصي إلى Teams
يتوفر Visio الآن كتطبيق شخصي لاستخدامه كمساحة عمل خاصة في Teams. اعرض ملفات Visio وقم بتحريرها مباشرة في Teams أو افتح التطبيق المنبثق لرؤيتها في نافذة أخرى.
تبسيط تجربة البيع على Teams باستخدام Microsoft Viva Sales
Microsoft Viva المبيعات تنسج نظام إدارة علاقات العملاء (CRM) مع Microsoft 365 وMicrosoft Teams لتحقيق الاستمرارية والطاقة الذكاء الاصطناعي لتجربة البيع الخاصة بك.
أحداث ترميز Yammer التي يتم تشغيلها بواسطة Teams
سيتم الآن تشغيل أحداث Yammer، التي كانت تعمل سابقا بواسطة Stream، بواسطة Microsoft Teams.
فبراير 2023
Teams Premium
اصطحب Teams إلى المستوى التالي مع Teams Premium، وهو عرض معبأة بميزات مدعومة الذكاء الاصطناعي لجعل كل اجتماع أكثر ذكاء وشخصية وأمانا. لمعرفة المزيد، راجع Microsoft Teams Premium.
-
انتقل إلى الأشياء الجيدة باستخدام الملخص الذكي: مراجعة الاجتماعات بشكل أسرع باستخدام خلاصة ذكية، وهي ميزة تبرز وتنظم أجزاء من تسجيل الاجتماعات ذات الصلة بك. راجع علامات المخطط الزمني المخصصة حيث قال شخص ما اسمك وشارك شاشته والمزيد. انقر فوقها للانتقال مباشرة إلى هذا الجزء من الاجتماع. لمعرفة المزيد، راجع الملخص الذكي في Microsoft Teams Premium.
-
PowerPoint مباشر الفصول:ابحث عن ما تبحث عنه بالضبط في تسجيل اجتماع PowerPoint مباشر مع فصول PowerPoint مباشر. يتم إنشاء الفصول الذكاء الاصطناعي وتقسيم العرض التقديمي إلى أقسام ذات صلة. لمعرفة المزيد، راجع إنشاء فصول PowerPoint مباشر تلقائيا من تسجيل اجتماع Teams.
-
فهم بعضهم البعض بشكل أفضل مع الترجمة المباشرة للتسميات التوضيحية:اكسر حاجز اللغة أثناء اجتماعات Teams متعددة اللغات باستخدام الترجمة المباشرة للتسميات التوضيحية. اختر لغة تشعر بالراحة معها وشاهد التسميات التوضيحية المترجمة من لغة المتحدث إلى لغتك في الوقت الفعلي. لمعرفة المزيد، راجع استخدام التسميات التوضيحية المباشرة في اجتماع Teams.
-
استخدام قوالب الاجتماعات في Teams:إنشاء اجتماعات من قوالب الاجتماعات لتطبيق إعدادات محددة لسيناريوهات مختلفة. حدد السهم الموجود بجانب + اجتماع جديد في Teams لمشاهدة قوالب اجتماعات مؤسستك. لمعرفة المزيد، راجع استخدام قوالب مخصصة لاجتماعات Teams.
-
تخصيص اجتماعات Teams باستخدام محتوى يحمل علامة تجارية:تتيح لك الاجتماعات ذات العلامة التجارية في Teams Premium الآن تخصيص خلفية الاجتماع والأزرار والشعار باستخدام صور الشركة وألوانها. لمعرفة المزيد، راجع استخدام نسق الاجتماع لاجتماعات Teams.
-
الحفاظ على سريتها باستخدام العلامات المائية المخصصة: حماية المعلومات الحساسة باستخدام العلامات المائية المخصصة التي تلقي اسم شركتك والبريد الإلكتروني لكل حاضر عبر المحتوى المشترك في اجتماعات Teams. لمعرفة المزيد، راجع العلامة المائية لاجتماعات Teams.
-
اختر من يمكنه تسجيل الاجتماعات:حدد من يمكنه تسجيل اجتماعاتك مع من يمكنه التسجيل في خيارات الاجتماع.
-
التشفير الشامل (E2EE) للاجتماعات: أضف أمانا إضافيا للاجتماعات ذات السرية العالية مع E2EE. عند استخدام E2EE، لن تتوفر بعض ميزات الاجتماع، مثل التسجيل أو التسميات التوضيحية المباشرة. لمعرفة المزيد، راجع استخدام التشفير الشامل لاجتماعات Teams.
-
حافظ على أمانك باستخدام أوصاف الحساسية:استخدم أوصاف الحساسية لتطبيق خيارات اجتماع آمنة استنادا إلى سرية الاجتماع. لتعيين تسمية أمان لاجتماع جديد، انتقل إلى تقويم Teams وحدد + اجتماع جديد > التفاصيل، ثم اختر تسمية من القائمة المنسدلة الحساسية . لمعرفة المزيد، راجع أوصاف الحساسية لاجتماعات Teams.
-
استضافة الأحداث المهنية مع ندوات الإنترنت المتقدمة: قم بضبط الحدث الخاص بك باستخدام ميزات ندوة الإنترنت المتقدمة مثل تسجيل الحدث وقائمة الانتظار وبدء التسجيل المخصص ووقت الانتهاء والمزيد. لمعرفة المزيد، راجع بدء استخدام ندوات Teams على الويب.
-
الاستعداد للحدث الخاص بك في الغرفة الخضراء (الظاهرية): يستغرق بضع دقائق للتحضير للحدث الخاص بك في الغرفة الخضراء الظاهرية. في الغرفة الخضراء، يمكنك الاتصال وتجاوز المواد مع المضيف والمقدمين الآخرين قبل انضمام الحضور. لمعرفة المزيد، راجع الغرفة الخضراء لاجتماعات Teams.
-
إدارة ما يراه الحضور عبر الإنترنت: حافظ على خالية من تشتيت انتباه ندوة الإنترنت من خلال إدارة ما يراه الحضور. احتفظ بالتركيز على بعض مقدمي العرض أثناء الحدث. لمعرفة المزيد، راجع إدارة ما يراه الحضور في اجتماعات Teams.
-
رفع مستوى العرض التقديمي باستخدام RTMP-In (بروتوكول المراسلة في الوقت الحقيقي): Stream أنواع مختلفة من الوسائط، مثل مقاطع الفيديو المنتجة بشكل احترافي، مباشرة في العرض التقديمي باستخدام RTMP-In.
-
الاتصال بشكل موثوق أثناء الأحداث المباشرة باستخدام Microsoft eCDN (شبكة تسليم محتوى المؤسسة): استخدم Microsoft eCDN لدفق أي حدث بشكل سلس وآمن، من الاجتماعات العمومية إلى تدريبات الشركة. لا يتطلب التثبيت ويساعد على تحسين أداء Teams دون التحميل الزائد لشبكة شركتك.
-
المواعيد الظاهرية المتقدمة لاجتماعات الأعمال إلى العملاء (B2C): المواعيد الظاهرية مصممة خصيصا للاجتماع مع الضيوف خارج مؤسستك. الوصول إلى ميزات المواعيد الظاهرية المتقدمة باستخدام Teams Premium. لمعرفة المزيد، راجع ما هو المواعيد الظاهرية؟
-
تخصيص ساحة انتظار المواعيد الظاهرية: المواعيد الظاهرية العلامة التجارية عن طريق تخصيص غرفة انتظار افتراضية للضيوف للانتظار فيها. يمكنك استخدام شعارات الشركة وألوانها والمزيد.
-
تحقق من المواعيد الظاهرية المباشرة والقادمة باستخدام طريقة عرض قائمة الانتظار: تحقق بسهولة من المواعيد الظاهرية التفاصيل، مثل أوقات الانتظار أو حالات الاجتماع، باستخدام طريقة عرض قائمة الانتظار.
-
إدارة المواعيد باستخدام تطبيق المواعيد الظاهرية: استخدم تطبيق المواعيد الظاهرية لإدارة جدولك الزمني، والاطلاع على تحليلات المواعيد، والمزيد. قم بتنزيل تطبيق المواعيد الظاهرية هنا.
-
التحليلات الفردية والأقسام المواعيد الظاهرية: احصل على المزيد من البيانات المواعيد الظاهرية بما في ذلك تفاصيل حول عدم العروض وأوقات الانتظار والاتجاهات على المستوى الفردي أو الإداري.
-
تحليلات المستوى التنظيمي المواعيد الظاهرية: راجع المواعيد الظاهرية التحليلات عبر مؤسستك بأكملها. وتشمل التقارير متى وكيف تم إجراء المواعيد خلال فترات زمنية محددة.
-
نقل المحادثة من البريد الإلكتروني إلى الدردشة
ابدأ الدردشات مع مجموعات التوزيع ومجموعات الأمان الممكنة للبريد و365 مجموعة على الفور. يمكنك الآن البحث عن المجموعات وتحديدها والبدء في الدردشة مع الأعضاء. لمعرفة المزيد، راجع الدردشة مع الأعضاء من قوائم التوزيع أو مجموعات M365 أو مجموعات أمان البريد في Teams.
إرسال دردشة إلى @everyone
وجه رسالة الدردشة إلى جميع الأعضاء في مجموعتك بكتابة @everyone.
جدولة إرسال الاقتراحات لاحقا باستخدام Viva Insights
عند كتابة رسالة إلى شخص لديه ساعات عمل مختلفة عنك، سيقترح Viva Insights جدولة الرسالة لإرسالها لاحقا عندما يكون متصلا بالإنترنت.
إرجاع المكالمات الفائتة من الإعلامات
اتصل بشخص ما مرة أخرى بسرعة بالنقر فوق مكالمة في إعلام المكالمة الفائتة في موجز نشاط Teams.
يمكن للمنظمين المشاركين إدارة الغرف الفرعية
يتمتع المنظمون المشاركون الآن بإمكانيات المنظم لإنشاء الغرف الفرعية وإدارتها والتنقل بينها. لمعرفة المزيد، راجع استخدام الغرف الفرعية في اجتماعات Teams.
عرض مقدمي العرض بوضوح أثناء مشاركة الشاشة
باستخدام نافذة مقدم العرض الجديدة، توجد عناصر التحكم في الأعلى لجعل وجوه المتحدثين النشطين مرئية بوضوح أثناء مشاركة الشاشة.
قالب اجتماع المواعيد الظاهرية في Teams
المواعيد الظاهرية تبدو ووكأنها اجتماعات Teams عادية ولكنها تحتوي على ميزات مخصصة لاجتماعات B2C الخارجية. عند الجدولة باستخدام المواعيد الظاهرية، سيتلقى الضيوف دعوة عبر البريد الإلكتروني ويمكنهم الانضمام إلى الاجتماع من أي جهاز دون تثبيت Teams. لمعرفة المزيد، راجع ما هو المواعيد الظاهرية؟
واجهات برمجة تطبيقات المواعيد الظاهرية Graph
تمكين المطورين من إنشاء المواعيد الظاهرية وإدارتها لسيناريوهات B2C باستخدام واجهات برمجة تطبيقات Graph. تعزيز المشاركة من خلال تضمين ارتباطات الانضمام المواعيد الظاهرية مع غرفة انتظار وتجربة الانضمام إلى مستعرض الجوال في أي تطبيق. لمعرفة المزيد، راجع المواعيد الظاهرية Graph API.
فبراير 2024
حماية اجتماعاتك باستخدام أوصاف الحساسية
اجعل اجتماعاتك أكثر أمانا عن طريق إضافة أوصاف الحساسية، وهي متوفرة الآن على الاجتماعات المنظمة من جهازك المحمول. عند جدولة اجتماع من جهازك المحمول، اضغط على الحساسية لاختيار تسمية. لمعرفة المزيد، راجع أوصاف الحساسية لاجتماعات Teams.
يناير 2024
تجربة جديدة في الاتصال على الهاتف المحمول
احصل على واجهة جديدة ومحسنة أثناء المكالمات على جهازك المحمول. الوصول بسهولة إلى ميزات الاتصال مثل تعليق وكتم الصوت والسماعة والمزيد، كل ذلك من مكان واحد مناسب. لمعرفة المزيد، راجع التعرف على تجربة الاتصال في Microsoft Teams.
تعرف على الأشخاص الموجودين في اجتماع في لمحة سريعة
تعرف على الأشخاص الموجودين في اجتماع والمدة التي يستغرقها تقويم Teams مباشرة على جهازك المحمول. ستتمكن أيضا من معرفة ما إذا كان يتم تسجيل الاجتماع.
الوصول إلى البريد الصوتي المحمي من Azure على Teams للأجهزة المحمولة
يمكنك الآن الوصول إلى البريد الصوتي المحمي من Azure من تطبيق Teams. عندما تتلقى بريدا صوتيا، سترى إعلاما في تطبيق Teams. ما عليك سوى الضغط على الارتباط الموجود في الإعلام لفتح البريد الصوتي في مستعرض الويب. لمعرفة المزيد، راجع التحقق من البريد الصوتي في Microsoft Teams.
نوفمبر 2023
راجع Teams من زاوية جديدة مع الوضع الأفقي
الوضع الأفقي مدعوم بالكامل الآن في Teams الجديد على جهازك المحمول.
أكتوبر 2023
التنظيم جنبا إلى جنب مع ملاحظات الاجتماعات التعاونية
تخطيط جداول الأعمال وتدوين الملاحظات وتعيين عناصر الإجراءات معا في اجتماعات Teams باستخدام ملاحظات الاجتماع التعاوني. عند الانضمام إلى اجتماع Teams، اضغط على ملاحظات من قائمة الاجتماع وقم بتحرير الملاحظات أو إضافتها في جزء ملاحظات الاجتماع . لمعرفة المزيد، راجع تدوين ملاحظات الاجتماع في Microsoft Teams.
الانضمام إلى اجتماع أبسط
انضم إلى الاجتماعات في خطوات أقل باستخدام Microsoft Teams للأجهزة المحمولة. عند الانضمام إلى اجتماع مؤسسة خارجية أو الانضمام إلى اجتماع دون تسجيل الدخول، يمكنك تغيير إعدادات الفيديو والصوت قبل إدخال الاجتماع.
سبتمبر 2023
اترك Teams خارج سجلات المكالمات على جهازك
اختر الاحتفاظ بمكالمات Teams واجتماعاته من الظهور في سجلات المكالمات على جهازك. ما عليك سوى الانتقال إلى الإعدادات > الاتصال في تطبيق Teams للأجهزة المحمولة. بعد ذلك، قم بإيقاف تشغيل تبديل إظهار مكالمات Teams في سجل المكالمات .
يوليو 2023
البحث عن المزيد في Teams للأجهزة المحمولة
تسهل تحسينات البحث في الأجهزة المحمولة في Teams العثور على ما تبحث عنه. اطلع على المزيد أو اقتراحات بحث أفضل أو ركز نتائج البحث على شخص معين عن طريق البحث في اسمه، متبوعا بكلمة أساسية (أي البحث في "ليزا أوكر"). يمكنك أيضا رؤية أشخاص خارجيين في نتائج البحث.
الانتقال بسرعة إلى رسالة من نتائج البحث
حدد رسالة من نتائج بحث Teams للأجهزة المحمولة للانتقال مباشرة إلى موقع الرسالة هذا في الدردشة.
إجراء مكالمات من خلال الطلب السريع ل Teams ومحفوظات المكالمات على Apple CarPlay
اتصل بسهولة بجهات الاتصال بالطلب السريع أو ابدأ مكالمة من مكالماتك الأخيرة على Teams باستخدام Apple CarPlay.
يونيو 2023
إرفاق الملفات في الدردشات والقنوات
استخدم جهازك المحمول لتحميل الملفات من جهازك أو علامة التبويب ملفات Teams أو OneDrive إلى دردشة Teams وقنواته. لمعرفة المزيد، راجع مشاركة الملفات في Microsoft Teams.
مايو 2023
تحسين مشاركة الاجتماعات
الآن، عندما تحصل على ارتباط مشاركة إلى اجتماع، لن يحصل المستلم على عنوان URL طويل. بدلا من ذلك، سيرون تفاصيل حول الاجتماع وسيتوفر لديهم وقت أسهل في تحديد المعلومات حول كيفية الانضمام إلى الاجتماع.
لوحة معلومات للدردشة
راجع المزيد من التفاصيل وابحث بسهولة عن المعلومات في لوحة معلومات الدردشة المصممة حديثا.
أبريل 2023
إرفاق ملفات السحابة بالدردشات والقنوات
قم بتحميل ملفات OneDrive وإرفاقها بالدردشات والقنوات على تطبيق Teams للأجهزة المحمولة.
مارس 2023
الانضمام إلى الاجتماعات من Apple CarPlay
افتح اجتماعا وانضم إليه من طريقة عرض تقويم Teams الجديدة على Apple CarPlay على جهاز iPhone.
توفير الوقت مع تنبؤات النص للأجهزة المحمولة
عند كتابة رسالة في تطبيق Teams للأجهزة المحمولة، يتوقع المحرر Text Predictions كتابتك ويقترح كلمة أو عبارة قد تستخدمها بعد ذلك.
فبراير 2023
مهام متعددة مع صورة في وضع الصورة
راجع نافذة اجتماع Teams عند التنقل بعيدا عن التطبيق أثناء اجتماع مع الصورة الجديدة في وضع الصورة لنظام التشغيل iOS. استخدم أصابعك لتغيير حجم نافذة الاجتماع ونقله إلى مواقع مختلفة على الشاشة.
جذب انتباه الجميع في الدردشة
اكتب @Everyone في الدردشة وستعلم الجميع بنفس الطريقة التي ستعلم بها إذا @mentioned كل شخص بالاسم.
استخدام التطبيق الأصل في Teams
يمكن للمعلمين الآن عقد اجتماعات افتراضية مع الآباء وأولياء الأمور عبر تطبيق الآباء في Teams.
حذف دردشة من قائمتك
من قائمة الدردشة، اسحب لليمين على دردشة وحدد المزيد > حذف. سيؤدي ذلك إلى حذف محفوظات الدردشة وسلسلة الرسائل من Teams وإزالتك من الدردشة. سيظل بإمكان أي شخص آخر الوصول إلى الدردشة.
فبراير 2024
حماية اجتماعاتك باستخدام أوصاف الحساسية
اجعل اجتماعاتك أكثر أمانا عن طريق إضافة أوصاف الحساسية، وهي متوفرة الآن على الاجتماعات المنظمة من جهازك المحمول. عند جدولة اجتماع من جهازك المحمول، اضغط على الحساسية لاختيار تسمية. لمعرفة المزيد، راجع أوصاف الحساسية لاجتماعات Teams.
افتح تطبيق Teams المفضل لديك بنقرة واحدة
افتح تطبيقات Teams المفضلة بسرعة وسهولة عن طريق إنشاء اختصارات لها على جهاز Android الخاص بك. ما عليك سوى الضغط باستمرار على أي أيقونة تطبيق في Teams للاطلاع على المزيد من الخيارات.
حماية اجتماعاتك باستخدام أوصاف الحساسية
اجعل اجتماعاتك أكثر أمانا عن طريق إضافة أوصاف الحساسية، وهي متوفرة الآن على الاجتماعات المنظمة من جهازك المحمول. عند جدولة اجتماع من جهازك المحمول، اضغط على الحساسية لاختيار تسمية. لمعرفة المزيد، راجع أوصاف الحساسية لاجتماعات Teams.
يدعم Microsoft Teams الآن Android Auto
اتصل ب Teams من سيارتك باستخدام جهاز Android باستخدام Android Auto. انضم إلى الاجتماعات، وسرع جهات الاتصال بالطلب، وشاهد مكالمات Teams الأخيرة من سيارتك. لمعرفة المزيد، راجع توصيل Surface Duo واستخدامه في سيارتك.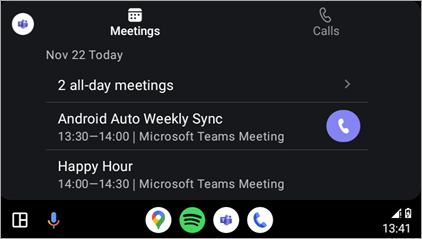
تحسينات على غرف Teams على Android
-
حماية اجتماعاتك باستخدام Teams Premium
الآن، تتوفر حماية متقدمة للاجتماع غرف Teams على Android. يمكن للمنظمين الذين لديهم Teams Premium تمكين التشفير الشامل وتسميات الأمان لاجتماعاتهم. -
طريقة عرض
التقويم المحسنة اعرض الجدول الزمني لليوم والغد من التقويم الجديد على غرف Teams على Android. سيظهر شريط ألوان عمودي بجانب كل فتحة زمنية ما إذا كانت الغرفة متوفرة؛ ستظهر فتحات وقت الفراغ باللون الأخضر، بينما ستظهر فتحات الوقت المزدحمة باللون الأرجواني. -
تخصيص طرق عرض
الاجتماع اضبط بسهولة تخطيط عرض الجزء الأمامي للغرفة في Teams Room على Android أثناء اجتماع عن طريق تحديد عرض
-
نافذة
إعادة تشغيل الصيانة اليومية بشكل افتراضي، ستتم إعادة تشغيل غرف Teams على جهاز Android بين الساعة 2-3 صباحا استنادا إلى منطقته الزمنية المحلية. إذا تم استخدامه خلال ذلك الوقت، فسيتم تأجيل إعادة التشغيل إلى اليوم التالي. يمكن لمسؤولي تكنولوجيا المعلومات تعديل هذه الميزة من إعدادات الجهاز.
لمعرفة المزيد، راجع Microsoft Teams Rooms (Android).
يناير 2024
تجربة جديدة في الاتصال على الهاتف المحمول
احصل على واجهة جديدة ومحسنة أثناء المكالمات على جهازك المحمول. الوصول بسهولة إلى ميزات الاتصال مثل تعليق وكتم الصوت والسماعة والمزيد، كل ذلك من مكان واحد مناسب. لمعرفة المزيد، راجع التعرف على تجربة الاتصال في Microsoft Teams.
تعرف على الأشخاص الموجودين في اجتماع في لمحة سريعة
تعرف على الأشخاص الموجودين في اجتماع والمدة التي يستغرقها تقويم Teams مباشرة على جهازك المحمول. ستتمكن أيضا من معرفة ما إذا كان يتم تسجيل الاجتماع.
الوصول إلى البريد الصوتي المحمي من Azure على Teams للأجهزة المحمولة
يمكنك الآن الوصول إلى البريد الصوتي المحمي من Azure من تطبيق Teams. عندما تتلقى بريدا صوتيا، سترى إعلاما في تطبيق Teams. ما عليك سوى الضغط على الارتباط الموجود في الإعلام لفتح البريد الصوتي في مستعرض الويب. لمعرفة المزيد، راجع التحقق من البريد الصوتي في Microsoft Teams.
نوفمبر 2023
راجع Teams من زاوية جديدة مع الوضع الأفقي
الوضع الأفقي مدعوم بالكامل الآن في Teams الجديد على جهازك المحمول.
أكتوبر 2023
التنظيم جنبا إلى جنب مع ملاحظات الاجتماعات التعاونية
تخطيط جداول الأعمال وتدوين الملاحظات وتعيين عناصر الإجراءات معا في اجتماعات Teams باستخدام ملاحظات الاجتماع التعاوني. عند الانضمام إلى اجتماع Teams، اضغط على ملاحظات من قائمة الاجتماع وقم بتحرير الملاحظات أو إضافتها في جزء ملاحظات الاجتماع . لمعرفة المزيد، راجع تدوين ملاحظات الاجتماع في Microsoft Teams.
الانضمام إلى اجتماع أبسط
انضم إلى الاجتماعات في خطوات أقل باستخدام Microsoft Teams للأجهزة المحمولة. عند الانضمام إلى اجتماع مؤسسة خارجية أو الانضمام إلى اجتماع دون تسجيل الدخول، يمكنك تغيير إعدادات الفيديو والصوت قبل إدخال الاجتماع.
أغسطس 2023
تسميات توضيحية مترجمة مباشرة في Teams
يمكنك الآن تحديد لغتك المنطوقة أثناء الاجتماعات للحصول على تسميات توضيحية ونصوص أكثر دقة. يمكنك أيضا اختيار التسميات التوضيحية المترجمة للحصول على تجربة اجتماع أكثر شمولا. لمعرفة المزيد، راجع استخدام التسميات التوضيحية المباشرة في اجتماع Teams.
يونيو 2023
إضافة جهاز Android إلى الاجتماعات الجارية
أضف جهاز Android إلى اجتماع مستمر، مما يسهل الدردشة والتفاعل والمشاركة والمزيد.
مارس 2023
اختصارات لوحة المفاتيح على أجهزة الكمبيوتر اللوحية
عند توصيل لوحة مفاتيح بالكمبيوتر اللوحي الذي يعمل بنظام Android، يمكنك استخدام اختصارات لوحة المفاتيح الأساسية في Teams.
فبراير 2023
جذب انتباه الجميع في الدردشة
اكتب @Everyone في الدردشة وستعلم الجميع بنفس الطريقة التي ستعلم بها إذا @mentioned كل شخص بالاسم.
ديسمبر 2023
يتوفر تطبيق Teams الجديد الآن بشكل عام لعملاء VDI
استمتع بتجربة تطبيق Teams الجديد داخل أسطح المكتب الظاهرية، مع تقديم تماثل الميزات مع Teams الكلاسيكي وتحسين الأداء والموثوقية والأمان. استمتع باستجابة أسرع للتطبيق، وتقليل استهلاك الذاكرة ومساحة القرص، والوصول الحصري إلى الميزات والتحسينات الجديدة. لمعرفة المزيد، راجع الترقية إلى Teams الجديد ل VDI.
يوليو 2023
ردود الفعل المباشرة في اجتماعات Teams على VDI
عبر عن شعورك أثناء اجتماع Teams مع ردود الفعل المباشرة، المدعومة الآن على VDI. حدد React في شريط أدوات الاجتماع لاختيار رد فعل. سيظهر رد الفعل لبضع ثوان في أسفل الشاشة ليراه الآخرون. لمعرفة المزيد، راجع التعبير عن نفسك في اجتماعات Teams مع ردود الفعل المباشرة.
مايو 2023
دعم الغرف الفرعية في Teams VDI
الغرف الفرعية مدعومة الآن على Teams VDI. استخدم الغرف الفرعية لتقسيم الاجتماعات الكبيرة إلى مجموعات صغيرة لإجراء مناقشات أكثر تركيزا. لمعرفة المزيد، راجع استخدام الغرف الفرعية في اجتماعات Teams.
استدعاء لوحة الحماية
احصل على مزيد من التفاصيل حول المشكلات التي تواجهها في اجتماعات Teams أو المكالمات من لوحة سلامة المكالمات. اطلع على بيانات حول الشبكة والصوت ومشاركة الشاشة وجودة الفيديو الصادرة.
أبريل 2023
Azure Virtual Desktop (AVD) / Windows 365
-
Simulcast ل AVD Windows 365 هي ميزة مصممة لتحسين الجودة على مكالمات الفيديو الجماعية في Microsoft Teams، ما يوفر تجربة أفضل.
-
باستخدام Simulcast، يمكن لكل مشارك تحميل موجزين متزامنين للفيديو (بدقة عالية ومنخفضة) ويمكن لخادم المؤتمر بعد ذلك إعادة توجيه موجزات الفيديو بشكل انتقائي بناء على ظروف شبكة المشاركين الآخرين.
-
إصدار عميل RD 1.2.3667 أو أعلى.
-
لا يلزم تكوين المسؤول أو المستخدم.
-
-
يعني عكس الفيديو الخاص بي أنه يمكنك الآن عكس الفيديو أفقيا، حتى تتمكن من الحصول على نفس طريقة العرض التي يتمتع بها المشاركون الآخرون في الاجتماع. سيؤدي تغيير هذا الإعداد إلى تغيير المعاينة الذاتية فقط، ولن يؤثر على المشاركين الآخرين.
-
إصدار عميل RD 1.2.3770 أو أعلى.
-
فبراير 2023
Citrix
-
دمج المكالمات لدمج مكالمتين في محادثة واحدة. يمكنك إما إجراء مكالمة جديدة ودمجها مع مكالمة موجودة أو دمج مكالمة واردة مع مكالمة مستمرة.
-
تتوفر تأثيرات تمويه الخلفية الآن للبنية الأساسية لسطح المكتب الظاهري (VDI) على تطبيق Citrix for Workspace لنظامي التشغيل Mac وLinux (الإصدار 2212 أو أعلى). MultiWindow هو شرط مسبق (VDA 2212 أو أعلى)
ير
-
دمج المكالمات لدمج مكالمتين في محادثة واحدة. يمكنك إما إجراء مكالمة جديدة ودمجها مع مكالمة موجودة أو دمج مكالمة واردة مع مكالمة مستمرة.
-
تدعم هذه الميزة أجهزة الواجهة البشرية (HID) في Teams. سيعمل جهاز HID تلقائيا على VDI دون إعداد إضافي. ستتمكن من الرد على مكالمة وإنهاءها وكتم صوت الميكروفون وإلغاء كتمه.
Azure Virtual Desktop (AVD) / Windows 365
-
دمج المكالمات لدمج مكالمتين في محادثة واحدة. يمكنك إما إجراء مكالمة جديدة ودمجها مع مكالمة موجودة أو دمج مكالمة واردة مع مكالمة مستمرة.
-
يمكنك الآن مشاركة تطبيقات أو نوافذ فردية أثناء مشاركة الشاشة. إذا كنت تستخدم RemoteApp، تتم مشاركة سطح المكتب المحلي لجهازك. مطلوب إصدار عميل Windows 1.2.3770 وخدمة WebSocket 1.31.2211.15001.
-
يمكنك الآن إجراء مكالمة اختبار للتحقق من الميكروفون والسماعات والكاميرا والشبكة. انتقل إلى الإعدادات > الأجهزة > إجراء مكالمة اختبار.
إذا كنت مسؤول تكنولوجيا المعلومات أو تبحث ببساطة عن تحديثات الميزات على هواتف مكتب Teams وأجهزة العرض واللوحات، فستجد جميع التحديثات على أحدث الميزات في أجهزة Microsoft Teams.
لعرض تحديثات الميزات Microsoft Teams Rooms، انتقل إلى:










