Microsoft Excel Starter 2010 هو برنامج جدول بيانات تم تصميمه للمهام اليومية مثل اعداد موازنة أو الاحتفاظ بقائمه عناوين أو الاحتفاظ بتعقب قائمه بعناصر المهام. يعتبر Excel Starter جزءا من Microsoft Office Starter 2010 ، وياتي مسبقا علي الكمبيوتر.
الExcel Starter 2010 مماثل جدا ل Microsoft Excel 2010 في المظهر. إذا كنت جديدا في واجهه الشريط أو طريقه عرض Backstage ، سيعطيك Excel Starter فرصه للحصول علي الواجهة الجديدة قبل الترقية إلى Excel 2010.
يختلف excel Starter عن الإصدار الكامل من Excel في انه يتضمن إعلانات العرض ، ولا يدعم الميزات المتقدمة في الإصدار الكامل من Excel. إذا وجدت انك تريد المزيد من الميزات ، فيمكنك الترقية إلى Excel 2010 مباشره من Excel Starter 2010. ما عليك سوي النقر فوق الشراء ضمن علامة التبويب الصفحة الرئيسية علي الشريط.
ماذا تريد أن تفعل؟
فتح Excel Starter وإلقاء نظره عليه
افتح Excel Starter باستخدام الزر "أبدا" في Windows.
-
انقر فوق الزر بدء

-
انقر فوق Microsoft Excel Starter 2010.
تظهر شاشه بدء تشغيل Excel Starter ، ويتم عرض جدول بيانات فارغ. في Excel Starter ، يسمي جدول بيانات ، ويتم تخزين أوراق العمل في ملف يسمي مصنفا. يمكن ان تحتوي المصنفات علي ورقه عمل واحده أو أكثر.
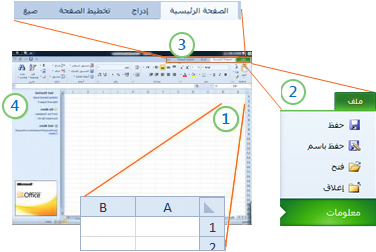
1. الاعمده (المسمية بأحرف) والصفوف (المسمية بأرقام) تشكل خلايا ورقه العمل.
2. يؤدي النقر فوق علامة التبويب ملف إلى فتح طريقه عرض Backstage للمصنف ، حيث يمكنك فتح الملفات وحفظها ، والحصول علي معلومات حول المصنف الحالي ، وتنفيذ مهام أخرى لا تحتاج إلى القيام بها باستخدام محتوي المصنف ، مثل طباعته أو إرسال نسخه منه في البريد الكتروني.
3. تعرض كل علامة تبويب في الشريط الأوامر التي تم تجميعها حسب المهمة. قد تحتاج إلى معظم الوقت باستخدام علامة التبويب الصفحة الرئيسية ، عندما تقوم بإدخال البيانات وتنسيقها. استخدم علامة التبويب ادراج لأضافه الجداول أو المخططات أو الصور أو الرسومات الأخرى إلى ورقه العمل. استخدم علامة التبويب تخطيط الصفحة لضبط الهوامش والتخطيط ، وخاصه للطباعة. استخدم علامة التبويب الصيغ لاجراء عمليات حسابيه علي البيانات في ورقه العمل.
4. يتضمن الجزء الموجود علي جانب نافذه Excel Starter ارتباطات إلى التعليمات والاختصارات إلى القوالب والقصاصات الفنية ، وذلك لتوفير البدء في إنشاء مصنفات لمهام معينه ، مثل أداره قائمه عضويه أو تعقب النفقات. يعرض الجزء أيضا إعلانات وارتباط لشراء إصدار كامل الميزات من Office.
إنشاء مصنف جديد
عند إنشاء مصنف في Microsoft Excel Starter 2010 ، يمكنك البدء من البداية أو يمكنك البدء من قالب ، حيث يكون بعض العمل قد تم بالفعل.
-
انقر فوق ملف، ثم فوق جديد.
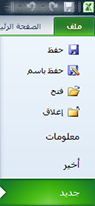
-
إذا أردت البدء بالمكافئ لشبكه فارغه ، فانقر فوق مصنف فارغ.
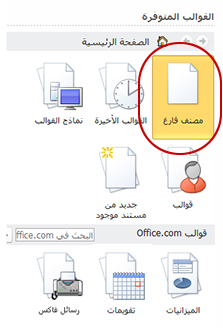
إذا أردت بدء العمل علي نوع معين من المصنفات ، فحدد أحد القوالب المتوفرة علي Office.com. اختر من الميزانيات ومخططات الاحداث وقوائم العضويات وغيرها.
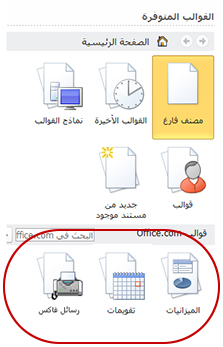
-
يفتح Excel Starter المصنف أو القالب الفارغ ، وهو جاهز لأضافه بياناتك.
حفظ مصنف
عند مقاطعه عملك أو إنهائه ، يجب حفظ ورقه العمل ، أو ستفقد عملك. عند حفظ ورقه العمل ، ينشئ Excel Starter ملفا يسمي مصنفا يتم تخزينه علي الكمبيوتر لديك.
-
انقر فوق الزر "حفظ"

(اختصار لوحه المفاتيح: اضغط علي CTRL + S).
إذا تم حفظ هذا المصنف كملف بالفعل ، سيتم حفظ اي تغييرات تجريها علي الفور في المصنف ، ويمكنك متابعه العمل.
-
إذا كان هذا المصنف جديدا ولم تقم بحفظه بعد ، فاكتب اسما له.
-
انقر فوق حفظ.
إدخال البيانات
لاستخدام البيانات في ورقه عمل ، يجب أولا إدخال تلك البيانات في الخلايا الموجودة في ورقه العمل.
-
انقر فوق خليه ، ثم اكتب البيانات في تلك الخلية.
-
اضغط علي مفتاح الإدخال ENTER أو TAB للانتقال إلى الخلية التالية.
تلميح لإدخال البيانات في سطر جديد في خليه ، ادخل فاصل أسطر بالضغط علي ALT + ENTER.
-
لإدخال سلسله من البيانات ، كالايام أو الأشهر أو الأرقام المتتالية ، اكتب قيمه البدء في خليه ، ثم اكتب في الخلية التالية قيمه لإنشاء نمط.
على سبيل المثال، إذا كنت تريد سلسلة الأرقام 1، 2، 3، 4، 5...، اكتب 1 و 2 في أول خليتين.
حدد الخلايا التي تحتوي علي قيم البدء ، ثم اسحب ال مقبض التعبئة

تلميح للتعبئة في ترتيب متزايد، اسحب للأسفل أو لليسار. وللتعبئة في ترتيب متناقص، اسحب للأعلى أو لليمين.
جعله يبدو صحيحا
يمكنك تنسيق النص والخلايا لإظهار ورقه العمل بالطريقة التي تريدها.
-
للتفاف النص في خليه ، حدد الخلايا التي تريد تنسيقها ، ثم علي علامة التبويب الصفحة الرئيسية ، في المجموعة محاذاة ، انقر فوق التفاف النص.
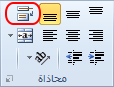
-
لضبط عرض العمود وارتفاع الصف لاحتواء محتويات الخلية تلقائيا ، حدد الاعمده أو الصفوف التي تريد تغييرها ، ثم علي علامة التبويب الصفحة الرئيسية ، في المجموعة خلايا ، انقر فوق تنسيق.

ضمن حجم الخلية، انقر فوق احتواء تلقائي لعرض العمود أو احتواء تلقائي لارتفاع الصف.
تلميح لاجراء احتواء تلقائي لكافة الاعمده أو الصفوف في ورقه العمل بسرعة ، انقر فوق الزر تحديد الكل ، ثم انقر نقرا مزدوجا فوق اي حد بين عنواني عمود أو صف.

-
لتغيير الخط ، حدد الخلايا التي تحتوي علي البيانات التي تريد تنسيقها ، ثم علي علامة التبويب الصفحة الرئيسية ، في المجموعة خط ، انقر فوق التنسيق الذي تريده.
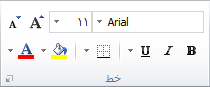
-
لتطبيق تنسيق الأرقام ، انقر فوق الخلية التي تحتوي علي الأرقام التي تريد تنسيقها ، ثم علي علامة التبويب الصفحة الرئيسية ، في المجموعة رقم ، أشر إلى عام، ثم انقر فوق التنسيق الذي تريده.
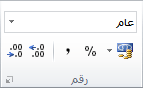
للحصول علي مزيد من المساعدة حول إدخال البيانات وتنسيقها ، راجع التشغيل السريع: تنسيق الأرقام في ورقه عمل.
نسخ البيانات أو نقلها أو حذفها
يمكنك استخدام أوامر القصوالنسخواللصق لنقل الصفوف والاعمده والخلايا أو نسخها. للنسخ ، اضغط علي CTRL + C لاستخدام الأمر نسخ . للتنقل ، اضغط علي CTRL + X لاستخدام الأمر قص .
-
حدد الصفوف أو الاعمده أو الخلايا التي تريد نسخها أو نقلها أو حذفها.
لتحديد صف أو عمود ، انقر فوق عنوان الصف أو العمود.
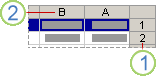
1. عنوان الصف
2. عنوان العمود
لتحديد خليه ، انقر فوق الخلية. لتحديد نطاق من الخلايا ، انقر فوق النقر والسحب ، أو انقر فوق واستخدم مفاتيح الأسهم اثناء الضغط باستمرار علي المفتاح SHIFT.
-
اضغط علي CTRL + C لنسخ أو CTRL + X للقص.
إذا أردت حذف صف أو عمود ، سيؤدي الضغط علي الحذف اثناء تحديد الصف أو الاعمده إلى مسح المحتويات ، مع ترك صف أو خليه فارغه. لحذف صف أو عمود ، انقر بزر الماوس الأيمن فوق عنوان الصف أو العمود ، ثم انقر فوق حذف صف أو حذف عمود.
ملاحظة يعرض Excel حدود متحركة متحركة حول الخلايا التي تم قصها أو نسخها. للغاء حد متحرك ، اضغط علي مفتاح الخروج ESC.
-
ضع المؤشر في المكان حيث تريد نسخ الخلايا أو نقلها.
لنسخ صف أو عمود أو نقله ، انقر فوق راس الصف أو العمود الذي يلي المكان حيث تريد ادراج الصف أو العمود الذي قمت بنسخه أو قصه.
لنسخ خليه أو نقلها ، انقر فوق الخلية حيث تريد لصق الخلية التي قمت بنسخها أو قصها.
لنسخ نطاق خلايا أو نقله ، انقر فوق الخلية العلوية اليمني من ناحية اللصق.
-
ألصق البيانات في الموقع الجديد.
بالنسبة للصفوف أو الاعمده ، انقر بزر الماوس الأيمن فوق عنوان الصف أو العمود في الموقع الجديد ، ثم انقر فوق الأمر ادراج .
بالنسبة إلى خليه أو نطاق من الخلايا ، اضغط علي CTRL + V. تستبدل الخلايا التي نسختها أو قص الخلايا في الموقع الجديد.
للحصول علي مزيد من المعلومات حول نسخ الخلايا ولصقها ، راجع نقل خلايا ومحتويات خلايا أو نسخها
تغيير الترتيب
عندما تقوم بفرز المعلومات في ورقة عمل، يمكنك رؤية البيانات بالطريقة التي تريدها والعثور على القيم بسرعة.
تحديد البيانات التي تريد فرزها
استخدم أوامر الماوس أو لوحه المفاتيح لتحديد نطاق من البيانات ، مثل A1: L5 (صفوف وأعمده متعددة) أو C1: C80 (عمود واحد). بإمكان النطاق أن يتضمّن عناوين أنشأتها لتعريف الأعمدة أو الصفوف.

للفرز بنقرين فقط بالماوس ، انقر فوق فرز & عامل التصفية، ثم انقر فوق اي من أزرار الفرز .
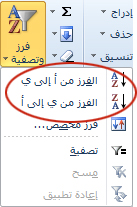
-
حدد خلية واحدة في العمود الذي تريد فرزه.
-
انقر فوق الزر العلوي لاجراء فرز تصاعدي (من ا إلى ي أو من الرقم الأصغر إلى الأكبر).
-
انقر فوق الزر السفلي لاجراء فرز تنازلي (من ي إلى ا أو من الرقم الأكبر إلى الأصغر).
تصفيه المعلومات الاضافيه
من خلال تصفية المعلومات في ورقة عمل، يمكنك البحث عن القيم بسرعة. ويمكنك التصفية على عمود واحد أو أكثر من أعمدة البيانات. لا تتحكم فقط بما تريد رؤيته ، ولكن أيضا ما تريد استبعاده.
-
تحديد البيانات التي تريد تصفيتها

-
علي علامة التبويب الصفحة الرئيسية ، في المجموعة تحرير ، انقر فوق فرز & عامل التصفية، ثم انقر فوق تصفيه.
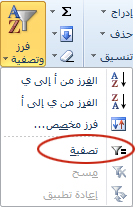
-
انقر فوق السهم

ملاحظة استنادا إلى نوع البيانات في العمود ، يعرض Excel Starter اما عوامل تصفيه الأرقام أو عوامل تصفيه النصوص في القائمة.
لمزيد من التعليمات حول التصفية ، راجع التشغيل السريع: تصفيه البيانات باستخدام التصفية التلقائية.
حساب البيانات باستخدام الصيغ
الصيغ هي معادلات يمكنها إجراء العمليات الحسابية، وإرجاع المعلومات، ومعالجة محتويات الخلايا الأخرى، واختبار الشروط، والمزيد. تبدا الصيغة دائما بعلامة التساوي (=).
|
الصيغة |
الوصف |
|
=5+2*3 |
أضافه 5 إلى حاصل ضرب 2 من 3. |
|
=SQRT(A1) |
تستخدم الدالة SQRT لإرجاع الجذر التربيعي للقيمة الموجودة في A1. |
|
=TODAY() |
إرجاع التاريخ الحالي. |
|
= IF (A1>0) |
تختبر الخلية A1 لتحديد ما إذا كانت تحتوي على قيمة أكبر من 0 أم لا. |
تحديد خليه وبدء الكتابة
في خليه ، اكتب علامة التساوي (=) لبدء الصيغة.
تعبئة الأجزاء المتبقية من الصيغة
-
اكتب مجموعه من الأرقام وعوامل التشغيل ؛ علي سبيل المثال ، 3 + 7.
-
استخدم الماوس لتحديد خلايا أخرى (لادراج عامل التشغيل بينهما). علي سبيل المثال ، حدد B1 ثم اكتب علامة الجمع(+) ، وحدد C1 واكتب +، ثم حدد D1.
-
اكتب رسالة للاختيار من ضمن قائمه بدالات ورقه العمل. علي سبيل المثال ، يؤدي كتابه "a" إلى عرض كل الدالات المتوفرة التي تبدا بالحرف "a".
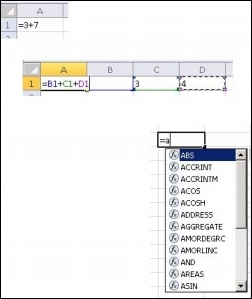
إكمال الصيغة
لإكمال صيغه تستخدم مجموعه من الأرقام ومراجع الخلايا وعوامل التشغيل ، اضغط علي مفتاح الإدخال ENTER.
لإكمال صيغه تستخدم داله ، ادخل المعلومات المطلوبة للدالة ثم اضغط علي مفتاح الإدخال ENTER. علي سبيل المثال ، تتطلب الدالة ABS قيمه رقميه واحده ، ويمكن ان يكون ذلك رقما ، أو خليه تقوم بتحديدها تحتوي علي رقم.
تخطيط البيانات
المخطط هو تمثيل مرئي لبياناتك. باستخدام عناصر مثل الاعمده (في مخطط عمودي) أو أسطر (في مخطط خطي) ، يعرض المخطط سلسله من البيانات الرقمية بتنسيق رسومي.
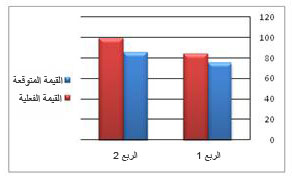
يسهل التنسيق الرسومي للمخطط فهم كميات كبيره من البيانات والعلاقة بين سلاسل مختلفه من البيانات. يمكن ان يعرض المخطط أيضا الصورة الكبيرة بحيث يمكنك تحليل البيانات والبحث عن الاتجاات الهامه.
-
حدد البيانات التي تريد إنشاء مخطط لها.
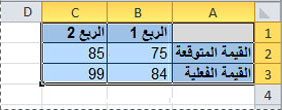
تلميح يجب ترتيب البيانات في صفوف أو أعمده ، مع تسميات الصفوف في التسميات اليمني والاعمده اعلي البيانات — يحدد Excel تلقائيا الطريقة الأفضل لرسم البيانات في المخطط.
-
علي علامة التبويب ادراج ، في المجموعة مخططات ، انقر فوق نوع المخطط الذي تريد استخدامه ، ثم انقر فوق النوع الفرعي للمخطط.
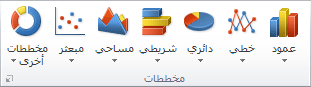
تلميح لعرض كافة أنواع المخططات المتوفرة ، انقر فوق

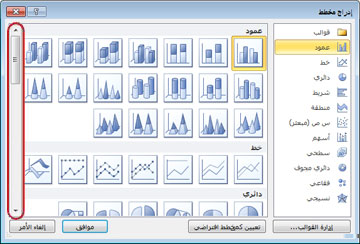
-
عند وضع مؤشر الماوس فوق أي نوع من أنواع المخططات، يعرض تلميح الشاشة اسمه.
للحصول علي مزيد من المعلومات حول اي نوع من أنواع المخططات ، راجع أنواع المخططات المتوفرة.
الطباعة
قبل طباعة ورقة عمل، من المفيد معاينتها للتأكد من أنها تبدو بالمظهر الذي تريده. عند معاينه ورقه عمل في Excel ، يتم فتحها في ال طريقة عرض Microsoft Office Backstage. في طريقة العرض هذه، يمكنك تغيير إعداد الصفحة وتخطيطها قبل الطباعة.
-
لطباعه جزء من ورقه العمل ، انقر فوق ورقه العمل ، ثم حدد نطاق البيانات التي تريد طباعتها. لطباعه ورقه العمل بأكملها ، انقر فوق ورقه العمل لتنشيطها.
-
انقر فوق ملف، ثم فوق طباعة.
اختصار لوحه المفاتيح يمكنك أيضا الضغط علي CTRL + P.
ملاحظة تعرض نافذه المعاينة بالأسود والأبيض ، بغض النظر عن احتواء المستند علي اللون ، الا إذا كنت تستخدم طابعه يمكنها الطباعة بألوان.
-
انقر فوق طباعة.

المشاركة ، باستخدام البريد الكتروني أو الويب
ستحتاج في بعض الأحيان إلى مشاركه مصنفك مع الآخرين. إذا كنت تشارك المصنف مع شخص ما لديه Excel أيضا ، فيمكنك إرسال المصنف كمرفق إلى رسالة بريد الكتروني. يمكن للمستلم فتح المصنف في Excel لاستخدامه.
ملاحظة يتطلب استخدام الأوامر الخاصة بإرسال مرفقات البريد الكتروني ان يكون لديك برنامج بريد الكتروني ، مثل "بريد Windows" مثبت علي الكمبيوتر.
إذا كان الهدف من المستلم عرض المصنف بدلا من تحريره ، فيمكنك إرسال لقطه من المصنف ، كملف PDF أو XPS.
-
انقر فوق علامة التبويب ملف ثم فوق حفظ وإرسال.
-
انقر فوق "إرسال باستخدام البريد الكتروني"
-
نفّذ أحد الإجراءات التالية:
-
لإرسال المصنف كملف Excel ، انقر فوق إرسال كمرفق.
-
لإرسال المصنف كلقطه ، انقر فوق إرسال بتنسيق PDF أو إرسال ك XPS.
-
-
يقوم برنامج البريد الكتروني ببدء رسالة بريد الكتروني لك ، باستخدام نوع الملف الذي تم إرفاقه. اكتب بريدك الكتروني ، ثم أرسله.
هناك بديل لإرسال المصنف هو تخزينه في Windows Live OneDrive. بهذه الطريقة ، تتوفر لديك نسخه واحده من المصنف الذي يمكن الوصول اليه من قبل الآخرين. يمكنك إرسال ارتباط إلى المصنف ، حيث يمكنه عرضه ، وحتى تحريره في مستعرض الويب الخاص به (إذا منحته الاذن).
-
انقر فوق علامة التبويب ملف ثم فوق حفظ وإرسال.
-
انقر فوق حفظ إلى ويب.
-
انقر فوق تسجيل الدخول، ثم أدخل معرف Windows Live ID وكلمة المرور الخاصة به، وانقر فوق موافق.
إذا كنت تستخدم Hotmail أو Messenger أو Xbox Live، فهذا يعني أنه لديك معرّف Windows Live بالفعل. إذا لم يكن لديك واحدا ، فانقر فوق التسجيل للحصول علي حساب جديد لإنشاء معرف Windows Live جديد.
-
حدد مجلداً في OneDrive وانقر فوق حفظ باسم. اكتب اسماً للملف ثم انقر فوق حفظ.
يتم حفظ المستند الآن على OneDrive. في OneDrive ، يمكنك منح الأشخاص اذنا بعرض محتويات المجلدات وتحريرها. عندما تريد مشاركه مصنف ، يمكنك إرسال ارتباط اليه في البريد الكتروني.
للحصول علي مزيد من المعلومات حول تخزين المستندات في OneDrive، راجع حفظ مستند إلى OneDrive من Office.
الحصول على المزيد من التعليمات
يتم تحديثOffice.com بشكل مستمر باستخدام محتوي جديد ، بما في ذلك المقالات ومقاطع الفيديو والدورات التدريبية. إذا كان الجزء السفلي من عارض التعليمات بدون اتصال وكانت متصلا بالإنترنت ، فانقر فوق دون اتصال، ثم انقر فوق إظهار المحتوي من Office.com.










