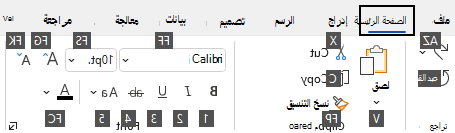يجد العديد من المستخدمين أن استخدام لوحة مفاتيح خارجية مع اختصارات لوحة المفاتيحMicrosoft Visio يساعدهم على العمل بشكل أكثر كفاءة. بالنسبة للمستخدمين الذين يعانون من إعاقة في الحركة أو البصر، يمكن أن يكون استخدام اختصارات لوحة المفاتيح أسهل مقارنة باستخدام شاشة باللمس، كما أنها تمثل بديلاً أساسياً لاستخدام الماوس.
ملاحظات:
-
تشير الاختصارات في هذا الموضوع إلى تخطيط لوحة المفاتيح الأمريكية. لذا قد لا تتوافق التخطيطات الأخرى تماماً مع المفاتيح على لوحة المفاتيح الأمريكية.
-
تعني علامة الجمع (+) في الاختصار أنك بحاجة إلى الضغط على مفاتيح متعددة في نفس الوقت.
-
تعني علامة الفاصلة (،) في الاختصار أنك بحاجة إلى الضغط على مفاتيح متعددة بالترتيب.
توضح هذه المقالة اختصارات لوحة المفاتيح فيMicrosoft Visio على Windows.
ملاحظة: للعثور بسرعة على اختصار في هذه المقالة، يمكنك استخدام البحث. اضغط على Ctrl + F ثم اكتب كلمات البحث.
في هذه المقالة
مفاتيح الاختصار المستخدمة بشكلٍ متكرر
يسرد هذا الجدول الاختصارات الأكثر استخداما في Visio.
|
لتنفيذ هذا الإجراء |
اضغط على |
|---|---|
|
نقل التركيز عبر الإطار الأيسر والرسم والأشكال الموجودة في الرسم الذي يحتوي على بيانات الشكل والارتباطات التشعبية وشريط العنوان. |
مفتاح Tab (للأمام) أو Shift+Tab (للخلف) |
|
أدخل طريقة عرض ملء الشاشة. |
F5 |
|
الخروج من عرض ملء الشاشة. |
Esc |
|
افتح علامة التبويب الصفحة الرئيسية على الشريط. |
Alt+H |
|
فتح مربع حوار النص. |
F11 |
|
فتح جزء المهام تنسيق الشكل. |
F3 |
|
تجميع الأشكال المحددة. |
Ctrl+G أو Ctrl+Shift+G |
|
إحضار الشكل المحدد إلى الأمام. |
Ctrl+Shift+F |
|
حدد أداة المؤشر. |
Ctrl+1 |
|
حدد أداة النص. |
Ctrl+2 |
|
حدد أداة كتلة النص. |
Ctrl+Shift+4 |
|
التنقل بين أشكال رئيسية في استنسل. |
مفاتيح الأسهم |
تحرير النص وتنسيقه
|
لتنفيذ هذا الإجراء |
اضغط على |
|---|---|
|
افتح علامة التبويب الصفحة الرئيسية في الشريط. |
Alt+H |
|
فتح مربع حوار النص. |
F11 |
|
فتح جزء المهام تنسيق الشكل. |
F3 |
|
تشغيل التنسيق الغامق أو إيقاف تشغيله. |
Ctrl+B |
|
قم بتشغيل التنسيق المائل أو إيقاف تشغيله. |
Ctrl+I |
|
تشغيل تنسيق التسطير أو إيقاف تشغيله. |
Ctrl+U |
|
تشغيل التسطير المزدوج أو إيقاف تشغيله. |
Ctrl+Shift+D |
|
قم بتشغيل وضع الأحرف الاستهلالية بالكامل أو إيقاف تشغيله. |
Ctrl+Shift+A |
|
قم بتشغيل وضع الأحرف الاستهلالية الصغيرة أو إيقاف تشغيله. |
Ctrl+Shift+K |
|
تشغيل تنسيق الأحرف الفرعية أو إيقاف تشغيله. |
Ctrl+علامة المساواة ( = ) |
|
تشغيل تنسيق مرتفع أو إيقاف تشغيله. |
Ctrl+Shift+علامة المساواة ( = ) |
|
تكبير حجم خط النص المحدد. |
Ctrl + Shift + قوس الزاوية اليمنى (>) |
|
تصغير حجم خط النص المحدد. |
Ctrl+Shift+قوس الزاوية اليسرى (<) |
|
الانتقال إلى الحرف التالي. |
مفتاح سهم لليمين |
|
الانتقال إلى الحرف السابق. |
مفتاح سهم لليسار |
|
الانتقال إلى السطر التالي من النص. |
مفتاح سهم لأسفل |
|
الانتقال إلى السطر السابق من النص. |
مفتاح السهم لأعلى |
|
الانتقال إلى الكلمة التالية. |
Ctrl+مفتاح سهم لليسار |
|
الانتقال إلى الكلمة السابقة. |
Ctrl+مفتاح سهم لليمين |
|
الانتقال إلى الفقرة التالية. |
Ctrl+مفتاح سهم لأسفل أو لأعلى |
|
الانتقال إلى الفقرة السابقة. |
Ctrl+مفتاح سهم لأعلى |
|
حدد كل النص في كتلة نصية. |
Ctrl+A |
|
حدد الحرف التالي. |
Shift + مفتاح السهم الأيمن |
|
حدد الحرف السابق. |
Shift + مفتاح السهم لليسار |
|
حدد الكلمة التالية. |
Ctrl+Shift+مفتاح السهم لليمين |
|
حدد الكلمة السابقة. |
Ctrl+Shift+مفتاح السهم لليسار |
|
حدد السطر التالي. |
Shift+مفتاح سهم لأسفل |
|
تحديد السطر السابق. |
Shift+مفتاح السهم لأعلى |
|
حدد الفقرة التالية. |
Ctrl+Shift+مفتاح السهم لأسفل |
|
حدد الفقرة السابقة. |
Ctrl+Shift+مفتاح السهم لأعلى |
|
حذف الكلمة السابقة. |
Ctrl+مسافة للخلف |
|
استبدال النص المحدد بارتفاع الحقل. إذا لم يتم تحديد أي نص، فاستبدل النص كله بارتفاع الحقل للشكل المحدد. |
Ctrl+Shift+H |
محاذاة النص
|
لتنفيذ هذا الإجراء |
اضغط على |
|---|---|
|
محاذاة النص لليسار. |
Ctrl+Shift+L |
|
توسيط النص أفقياً. |
Ctrl+Shift+C |
|
محاذاة النص لليمين. |
Ctrl+Shift+R |
|
ضبط النص أفقياً. |
Ctrl+Shift+J |
|
محاذاة النص للأعلى عمودياً. |
Ctrl+Shift+T |
|
توسيط النص عمودياً. |
Ctrl+Shift+M |
|
محاذاة النص للأسفل عمودياً. |
Ctrl+Shift+V |
استخدام ميزات Snap & Glue
|
لتنفيذ هذا الإجراء |
اضغط على |
|---|---|
|
فتح مربع الحوار انطباق والتصاق. |
Alt+F9 |
تجميع وتدوير وعكس الأشكال
|
لتنفيذ هذا الإجراء |
اضغط على |
|---|---|
|
تجميع الأشكال المحددة. |
Ctrl+G أو Ctrl+Shift+G |
|
إلغاء تجميع الأشكال في المجموعة المحددة. |
Ctrl+Shift+U |
|
إحضار الشكل المحدد إلى الأمام. |
Ctrl+Shift+F |
|
إرسال الشكل المحدد إلى الخلف. |
Ctrl+Shift+B |
|
تدوير الشكل المحدد لليسار. |
Ctrl+L |
|
تدوير الشكل المحدد لليمين. |
Ctrl+R |
|
عكس الشكل المحدد أفقياً. |
Ctrl+H |
|
عكس الشكل المحدد عمودياً. |
Ctrl+J |
|
فتح مربع الحوار محاذاة الأشكال الخاص بالشكل المحدد. |
F8 |
عرض نوافذ الرسم
|
لتنفيذ هذا الإجراء |
اضغط على |
|---|---|
|
عرض نوافذ الرسم المفتوحة متجانبة عمودياً. |
Shift+F7 |
|
عرض نوافذ الرسم المفتوحة متجانبة أفقياً. |
Ctrl+Shift+F7 |
|
عرض نوافذ الرسم المفتوحة بحيث يكون عنوان كل نافذة مرئيا. |
Alt+F7 أو Ctrl+Alt+F7 |
حدد أدوات
|
لتنفيذ هذا الإجراء |
اضغط على |
|---|---|
|
قم بتشغيل أداة نسخ التنسيق أو إيقاف تشغيلها. |
Ctrl+Shift+P |
|
حدد أداة المؤشر. |
Ctrl+1 |
|
حدد أداة الموصل . |
Ctrl+3 |
|
حدد أداة نقطة الاتصال. |
Ctrl+Shift+1 |
|
حدد أداة النص. |
Ctrl+2 |
|
حدد أداة كتلة النص. |
Ctrl+Shift+4 |
تحديد أدوات الرسم
|
لتنفيذ هذا الإجراء |
اضغط على |
|---|---|
|
حدد أداة المستطيل. |
Ctrl+8 |
|
حدد أداة القطع الناقص. |
Ctrl+9 |
|
حدد أداة السطر. |
Ctrl+6 |
|
حدد أداة arc. |
Ctrl+7 |
|
حدد أداة الشكل الحر. |
Ctrl+5 |
|
حدد أداة القلم الرصاص. |
Ctrl+4 |
اقتصاص صورة
|
لتنفيذ هذا الإجراء |
اضغط على |
|---|---|
|
حدد أداة الاقتصاص. |
Ctrl+Shift+2 |
العمل مع الأشكال Visio وقوالب الاستنسل
الانتقال من شكل إلى شكل في صفحة الرسم
|
لتنفيذ هذا الإجراء |
اضغط على |
|---|---|
|
الانتقال من شكل إلى آخر على صفحة الرسم. يشير المستطيل المنقط إلى الشكل الذي عليه التركيز. ملاحظة: لا يمكنك الانتقال إلى الأشكال المحمية من التحديد أو على طبقة مؤمنة. |
مفتاح Tab (للأمام) أو Shift+Tab (للخلف) |
|
تحديد شكل عليه التركيز. |
مفتاح الإدخال "Enter" |
|
حدد أشكالا متعددة. |
مفتاح Tab لجلب التركيز إلى الشكل الأول، ثم Enter. لجلب التركيز إلى شكل آخر، اضغط باستمرار على Shift، واضغط على المفتاح Tab حتى يكون التركيز على الشكل، ثم اضغط على مفتاح الإدخال Enter لإضافة هذا الشكل إلى التحديد. وكرر هذه العملية لكل شكل تريد تحديده. |
|
إلغاء تحديد شكل أو إلغاء التركيز على شكل. |
Esc |
|
التبديل بين وضع تحرير النص ووضع تحديد الشكل على الشكل المحدد. |
F2 |
|
دفع الشكل المحدد. |
مفاتيح الأسهم |
|
دفع الشكل المحدد بمقدار بكسل واحد في كل مرة. ملاحظة: يجب إيقاف تشغيل تأمين التمرير. |
Shift+مفاتيح الأسهم |
استخدام الأشكال الرئيسية في استنسل
|
لتنفيذ هذا الإجراء |
اضغط على |
|---|---|
|
التنقل بين أشكال رئيسية في استنسل. |
مفاتيح الأسهم |
|
الانتقال إلى الشكل الرئيسي الأول في صف من استنسل. |
الصفحة الرئيسية |
|
الانتقال إلى الشكل الرئيسي الأخير في صف من استنسل. |
مفتاح النهاية End |
|
الانتقال إلى الشكل الرئيسي الأول في عمود من استنسل. |
Page up |
|
الانتقال إلى الشكل الرئيسي الأخير في عمود من استنسل. |
Page down |
|
انسخ الأشكال الرئيسية المحددة إلى الحافظة. |
Ctrl+C |
|
الصق محتويات الحافظة في استنسل جديد. ملاحظة: يجب أن يكون الاستنسل الجديد مفتوحاً للتحرير. |
Ctrl+V |
|
تحديد كافة الأشكال الرئيسية في استنسل. |
Ctrl+A |
|
حدد أشكالا رئيسية متعددة (بدلا من الكل). |
مفاتيح الأسهم لجلب التركيز إلى الشكل الرئيسي الأول. ثم لجلب التركيز إلى شكل رئيسي آخر، اضغط باستمرار على Shift، واضغط على مفاتيح الأسهم حتى يكون التركيز على الشكل، واضغط على مفتاح الإدخال Enter لإضافة هذا الشكل إلى التحديد. وكرر هذه العملية لكل شكل تريد تحديده. |
|
حدد أو ألغ تحديد شكل رئيسي يحتوي على التركيز. |
Shift+Enter |
|
إلغاء تحديد الأشكال الرئيسية في استنسل. |
Esc |
|
إدراج الأشكال الرئيسية المحددة في الرسم. |
Ctrl+Enter |
استخدام قوالب الاستنسل في وضع التحرير
|
لتنفيذ هذا الإجراء |
اضغط على |
|---|---|
|
حذف الشكل الرئيسي المحدد. |
حذف |
|
قص الشكل الرئيسي المحدد من الاستنسل المخصص ووضعه على الحافظة. |
Ctrl+X |
|
إعادة تسمية الشكل الرئيسي المحدد. |
F2 |
استخدام النوافذ وأجزاء المهام ومربعات الحوار
العمل مع النوافذ
|
لتنفيذ هذا الإجراء |
اضغط على |
|---|---|
|
التبديل إلى النافذة التالية. |
Alt+Tab |
|
إغلاق النافذة النشطة. |
Alt+F4 |
|
الانتقال إلى جزء مهام من جزء آخر في نافذة التطبيق. ملاحظة: إذا لم يؤدي الضغط على F6 إلى عرض جزء المهام الذي تريده، فحاول الضغط على Alt لوضع التركيز على الشريط. |
F6 (قد تضطر إلى الضغط على F6 أكثر من مرة.) |
|
تكبير نافذة محددة. |
Ctrl+F10 |
|
استعادة حجم نافذة تطبيق Visio بعد تعظيمها. |
CTRL+F5 |
|
انسخ صورة للشاشة إلى الحافظة. |
طباعة الشاشة |
|
انسخ صورة للنافذة المحددة إلى الحافظة. |
Alt+Print screen |
|
عرض القائمة المختصرة لأي نافذة تحتوي على أيقونة في شريط العنوان الخاص بها (على سبيل المثال، نافذة الأشكال). |
Alt + مفتاح المسافة |
|
فتح مربع الحوار الصفحة. |
Shift+F4 |
|
فتح مربع الحوار إعادة ترتيب الصفحات. |
Ctrl+Alt+P |
|
نقل التركيز عبر رسومات مفتوحة. |
Ctrl+Tab أو Ctrl+F6 |
|
نقل التركيز عبر رسومات مفتوحة بترتيب عكسي. |
Ctrl+Shift+Tab أو Ctrl+Shift+F6 |
|
نقل التركيز عبر صفحات في رسم ما، بما في ذلك تراكبات العلامات المرئية. |
Ctrl+Page down |
|
نقل التركيز عبر صفحات في رسم بترتيب عكسي. |
Ctrl+Page up |
|
تحديد الخيار التالي أو السابق في جزء المهام عندما يكون جزء المهام نشطاً. |
المفتاح Tab أو Shift+Tab |
استخدام جزء التعليمات
يعرض جزء التعليمات الموضوعات ومحتوى الدعم الآخر.
|
لتنفيذ هذا الإجراء |
اضغط على |
|---|---|
|
افتح جزء التعليمات . |
F1 |
|
حدد العنصر التالي في جزء التعليمات . |
مفتاح Tab |
|
حدد العنصر السابق في جزء التعليمات . |
Shift+Tab |
|
العودة إلى الصفحة الرئيسية للمساعدة . |
Alt+مفتاح سهم لليمين |
|
مرر كميات صغيرة لأعلى أو لأسفل ضمن موضوع التعليمات المعروض حاليا. |
مفتاح السهم لأعلى أو لأسفل |
|
مرر كميات أكبر لأعلى أو لأسفل داخل موضوع التعليمات المعروض حاليا. |
صفحة لأعلى أو صفحة لأسفل |
العمل مع أجزاء المهام
|
لتنفيذ هذا الإجراء |
اضغط على |
|---|---|
|
الانتقال إلى جزء مهام من جزء آخر في نافذة التطبيق. ملاحظة: إذا لم يؤدي الضغط على F6 إلى عرض جزء المهام الذي تريده، فحاول الضغط على Alt لوضع التركيز على الشريط، ثم اضغط على F6 للانتقال إلى جزء المهام. |
F6 (قد تضطر إلى الضغط على F6 أكثر من مرة.) |
|
تحديد الخيار التالي أو السابق في جزء المهام عندما يكون جزء المهام نشطاً. |
المفتاح Tab أو Shift+Tab |
|
التنقل بين الخيارات في قائمة فرعية محددة أو التنقل بين الخيارات ضمن مجموعة من الخيارات في مربع حوار. |
مفتاح السهم لأسفل أو لأعلى |
|
فتح القائمة المحددة، أو تنفيذ الإجراء المعين إلى الزر المحدد. |
مفتاح المسافة أو Enter |
|
افتح قائمة مختصرة. |
Shift+F10 أو مفتاح قائمة Windows |
|
عندما تكون القائمة أو القائمة الفرعية مرئية، حدد الأول في القائمة أو القائمة الفرعية. |
الصفحة الرئيسية |
|
عندما تكون القائمة أو القائمة الفرعية مرئية، حدد الأمر الأخير في القائمة أو القائمة الفرعية. |
مفتاح النهاية End |
تحرير أجزاء المهام أو إرسائها
-
اضغط F6 بشكل متكرر لتحديد جزء المهام الذي تريده.
-
اضغط على Alt+مفتاح المسافة لفتح القائمة لجزء المهام هذا.
-
اضغط على مفتاح السهم لأسفل لتحديد الخيار نافذة عائمة ، ثم اضغط على مفتاح الإدخال Enter.
استخدام مربعات الحوار
|
لتنفيذ هذا الإجراء |
اضغط على |
|---|---|
|
الانتقال إلى الخيار التالي أو مجموعة الخيارات التالية. |
مفتاح Tab |
|
الانتقال إلى الخيار السابق أو مجموعة الخيارات السابقة. |
Shift+Tab |
|
التبديل إلى علامة التبويب التالية في مربع حوار. |
Ctrl+Tab |
|
التبديل إلى علامة التبويب السابقة في مربع حوار. |
CTRL+SHIFT+TAB |
|
التنقل بين الخيارات في قائمة منسدلة مفتوحة، أو بين الخيارات في مجموعة من الخيارات. |
مفاتيح الأسهم |
|
تنفيذ الإجراء المعين للزر المحدد؛ حدد خانة الاختيار المحددة أو قم بإلغاء تحديدها. |
مفتاح المسافة |
|
افتح قائمة إذا كانت مغلقة وانتقل إلى خيار معين في القائمة. |
الحرف الأول من خيار في قائمة منسدلة |
|
حدد خيارا أو حدد خانة اختيار أو قم بإلغاء تحديدها. |
Alt+الحرف المسطر في خيار أو خانة اختيار |
|
افتح القائمة المنسدلة المحددة. |
Alt+مفتاح السهم لأسفل |
|
أغلق القائمة المنسدلة المحددة، أو قم بإلغاء أمر وإغلاق مربع حوار. |
Esc |
|
تنفيذ الإجراء المعين للزر الافتراضي في مربع حوار. |
مفتاح الإدخال Enter |
استخدام مربعات التحرير داخل مربعات الحوار
مربع التحرير هو مربع فارغ تكتب فيه إدخالا أو تلصقه، مثل اسم المستخدم أو مسار مجلد.
|
لتنفيذ هذا الإجراء |
اضغط على |
|---|---|
|
الانتقال إلى بداية الإدخال. |
Home |
|
الانتقال إلى نهاية الإدخال. |
End |
|
الانتقال بمقدار حرف واحد إلى اليسار أو اليمين. |
مفتاح السهم الأيمن أو الأيسر |
|
الانتقال بمقدار كلمة واحدة لليسار. |
Ctrl+مفتاح سهم لليمين |
|
الانتقال بمقدار كلمة واحدة لليمين. |
Ctrl+مفتاح سهم لليسار |
|
تحديد حرف واحد إلى اليسار أو إلغاء تحديده. |
Shift + مفتاح السهم لليسار |
|
تحديد حرف واحد إلى اليمين أو إلغاء تحديده. |
Shift + مفتاح السهم الأيمن |
|
تحديد كلمة واحدة إلى اليسار أو إلغاء تحديدها. |
Ctrl+Shift+مفتاح السهم لليسار |
|
تحديد كلمة واحدة إلى اليمين أو إلغاء تحديدها. |
Ctrl+Shift+مفتاح السهم لليمين |
|
التحديد من نقطة الإدراج إلى بداية الإدخال. |
SHIFT+Home |
|
التحديد من نقطة الإدراج إلى نهاية الإدخال. |
SHIFT+End |
استخدام مربعيّ الحوار فتح وحفظ باسم
|
لتنفيذ هذا الإجراء |
اضغط على |
|---|---|
|
الانتقال إلى الخيار التالي أو مجموعة الخيارات التالية. |
مفتاح Tab |
|
الانتقال إلى الخيار السابق أو مجموعة الخيارات السابقة. |
Shift+Tab |
|
التنقل بين الخيارات في قائمة منسدلة مفتوحة، أو بين الخيارات في مجموعة من الخيارات. |
مفاتيح الأسهم |
|
تنفيذ الإجراء المعين إلى الزر المحدد. |
إدخال أو مفتاح المسافة |
|
انتقل إلى القائمة حفظ بنوع في مربع الحوار حفظ باسم . |
Alt+T |
|
الانتقال إلى مربع اسم الملف . |
Alt+N |
|
الانتقال إلى قائمة أنواع الملفات في مربع الحوار فتح . |
Alt+T |
|
افتح ملفا محددا في مربع الحوار فتح . |
Alt+O |
|
احفظ الملف الحالي في مربع الحوار حفظ . |
Alt+S |
|
افتح القائمة المنسدلة المحددة. |
Alt+مفتاح السهم لأسفل |
|
أغلق القائمة المنسدلة المحددة، أو قم بإلغاء أمر وإغلاق مربع حوار. |
Esc |
|
تحديث قائمة الملفات. |
F5 |
|
عرض قائمة مختصرة لعنصر محدد مثل مجلد أو ملف. |
Shift+F10 أو مفتاح قائمة Windows |
تكبير/تصغير
|
لتنفيذ هذا الإجراء |
اضغط على |
|---|---|
|
التكبير. |
Alt+F6 |
|
التصغير. |
Alt+Shift+F6 |
|
احتواء طريقة العرض مع النافذة. |
Ctrl+Shift+W |
اطلع أيضاً على
توضح هذه المقالة اختصارات لوحة المفاتيح فيVisio للويب.
ملاحظة: للعثور بسرعة على اختصار في هذه المقالة، يمكنك استخدام البحث. اضغط على Ctrl + F ثم اكتب كلمات البحث.
في هذه المقالة
يتم تمثيل مفاتيح الأسهم الفردية على لوحة المفاتيح في هذه المقالة باستخدام هذه الرموز:
مفاتيح الاختصار المستخدمة بشكلٍ متكرر
|
لتنفيذ هذا الإجراء |
اضغط على |
|---|---|
|
تحديد الكل |
Ctrl+A |
|
طباعة |
Ctrl+P |
|
قص |
Ctrl+X |
|
نسخ |
Ctrl+C |
|
لصق |
Ctrl+V |
|
التراجع عن إجراء حديث |
Ctrl+Z |
|
إعادة إجراء حديث |
Ctrl+Y |
التنقل على الشريط
|
لتنفيذ هذا الإجراء |
اضغط على |
|---|---|
|
الانتقال إلى علامة تبويب الشريط التالية أو السابقة. |
المفتاح Tab أو Shift+Tab |
|
نقل التركيز إلى الأوامر في الشريط. |
مفتاح الإدخال "Enter" |
|
تنشيط أمر محدد. |
مفتاح المسافة أو Enter |
|
افتح القائمة الفرعية لأمر محدد. |
مفتاح المسافة أو Enter أو Alt+ |
استخدام الأشكال
|
لتنفيذ هذا الإجراء |
اضغط على |
|---|---|
|
نقل شكل |
مفاتيح الأسهم |
|
نقل شكل بمقدار بكسل واحد |
Shift+مفاتيح الأسهم |
|
تحديد كافة الأشكال على الصفحة |
Ctrl+A |
|
تحرير نص في شكل |
إدخال أو مفتاح المسافة |
|
إيقاف تحرير النص في شكل |
Esc |
|
تدوير شكل بمقدار 90 درجة باتجاه عقارب الساعة |
Ctrl+R |
|
تدوير الشكل بمقدار 90 درجة عكس اتجاه عقارب الساعة |
Ctrl+L |
|
تجميع العناصر المحددة |
Ctrl+G |
|
فك تجميع مجموعة |
Ctrl+Shift+U |
|
إرسال إلى الخلف |
Ctrl+Shift+B |
|
إحضار إلى المقدمة |
Ctrl+Shift+F |
|
حذف الشكل المحدد |
حذف |
|
تكرار شكل |
Ctrl+D |
|
مع التركيز على شكل في معرض الأشكال ، قم بإدراج الشكل على اللوحة |
مفتاح الإدخال "Enter" |
|
إظهار اقتراحات الاتصال التلقائي باستخدام الأشكال السريعة |
Ctrl+مفاتيح الأسهم |
تنسيق النص
|
لتنفيذ هذا الإجراء |
اضغط على |
|---|---|
|
تشغيل التنسيق الغامق أو إيقاف تشغيله |
Ctrl+B |
|
تشغيل التنسيق المائل أو إيقاف تشغيله |
Ctrl+I |
|
تشغيل تنسيق التسطير أو إيقاف تشغيله. |
Ctrl+U |
استخدام نسخ التنسيق
|
لتنفيذ هذا الإجراء |
اضغط على |
|---|---|
|
نسخ التنسيق باستخدام "نسخ التنسيق" |
Ctrl+Shift+C |
|
لصق التنسيق باستخدام "نسخ التنسيق" |
Ctrl+Shift+V |
محاذاة النص
|
لتنفيذ هذا الإجراء |
اضغط على |
|---|---|
|
محاذاة إلى اليسار |
Ctrl+Shift+L |
|
محاذاة إلى الوسط |
Ctrl+Shift+S |
|
محاذاة النص إلى الهامش الأيمن |
Ctrl+Shift+R |
|
محاذاة إلى الأعلى |
Ctrl+Shift+E |
|
محاذاة للوسط |
Ctrl+Shift+M |
|
محاذاة لأسفل |
Ctrl+Shift+Z |
نقل نقطة الإدراج في النص
|
لتنفيذ هذا الإجراء |
اضغط على |
|---|---|
|
الانتقال بمقدار حرف واحد لليمين |
|
|
الانتقال بمقدار حرف واحد لليسار |
|
|
الانتقال بمقدار كلمة واحدة لليمين |
Ctrl+ |
|
الانتقال بمقدار كلمة واحدة لليسار |
Ctrl+ |
|
تحريك سطر واحد لأعلى |
|
|
تحريك سطر واحد لأسفل |
|
|
الانتقال بمقدار فقرة واحدة لأعلى. |
Ctrl+ |
|
الانتقال بمقدار فقرة واحدة للأسفل |
Ctrl+ |
|
الانتقال إلى بداية السطر |
مفتاح Home |
|
الانتقال إلى نهاية السطر |
مفتاح النهاية End |
|
الانتقال إلى بداية الصفحة |
Ctrl+Home |
|
الانتقال إلى نهاية الصفحة |
Ctrl+End |
تحديد محتوى أو توسيع التحديد
|
لتنفيذ هذا الإجراء |
اضغط على |
|---|---|
|
حدد أو وسع التحديد بمقدار حرف واحد إلى اليمين. |
Shift+ |
|
حدد أو وسع التحديد بمقدار حرف واحد إلى اليسار. |
Shift+ |
|
حدد أو وسع التحديد بمقدار كلمة واحدة إلى اليمين. |
Shift+Ctrl+ |
|
حدد أو وسع التحديد بمقدار كلمة واحدة إلى اليسار. |
Shift+Ctrl+ |
|
حدد التحديد أو قم بتوسيعه بمقدار سطر واحد لأعلى. |
Shift+ |
|
حدد التحديد أو وسعه سطرا واحدا لأسفل. |
Shift+ |
|
حدد أو وسع التحديد بمقدار فقرة واحدة لأعلى. |
Shift+Ctrl+ |
|
حدد التحديد أو قم بتوسيعه بمقدار فقرة واحدة لأسفل. |
Shift+Ctrl+ |
|
حدد التحديد أو وسعه إلى بداية السطر. |
SHIFT+Home |
|
حدد التحديد أو وسعه إلى نهاية السطر. |
مفتاحي SHIFT+End |
|
حدد التحديد أو وسعه إلى بداية الصفحة. |
Shift+Ctrl+Home |
|
حدد التحديد أو وسعه إلى نهاية الصفحة. |
Shift+Ctrl+End |
العمل مع الخرائط الذهنية
|
لتنفيذ هذا الإجراء |
اضغط على |
|---|---|
|
إنشاء خريطة عقدة تابعة في الاعتبار |
Tab |
|
إنشاء عقدة تابعة إلى يسار العقدة الجذر في خريطة الاعتبار |
Shift+Tab |
|
إنشاء عقدة شقيقة (وليس للعقدة الجذر) في الاعتبار الخريطة |
مفتاح الإدخال "Enter" |
|
إضافة سطر جديد أثناء تحرير نص في شكل |
Shift+Enter |
|
التنقل في عقد الخريطة الذهنية وإلى أشكال أخرى |
مفاتيح الأسهم |
|
حذف عقدة خريطة ذهنية وجميع العقد الفرعية المتصلة |
حذف |
|
احذف عقدة خريطة العقل المحددة فقط. العقد التابعة تعيد الاتصال بعقدة الأجداد |
Shift+Delete |
|
إعادة ترتيب عقد خريطة العقل |
Alt+مفاتيح الأسهم |
ملاحظة: عندما تعمل مع خرائط العقل، يتم تجاوز اختصارات لوحة المفاتيح للأشكال العادية بواسطة تلك النشطة للخرائط الذهنية. على سبيل المثال، أثناء العمل على خريطة ذهنية، لن ينقل المفتاح Tab التحديد إلى الشكل التالي. بدلا من ذلك، يمكنك بدلا من ذلك استخدام مفاتيح الأسهم للقيام بذلك.
اطلع أيضاً على
الدعم التقني للعملاء ذوي الاحتياجات الخاصة
تسعى Microsoft إلى تقديم أفضل تجربة ممكنة لكل عملائها. إذا كنت من ذوي الاحتياجات الخاصة أو لديك أسئلة متعلقة بإمكانية وصول ذوي الاحتياجات الخاصة، الرجاء الاتصال بـ Answer Desk لذوي الاحتياجات الخاصة من Microsoft للحصول على المساعدة التقنية. تم تدريب فريق دعم Disability Answer Desk على استخدام العديد من التقنيات المساعدة الشائعة ويمكن أن يقدم مساعدة باللغة الإنجليزية والإسبانية والفرنسية وبلغة الإشارة الأمريكية. يرجى الانتقال إلى موقع Microsoft Disability Answer Desk للاطلاع على تفاصيل الاتصال الخاصة بمنطقتك.
إذا كنت مستخدماً تابعاً لمؤسسة حكومية أو مؤسسة تجارية أو مؤسسة خاصة، فالرجاء الاتصال بـ Disability Answer Desk الخاص بالمؤسسات.