مشاركة موقع
إذا كنت مالك موقع Microsoft SharePoint ، يمكنك منح أشخاص آخرين حق الوصول إلى الموقع عن طريق إضافتهم كمالكين أو أعضاء أو زوار. (هل تريد مشاركة ملف أو مجلد بدلا من ذلك؟)
إذا كان الموقع موقعا SharePoint ، فقد تتمكن من مشاركته مع أشخاص من خارج مؤسستك، استنادا إلى الأذونات التي تم تعيينها لمؤسستك والموقع المحدد. تعتمد خطوات المشاركة على نوع الموقع. انتقل إلى الموقع واتبع الخطوات التي تطابق الأزرار التي تراها.
ملاحظة: إذا لم تكن مالك موقع، فقد تتمكن من دعوة أشخاص آخرين إلى الموقع، ولكن دعوتك ستنشئ طلب وصول يمكن لمالك الموقع الموافقة عليه أو رفضه.
موقع الاتصالات
شارك موقعك مع الآخرين بعد تخصيص موقعك ومراجعته ونشر المسودة النهائية.
-
حدد الإعدادات ثم أذونات الموقع.
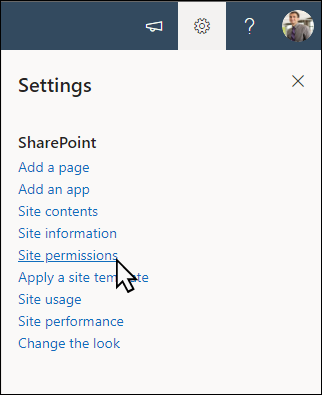
-
حدد مشاركة الموقع.
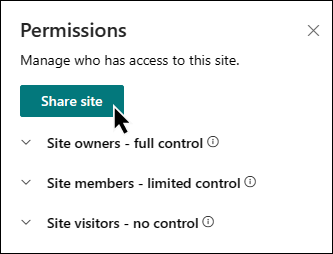
-
أدخل اسم (أسماء) جميع المستخدمين الذين تريد منحهم حق الوصول إلى محتوى الموقع وحدد مستوى التحكم الخاص بهم (القراءة، التحرير، التحكم الكامل).
-
أدخل رسالة اختيارية لإرسالها مع إعلام البريد الإلكتروني الذي سيُرسَل عند مشاركة الموقع، أو الغِ تحديد خانة الاختيار إرسال بريد إلكتروني إذا كنت لا تريد إرسال بريد إلكتروني.
-
4. حدد إضافة عند الانتهاء من إضافة الأعضاء وتعيين الأذونات.
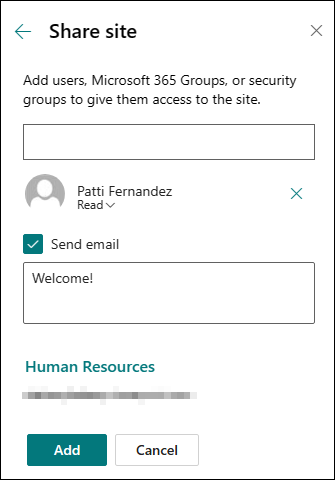
تعرف على المزيد حول إدارة إعدادات موقع الفريق ومعلومات الموقع والأذونات.
Microsoft 365 قم بتجميع مواقع الفرق المتصلة
بالنسبة لمواقع Teams التي تشكل جزءا من مجموعة Microsoft 365، ستؤدي إضافة مستخدمين إلى المجموعة إلى منحهم حق الوصول إلى الموقع، إلى جانب موارد المجموعة الإضافية مثل التقويمات والمحادثات. يمكنك أيضا مشاركة الموقع مع المستخدمين دون إضافتهم إلى مجموعتك Microsoft 365. سيؤدي ذلك إلى منحهم حق الوصول إلى الموقع، ولكن ليس موارد المجموعة الأخرى مثل التقويمات والمحادثات.
-
حدد الإعدادات ثم أذونات الموقع.
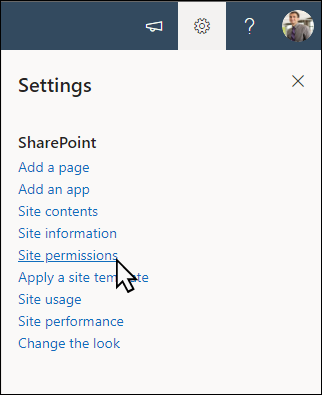
-
حدد إضافة أعضاء ثم أضف أعضاء إلى المجموعة.
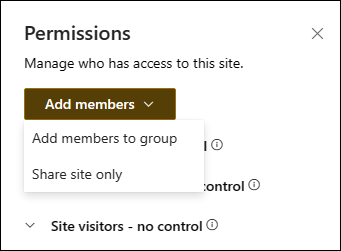
-
حدد إضافة أعضاء.
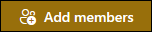
-
أدخل اسم (أسماء) جميع المستخدمين الذين تريد إضافتهم إلى المجموعة، ثم حدد أذوناتهم (العضو، المالك).
-
حدد حفظ.
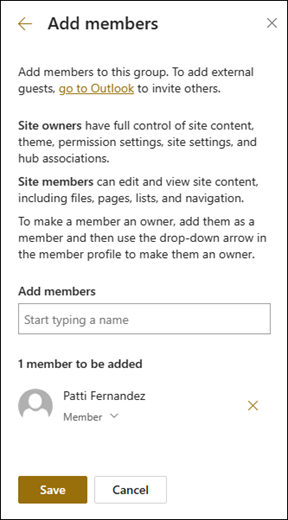
تعرف على المزيد حول إدارة إعدادات موقع الفريق ومعلومات الموقع والأذونات.
-
حدد الإعدادات ثم أذونات الموقع.
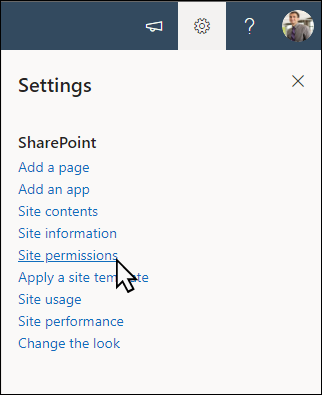
-
حدد إضافة أعضاء ثم مشاركة الموقع فقط.
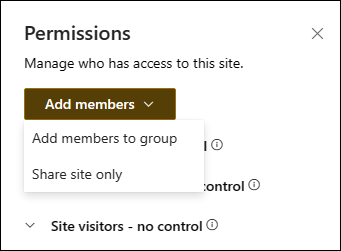
-
أدخل اسم (أسماء) جميع المستخدمين الذين تريد منحهم حق الوصول إلى محتوى الموقع وحدد مستوى التحكم الخاص بهم (القراءة، التحرير، التحكم الكامل).
-
أدخل رسالة اختيارية لإرسالها مع إعلام البريد الإلكتروني الذي سيتم إرسالها عند مشاركة الموقع، أو قم بإلغاء تحديد خانة اختيار "إرسال بريد إلكتروني " إذا كنت لا تريد إرسال رسالة بريد إلكتروني.
-
حدد إضافة.
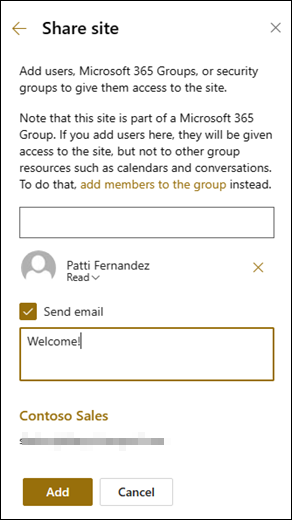
إذا كنت تريد إنشاء مجموعات أذونات موقع مخصصة، فشاهد تخصيص أذونات موقع SharePoint.










