بدلا من إرسال عرض تقديمي كامل، يمكنك إرسال شريحة واحدة من عرض تقديميPowerPoint.
مشاركة شريحة من PowerPoint على جهاز Android
إرسال الشريحة أو صورة للشريحة
-
اضغط على الشريحة التي تريد إرسالها.
-
على شريط الأوامر، اضغط على مشاركة.
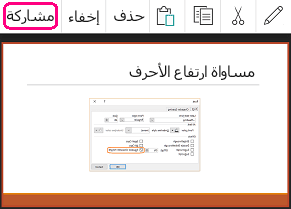
-
اختر صورة (لإرسال صورة للشريحة) أو عرض تقديمي (لإرسال ملف .pptx شريحة واحدة).
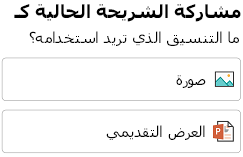
-
اختر التطبيق الذي تريد إرسال الصورة معه.
يفتح التطبيق مع إرفاق الشريحة بحيث يمكنك إرساله. اختر المستلمين ثم اضغط على إرسال في الرسالة.
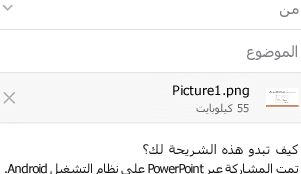
مشاركة شريحة من PowerPoint على iPhone أو iPad
إرسال الشريحة أو صورة للشريحة
-
اضغط على الصورة المصغرة للشريحة التي تريد إرسالها.
-
على شريط الأوامر، اضغط على مشاركة.

-
في مربع الحوار، يوجد خياران ضمن تنسيق للإشارة إلى ما إذا كنت تريد إرسال صورة أو ملف .pptx:
الخيار
الوصف
الصورة
صورة للشريحة
عرض تقديمي في PowerPoint
ملف .pptx من شريحة واحدة
(سيكون من الأسهل على المستلمين التعليق على ملف .pptx مباشرة وإرساله إليك.)
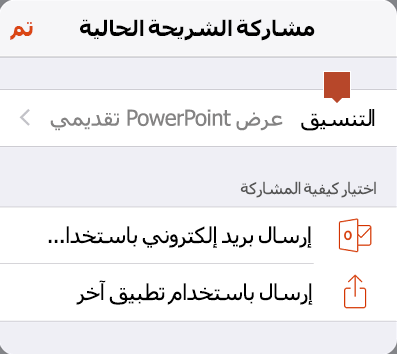
إذا لم يظهر التنسيق الذي تفضله ضمن تسمية تنسيق ، فاضغط على السهم الأيمن لتغيير التحديد. بعد إجراء التحديد، اضغط على رجوع.
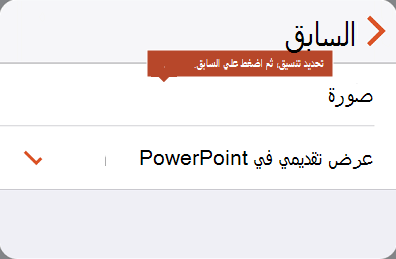
-
ضمن اختيار كيفية المشاركة، حدد التطبيق الذي تريد إرسال الصورة معه، ثم اضغط على تم.
يفتح التطبيق مع إرفاق الشريحة بحيث يمكنك إرساله. اختر المستلمين ثم اضغط على إرسال في الرسالة.
مشاركة شريحة من PowerPoint على Windows
إرسال صورة للشريحة
-
في طريقة العرض عادي، في جزء الصور المصغرة على اليسار، انقر فوق الشريحة التي تريد مشاركتها.
-
انسخ الصورة المصغرة (انقر بزر الماوس الأيمن واختر نسخ).
-
قم بالتبديل إلى برنامج البريد الإلكتروني، مثل Outlook.
-
بدء رسالة بريد إلكتروني جديدة. انقر فوق جزء الرسالة، والصق الشريحة المنسخة.
يتم لصق الشريحة في رسالتك كصورة. إذا كنت تريد تغيير حجم الصورة، فاسحب مقبض تغيير الحجم.
-
بعد معالجة رسالة البريد الإلكتروني، تصبح جاهزة للإرسال.
مشاركة شريحة من PowerPoint على جهاز Mac
إرسال الشريحة أو صورة للشريحة
-
في طريقة العرض عادي، في جزء الصور المصغرة على اليسار، انقر فوق الشريحة التي تريد مشاركتها.
-
انسخ الصورة المصغرة (انقر بزر الماوس الأيمن واختر نسخ).
-
قم بالتبديل إلى تطبيق المعاينة على جهاز Mac.
-
في القائمة ملف، اختر جديد من الحافظة.
تظهر صورة للشريحة المنسخة في الخطوة 2 في تطبيق المعاينة.
-
احفظ الصورة.
-
قم بالتبديل إلى برنامج البريد الإلكتروني الخاص بك لفتح رسالة بريد إلكتروني جديدة. إرفاق ملف الصورة المحفوظ بالرسالة.
بعد معالجة رسالة البريد الإلكتروني، تصبح جاهزة للإرسال.










