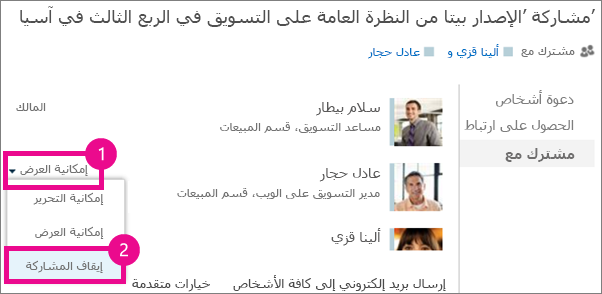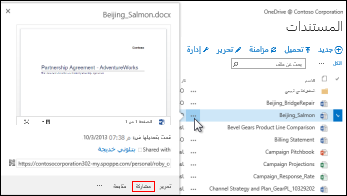تبقى المستندات والمجلدات التي تخزّنها في OneDrive للعمل أو المؤسسة التعليمية خاصةً إلى أن تقرر مشاركتها. بشكل مماثل ، في مكتبه الموقع ، قد ترغب في مشاركه مستندات أو مجلدات معينه مع أشخاص لا يملكون حق الوصول إلى الموقع. عندما تشارك المستندات أو المجلدات، يمكنك أن تحدد ما إذا كنت تريد السماح للأشخاص بتحريرها أو عرضها فقط.
الأسئلة المتداولة
كيف يمكنني مشاركة مستند مع الجميع في مؤسستي؟
في OneDrive للعمل أو المؤسسة التعليمية، يمكن مشاركة مستند مع الجميع بطريقتين:
-
استخدم مربع الحوار مشاركة. اتبع الخطوات نفسها التي ورد وصفها أعلاه حول كيفية مشاركة مستند أو مجلد، ولكن اكتب الجميع في المربع "دعوة أشخاص".
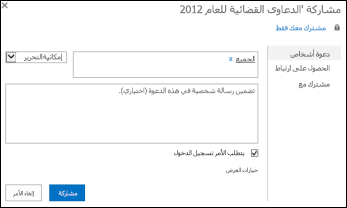
-
أنشئ مجلد "المشتركة مع الجميع" (أو مجلداً باسم مماثل) وضع المستندات في هذا المستند عند إنشائها. لإنشاء مجلد ، انقر فوق ملفات > مجلد الجديد. يمكنك مشاركة المجلد مع أشخاص آخرين عند إنشائه.
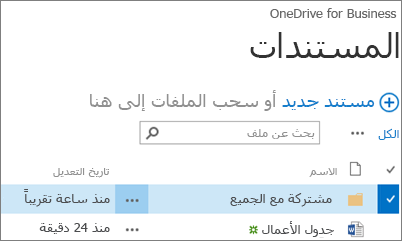
يسمح لك مربع الحوار "مشاركة" بتحديد "الجميع باستثناء المستخدمين الخارجيين". إذا كانت مؤسستك تسمح بالمشاركة الخارجية، فإن المشاركة مع "الجميع" تشمل مستخدمين خارجيين، أي أشخاص من خارج المؤسسة تمت دعوتهم في السابق لمشاركة المستندات كضيوف، سواء من قِبلك أو من قِبل أشخاص آخرين في مؤسستك.
إذا كان لديك مجلد مشترك مع الجميع تم توفيره لك ، سيحصل الجميع علي الاذن بتحرير المستندات التي تضعها في المجلد مشترك مع الجميع ، الا إذا قمت بتغيير اعداد الاذن أو ما لم يكن قد تم إنشاء ال OneDrive للعمل أو المؤسسة التعليمية قبل اليونيو 2014. إذا تم إنشاء ال OneDrive للعمل أو المؤسسة التعليمية قبل هذا التاريخ ، سيبدا تشغيل المجلد "المشتركة مع الجميع" بأذونات العرض فقط. يمكنك تغيير إعداد الإذن في أي وقت باتباع الإرشادات المتعلقة بمشاركة مجلد في قسم سابق من هذه المقالة.
كيف يمكن للأشخاص العثور على المستندات التي قمت بمشاركتها مع الجميع؟
لا تظهر المستندات التي تقوم بمشاركتها مع الجميع في طريقه العرض المشتركة معي في OneDrive للعمل أو المؤسسة التعليمية. ما سبب ذلك؟ خذ في الاعتبار انه وفقا لحجم مؤسستك ، قد يكون هناك مئات في حاله عدم وجود آلاف المستندات المشتركة مع الجميع. وقد لا ترغب أيضا في إرسال بريد الكتروني لدعوه مشاركه إلى الجميع في مؤسستك.
بدلاً من ذلك، يستطيع الأشخاص العثور على هذه المستندات عبر:
-
اتباع ارتباط ترسله إليهم مباشرةً في بريد إلكتروني.
يمكنك العثور على أي عنوان URL على ويب لأحد المستندات في وسيلة شرح المستند.
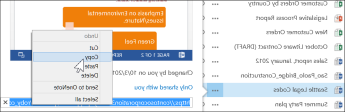
-
استخدام المربع "بحث" في OneDrive للعمل أو المؤسسة التعليمية.
في هذا المثال، تستخدم "مهى كبارة" الكلمة الأساسية "دعاوى قضائية" للبحث عن المستندات ذات الصلة التي تمت مشاركتها معها في مؤسستها.
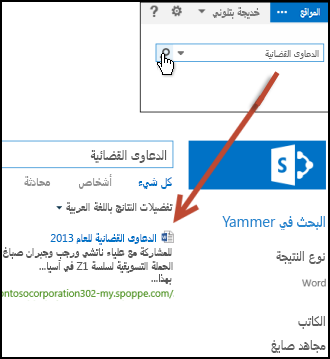
كيف يمكنني معرفة مع من أشارك مستنداً؟
-
حدد القائمة المزيد (...) إلى جانب المستند الذي تريد أن تفتح بطاقة المرور الخاصة به.
تظهر أسماء الأشخاص الذين شاركت معهم المستند على بطاقة المرور.
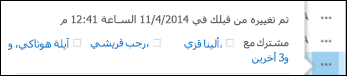
-
إذا كنت تشارك مع عدد أشخاص أكبر من الذين ستحتوي البطاقة على أسمائهم، فحدد الارتباط المزيد في آخر قائمة الأسماء. ويمكنك تمرير القائمة لعرض كل الأسماء.
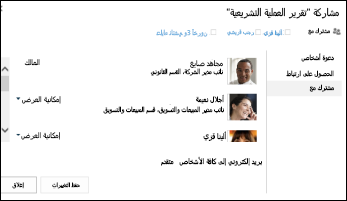
تلميحات:
-
إذا كانت المكتبة التي تعمل فيها تحتوي على عمود مشاركة، فيمكنك تحديد أيقونة الأشخاص لفتح مربع الحوار مشاركة.
-
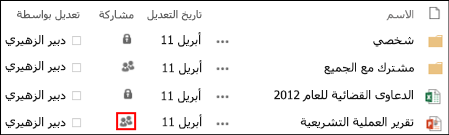
-
كيف يمكنني إيقاف مشاركة مستند أو مجلد؟
لجعل أحد المستندات أو المجلدات خاصاً من جديد، يمكنك إيقاف مشاركته.
-
حدد أيقونة الأشخاص للمستند أو المجلد لفتح مربع الحوار مشاركة.
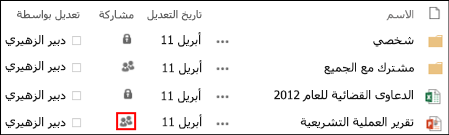
-
في مربع الحوار مشترك مع، حدد يمكن العرض أو يمكن التحرير إلى جانب اسم الشخص الذي تريد إيقاف المشاركة معه، ثم حدد إيقاف المشاركة.