اذا كان لديك Microsoft 365 او خدمه بريد الكتروني اخري مستنده الي Microsoft Exchange Online، استخدم Outlook على الويب لمشاركه التقويم مع اشخاص داخل مؤسستك او خارجها. استنادا الي الاذن الذي تمنحه لهم ، يمكنهم عرض التقويم الخاص بك، أو تحريره، او التصرف بالنيابة عنك في طلبات الاجتماعات.
ملاحظات:
-
قد لا تتوفر مشاركة التقويم لحسابك، أو قد تكون محصورة بالأشخاص في مؤسستك، على حسب الاعدادات في مؤسستك.
-
للحصول علي Outlook.com، راجع شارك تقويمك في Outlook.com.
ملاحظة: إذا لم تتطابق الإرشادات مع ما تراه، فقد تستخدم إصداراً أقدم من Outlook على الويب. جرّب إرشادات Outlook على الويب الكلاسيكي.
-
اختر

-
في التقويم، علي شريط الادوات في اعلي الصفحه، حدد مشاركه، ثم اختر التقويم الذي تريد مشاركته.
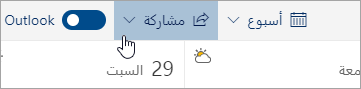
ملاحظة: لا يمكنك مشاركة التقويمات التي يملكها أشخاص اخرين.
-
أدخل الاسم أو عنوان البريد الالكتروني للشخص الذي تريد مشاركة تقويمك معه.
-
اختر الطريقة التي تريد لهذا الشخص أن يقوم باستخدام التقويم بها:
-
إمكانية إظهار متى أكون مشغولاً تسمح هذه الطريقة للشخص بمعرفة متى تكون مشغولاً، ولكنها لا تتضمن أية تفاصيل، مثل موقع الحدث على سبيل المثال.
-
إمكانية عرض العناوين والمواقع تسمح هذه الطريقة للأشخاص بمعرفة متى تكون مشغولاً بالإضافة إلى معرفة عنوان الأحداث وموقعها.
-
إمكانية عرض كل التفاصيل تمكنهم هذه الطريقة من معرفة كل تفاصيل الأحداث الخاصة بك.
-
إمكانية التحرير تسمح هذه الطريقة للأشخاص بتحرير تقويمك.
-
تفويض يسمح لهم بتحرير التقويم الخاص بك ومشاركته مع الآخرين.
-
-
حدد مشاركة. وإذا قررت عدم مشاركة تقويمك الآن، فحدد

ملاحظات:
-
عند مشاركة التقويم مع شخص لا يستخدم Outlook على الويب ، على سبيل المثال، شخص يستخدم Gmail، سيتمكن فقط من قبول الدعوة باستخدام حسابMicrosoft 365 أو حساب Outlook.com.
-
تكون تقاويم ICS للقراءة فقط، لذا حتى إذا منحت حق الوصول للتعديل لأشخاص آخرين، فلن يتمكنوا من تحرير التقويم الخاص بك.
-
يعتمد عدد مرات تزامن تقويم ICS الخاص بك على موفر خدمة البريد الإلكتروني للشخص الذي قمت بمشاركة هذا التقويم معه.
-
تتم حماية عناصر التقويم الموضوع عليها علامة خاص. فلا يمكن لمعظم الأشخاص الذين تشارك معهم تقويمك سوى رؤية وقت العناصر الموضوع عليها علامة خاص، وليس العنوان أو الموقع أو التفاصيل الأخرى. كما ستقوم السلاسل المتكررة الموضوع عليها علامة خاص بإظهار نمط التكرار.
-
يمكنك تغيير الأذونات التي عينتها للتقويم، أو إيقاف مشاركة التقويم بالكامل، عن طريق النقر بزر الماوس الأيمن على اسم التقويم تحت تقويماتك.
-
اختر

-
ضمن التقويمات، انقر بزر الماوس الأيمن فوق التقويم الذي تريد تحديث إعدادات المشاركة له وحدد المشاركة والأذونات.
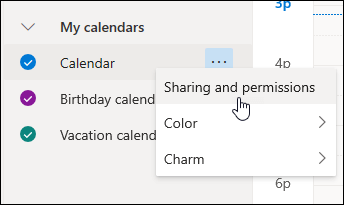
-
ابحث عن الشخص الذي تريد تغيير الأذونات له، واختر مستوى جديد من الأذونات، أو حدد

إذا تلقيت دعوة لمشاركة تقويم شخص آخر، فحدد قبول في أسفل الرسالة لإضافة تقويمه إلى طريقة عرض تقويمك.
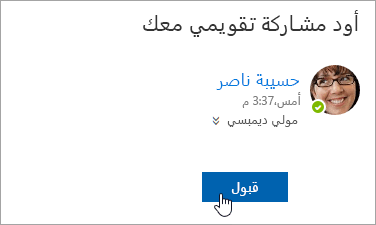
بعد إضافة تقويم آخر، يمكنك إعادة تسميته أو تغيير لونه أو إزالته من العرض. للقيام بذلك، انقر بزر الماوس الأيمن فوق التقويم في جزء التنقل.
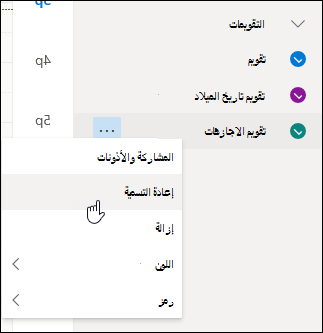
إذا كنت تريد التوقف عن مشاركة التقويم مع شخص ما، يمكنك إزالة الأذونات الخاصه بهم.
-
اختر

-
في الجزء الأيمن، انقر بزر الماوس الأيمن فوق التقويم الذي تريد إيقاف مشاركته وحدد المشاركة والأذونات.
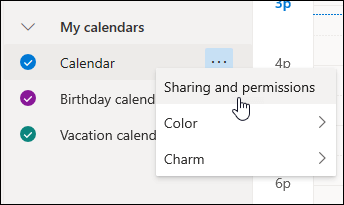
بشكلٍ افتراضي، يُسمى التقويم الأساسي "التقويم". إذا قمت بإنشاء تقويمات أخرى، يمكنك تحديد أحدها بدلاً من ذلك. لا يمكنك إزالة أذونات المشاركة من التقاويم التي يملكها أشخاص آخرون.
-
اختر الشخص الذي تريد التوقف عن مشاركة التقويم معه، وحدد

تتم الآن إزالة الشخص من قائمة الأشخاص الذين لديهم حق الوصول إلى التقويم الخاص بك. لن تتم مزامنة نسختهم للتقويم بعد ذلك مع تقويمك أو تلقي التحديثات.
في إعدادات التقويم، يمكنك نشر التقويم حتى يتمكن أي شخص من عرض التقويم أو الاشتراك فيه.
-
في طريقة عرض التقويم، حدد الإعدادات

-
حدد التقويمات المشتركة.
-
ضمن نشر تقويم، اختر التقويم الذي تريد نشره ومقدار التفاصيل التي يمكن للأشخاص رؤيتها.
-
حدد نشر.
-
إذا اخترت ارتباط HTML، يمكن للمستلمين نسخ عنوان URL ولصقه في مستعرض لعرض التقويم في نافذة مستعرض جديدة.
إذا اخترت ارتباط ICS، فيمكن للمستلمين تنزيل ملف ICS واستيراده إلى Outlook. سيؤدي ذلك إلى إضافة الأحداث إلى تقويمهم، ولكن لن يتلقى المستلمون أي تحديثات للتقويم تلقائيا. بدلا من ذلك، يمكن للمستلمين استخدام ارتباط ICS للاشتراك في تقويمك من خلال Outlook. سيشاهدون تقويمك جنبا إلى جنب مع التقويم الخاص بهم وسيتلقون تلقائيا أي تحديثات للتقويم الخاص بك.
ملاحظات:
-
تقويمات HTML وICS للقراءة فقط، لذلك لن يتمكن المستلمون من تحرير تقويمك.
-
يعتمد عدد المرات التي تتم فيها مزامنة تقويم ICS على موفر البريد الإلكتروني للمستلم.
-
في طريقة عرض التقويم، حدد الإعدادات

-
حدد التقويمات المشتركة.
-
ضمن نشر تقويم، حدد إلغاء النشر.
إرشادات Outlook الكلاسيكي على الويب
-
في أعلى الصفحة، حدد مشغل التطبيق

-
في أعلى الشاشة، حدد مشاركة، واختر التقويم الذي تريد مشاركته.
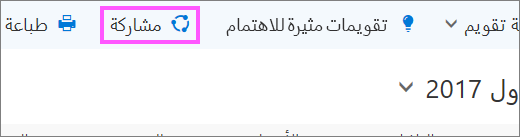
بشكل افتراضي، يُسمى التقويم الأساسي "التقويم". إذا قمت بإنشاء تقويمات أخرى، يمكنك تحديد أحدها لمشاركته بدلاً من ذلك. لا يمكنك مشاركة التقويمات التي يملكها أشخاص آخرون.
-
أدخل عنوان البريد الإلكتروني أو اسم الشخص الذي تريد مشاركة التقويم معه في مربع إرسال دعوة مشاركة بالبريد الإلكتروني.
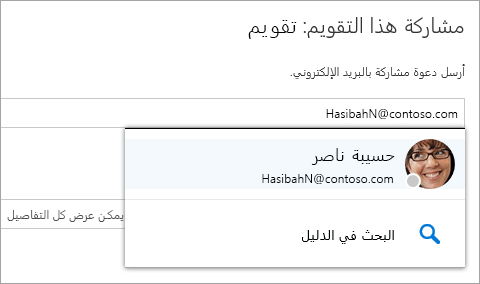
-
اختر كمية المعلومات التي تريد لهذا الشخص الاطلاع عليها:
-
إمكانية العرض عندما أكون مشغولاً تسمح هذه الطريقة للشخص بمعرفة متى تكون مشغولاً، ولكنها لا تتضمن تفاصيل حول موقع الحدث على سبيل المثال.
-
إمكانية عرض العناوين والمواقع تسمح هذه الطريقة للشخص بمعرفة متى تكون مشغولاً بالإضافة إلى معرفة عنوان الأحداث وموقعها.
-
إمكانية عرض كل التفاصيل تسمح هذه الطريقة للشخص بالاطلاع على كافة تفاصيل الأحداث.
-
إمكانية التحرير يسمح للشخص بالاطلاع علي كافة الأحداث وتحرير التقويم الخاص بك (متوفر فقط عند المشاركة مع الأشخاص في مؤسستك).
-
يسمح التفويض للشخص بعرض وتحرير التقويم، بالإضافة إلى إرسال وتلقي طلبات الاجتماع بالنيابة عنك (متوفر فقط للمشاركة مع الأشخاص في مؤسستك). للمزيد من المعلومات حول الوصول إلى المحرر والتفويض، انظر تفويض التقويم في Outlook على الويب.
-
-
حدد مشاركة. إذا قررت عدم مشاركة تقويمك الآن، فحدد إزالة

ملاحظات:
-
عندما تشارك تقويمًا غير التقويم الأساسي — مثل تقويم المشروع الذي قمت بإنشائه، فلا يمكنك تحديد المفوض.
-
تتم حماية عناصر التقويم الموضوع لها العلامة "خاص". فلا يمكن لمعظم الأشخاص الذين تشارك معهم تقويمك سوى رؤية وقت العناصر الموضوع عليها علامة خاص، وليس العنوان أو الموقع أو التفاصيل الأخرى. ستظهر سلاسل البيانات المتكررة الموضوع لها علامة "خاص" نمط التكرار. والاستثناء الوحيد هو أنه يمكنك منح المفوض إذناً لعرض الأحداث الموضوع لها العلامة "خاص".
-
قد تري أيضا إدخال لـ مؤسستي في قائمة الأشخاص الذين قمت بمشاركة التقويم معهم. هذا هو المستوى الافتراضي للتفاصيل التي يمكن لأشخاص آخرين في مؤسستك، أو المؤسسات المتحدة، رؤيته عند عرض التقويم الخاص بك في "مساعد الجدولة".
يمكنك تغيير الأذونات التي قمت بتعيينها لتقويم ما أو التوقف عن مشاركة التقويم تماماً، من خلال النقر بزر الماوس الأيمن فوق اسم التقويم الموجود ضمن تقويماتك.
-
في أعلى الصفحة، حدد مشغل التطبيق

-
ضمن تقويماتك، انقر بزر الماوس الأيمن فوق التقويم الذي تريد تحديث إعدادات المشاركة الخاصة به وحدد أذونات المشاركة.
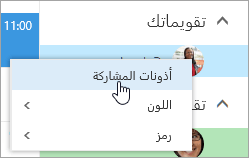
-
ابحث عن الشخص الذي تريد تغيير الأذونات له، أو اختر مستوى جديداً من الأذونات، أو حدد إزالة

عند إزالة شخص من قائمة الأشخاص الذين شاركت معهم التقويم، يتوقف عنوان URL الذي تم إرساله إلى هذا الشخص عن العمل. إذا كان المستخدم أيضًا داخل مؤسستك ، فستتم إزالة التقويم من قائمة التقاويم الخاصة به.
إذا تلقيت دعوة لمشاركة تقويم شخص آخر، فحدد موافقة في الرسالة أو الارتباط الموجود في الدعوة لإضافة التقويم الخاص به إلى طريقة عرض تقويمك.
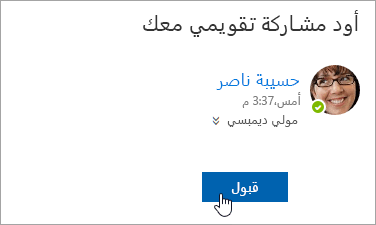
يمكنك أيضا الانتقال إلى تقويمك في Outlook على الويب لإضافة تقويمات أشخاص آخرين إلى طريقة العرض. ومع ذلك، لن تظهر التقويمات المفتوحه بهذه الطريقة في كل Outlook العملاء المدرجين. للتأكد من ظهور تقويمات أشخاص آخرين في كل Outlook العملاء المدرجين، اطلب منهم مشاركة التقويمات الخاصة بهم معك.
-
في أعلى الصفحة، حدد مشغل التطبيق

-
في جزء التنقل، انقر بزر الماوس الأيمن فوق التقويمات الأخري، وحدد فتح التقويم.
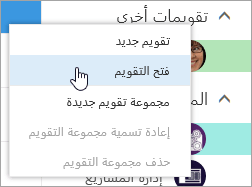
-
لإضافة تقويم، اختر أحد الإجراءات التالية:
-
لإضافة تقويم يعود لشخص في المؤسسة الخاصة بك، في المربع من الدليل، ادخل الاسم الخاص به أو بها وحدد فتح. إذا لم يقم هذا الشخص بمشاركة التقويم الخاص به أو بها معك مباشرة، سيتم عرض فتح التقويم باستخدام الأذونات التي يمنحها الشخص لمستخدم المؤسسة.
-
لإضافة تقويم من خارج المؤسسة، في مربع تقويم الإنترنت اكتب عنوان URL، وحدد فتح. سينتهي عنوان URL على الأرجح بملحق ملف ..ics
ملاحظة: إذا حاولت إضافة تقويم من الإنترنت وكنت متأكداً من أن عنوان URL صحيح، ولكنك لا ترى أي معلومات، فجرّب إزالة التقويم وإضافته مجدداً، مع تغيير البروتوكول من http إلى https.
-
بعد إضافة تقويم آخر، يمكنك إعادة تسميته أو تغيير لونه أو إزالته من طريقة عرضك.
لمزيد من المعلومات حول تحرير تقويم شخص آخر، راجع إدارة تقويم شخص آخر في Outlook Web App.
للحصول علي مزيد من المعلومات حول فتح التقويمات من خارج المنظمة الخاصة بك أو من عناوين ICS URLs، انظر استيراد تقويم في Outlook علي الويب او الاشتراك فيه.
إذا كنت تريد التوقف عن مشاركة التقويم مع شخص ما، فاستخدم Outlook على الويب لإزالة الأذونات الخاصة به أو بها.
-
في أعلى الصفحة، حدد مشغل التطبيق

-
في أعلى الصفحة، حدد مشاركة، واختر التقويم الذي تريد إيقاف مشاركته.
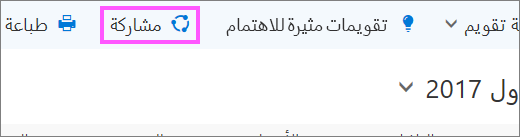
بشكلٍ افتراضي، يُسمى التقويم الأساسي "التقويم". إذا قمت بإنشاء تقويمات أخرى، يمكنك تحديد أحدها بدلاً من ذلك. لا يمكنك إزالة أذونات المشاركة من التقويمات التي يملكها أشخاص آخرون.
-
اختر الشخص الذي تريد التوقف عن مشاركة التقويم معه، وحدد إزالة

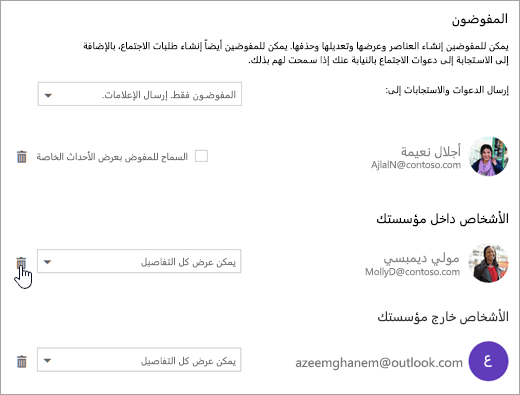
تمت إزالة الشخص الآن من قائمة الأشخاص الذين لديهم حق الوصول إلى تقويمك. إذا كان الشخص داخل مؤسستك، فسيتم إزالة تقويمك من قائمة التقويمات الخاصة به. إذا كان الشخص خارج مؤسستك، فلن تتم إزالة نسخة التقويم الخاصة به ولكن لن تتم مزامنة التقويم أو تلقي تحديثات.
في إعدادات التقويم، يمكنك نشر التقويم حتى يتمكن أي شخص من عرض التقويم أو الاشتراك فيه.
-
في طريقة عرض التقويم، حدد الإعدادات

-
ضمن التقويمات المشتركة، حدد نشر التقويم.
-
ضمن تحديد تقويم، اختر التقويم الذي تريد نشره من القائمة المنسدلة.
-
ضمن تحديد الأذونات، اختر مقدار التفاصيل التي يجب أن يراها الأشخاص من القائمة المنسدلة.
-
حدد حفظ.
-
إذا اخترت ارتباط HTML، يمكن للمستلمين نسخ عنوان URL ولصقه في مستعرض لعرض التقويم في نافذة مستعرض جديدة.
إذا اخترت ارتباط ICS، فيمكن للمستلمين تنزيل ملف ICS واستيراده إلى Outlook. سيؤدي ذلك إلى إضافة الأحداث إلى تقويمهم، ولكن لن يتلقى المستلمون أي تحديثات للتقويم تلقائيا. بدلا من ذلك، يمكن للمستلمين استخدام ارتباط ICS للاشتراك في تقويمك من خلال Outlook. سيشاهدون تقويمك جنبا إلى جنب مع التقويم الخاص بهم وسيتلقون تلقائيا أي تحديثات للتقويم الخاص بك.
ملاحظات:
-
تقويمات HTML وICS للقراءة فقط، لذلك لن يتمكن المستلمون من تحرير تقويمك.
-
يعتمد عدد المرات التي تتم فيها مزامنة تقويم ICS على موفر البريد الإلكتروني للمستلم.
-
في طريقة عرض التقويم، حدد الإعدادات

-
ضمن التقويمات المشتركة، حدد نشر التقويم.
-
ضمن تحديد تقويم، اختر التقويم الذي تريد إلغاء نشره من القائمة المنسدلة.
-
ضمن تحديد الأذونات، اختر غير مشترك من القائمة المنسدلة.
-
حدد حفظ.
معلومات إضافية لتوفيرها للمستلمين
بعد مشاركة التقويم، يجب على المستلمين مراجعة المعلومات التالية حول فتح التقويمات المشتركة.
لفتح تقويم في بيئة Microsoft 365، Exchange Online، راجع كيفية تمكين تحديثات مشاركة تقويم Outlook وتعطيلها. وإلا، إذا كنت تستخدم Exchange المحلي أو حسابات بريد إلكتروني أخرى مثل Outlook.com، فشاهد المقالات التالية على أنها قابلة للتطبيق:
-
Outlook for Windows: فتح تقويم Exchange لشخص آخر
-
Outlook على ويب: إدارة تقويم شخص آخر في Outlook على ويب
-
Outlook for Mac: فتح تقويم Exchange مشترك في Outlook for Mac
-
Outlook for Mobile: كيف أعمل فتح تقويم مشترك؟
-
Outlook.com: مشاركة التقويم في Outlook.com










