يًعد تقديم عرض PowerPoint التقديمي طريقة فعالة لإيصال أفكارك. إذ يتيح لك تقديم أفكارك بطريقة مرئية وتنظيمها في نقاط هامة لجعلها لا تُنسى.
استخدم عناصر التحكم بالاجتماع مثل أدوات التعليقات التوضيحية وملاحظات المقدم وتبديل المقدمين لمساعدتك أثناء العرض التقديمي. يمكنك حتى جعل الشرائح متوفرة للتنزيل لكل الحضور لمراجعتها بعد الاجتماع.
تحميل عرض PowerPoint التقديمي
من الأفضل تحميل العرض التقديمي مسبقاً والتمرن على أدوات العرض التقديمي لتشعر بالراحة عند استخدامها في الاجتماع.
-
توقف مؤقتاً على أيقونة العرض التقديمي (جهاز العرض)، ثم انقر فوق PowerPoint.
-
ابحث عن العرض التقديمي وانقر فوقه نقراً مزدوجاً لتحميله في الاجتماع.
-
لنقل الشرائح، استخدم الأسهم في الجزء السفلي من الاجتماع، أو مفاتيح الأسهم على لوحة المفاتيح. يمكنك أيضاً استخدام صور مصغرة.
-
انقر فوق ملاحظات لرؤية ملاحظات مقدم العرض (التي لا يراها أحد سواك).
-
إذا كانت شريحة ما تحتوي على فيديو، فتوقف مؤقتاً فوق الشريحة لإخفاء عناصر التحكم بالفيديو مثل تشغيل أو إيقاف مؤقت أو إيقاف. يتم تشغيل الصوت للمشاركين الذين استخدموا صوت الكمبيوتر عند الانضمام إلى الاجتماع.
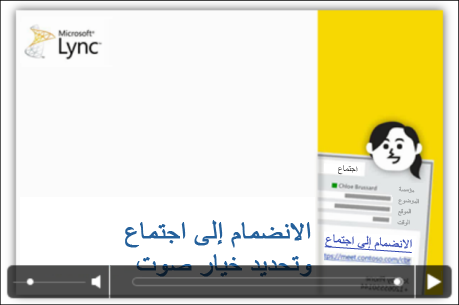
-
يتم تشغيل أي حركات في الشرائح تماما كما تفعل خارج اجتماع Lync.
-
اضغط على F5 على لوحة المفاتيح للانتقال إلى طريقة عرض ملء الشاشة، واضغط على Esc للعودة إلى طريقة العرض العادية.
-
انقر فوق الزر التعليقات التوضيحية على الجانب الأيسر من الشريحة لإظهار الأدوات والرسم والطابع والتمييز وما إلى ذلك. انظر لاحقاً في هذه المقالة للحصول على مزيد من المعلومات.
استخدام أدوات التعليقات التوضيحية
باستخدام أدوات التعليق التوضيحي، يمكنك التركيز بشكل مرئي على نقاط متنوعة في عرضك التقديمي أو الاشتراك في وضع الأفكار مع المشاركين. لا تؤدي إضافة التعليقات التوضيحية إلى تغيير الملف الفعلي. ومع ذلك، يمكنك حفظ نسخة جديدة مع التعليقات التوضيحية إذا أردت.
انقر فوق أيقونة مجموعة الأدوات التعليقات التوضيحية على الجانب العلوي الأيسر من شريحة PowerPoint لإظهار الأدوات. 
-
أداة المؤشر: مؤشر ليزر ظاهري. اسحب المؤشر عبر الشريحة.
-
التحديد والكتابة: لتحديد منطقة حيث يمكنك الكتابة وتغيير الخط واللون والحجم.
-
قلم: رسم يدوي.
-
قلم تمييز: لتمييز منطقة معينة من الشريحة الحالية.
-
الممحاة: لإزالة تعليق توضيحي محدد اخترته.
-
الطابع: لإدراج طابع على الشريحة المعروضة: مثل سهم أو علامة اختيار أو X.
-
الشكل: لرسم الأشكال مثل الخطوط والأسهم والمربعات.
-
إدراج صورة: لإدراج صورة على الشريحة من الكمبيوتر.
-
حذف التعليقات التوضيحية المحددة: لإزالة التعليقات التوضيحية التي قمت بتحديدها.
-
خيارات إضافية: لتوفير خيارات لتحديد التعليق التوضيحي والتراجع والإعادة والنسخ والقص واللصق واللصق كصورة والحفظ باسم والإرسال إلى One Note.
تحديد من يمكنه تنزيل العرض التقديمي
للمحافظة على التركيز على عرضك التقديمي وتجنب الأمور التي تشتت الانتباه، يمكنك تقييد إمكانية الوصول لتنزيل العرض التقديمي. ثم في نهاية الاجتماع، يمكنك تغيير الخيارات للسماح للأشخاص بتنزيل الشرائح لعرضها لاحقاً.
-
بعد تحميل العرض التقديمي في الاجتماع، توقف مؤقتاً فوق أيقونة العرض التقديمي، وانقر فوق إدارة المحتوى القابل للتقديم.
-
انقر فوق القائمة الأذونات وانتقِ خياراً:
-
المنظم لا يستطيع أحد تنزيل العرض التقديمي سوى الشخص الذي قام بجدولة الاجتماع.
-
مقدمو العرض يستطيع أي شخص من مقدمي العرض تنزيل العرض التقديمي.
-
الجميع يمكن لأي شخص في الاجتماع تنزيل العرض التقديمي إلى أجهزة الكمبيوتر الخاصة به.
تنزيل العرض التقديمي
يستطيع المشاركون الذين لديهم الإذن لتنزيل العرض التقديمي حفظ الملف على الكمبيوتر لديهم.
-
ضع المؤشر فوق أيقونة العرض التقديمي (جهاز العرض).
-
انقر فوق إدارة المحتوى القابل للتقديم.
-
انقر فوق المزيد، ثم فوق حفظ باسم أو حفظ مع تعليقات توضيحية.
تحديد من يمكنه عرض العرض التقديمي بشكلٍ خاص
إذا لم تكن تريد أن يتعمق الحضور في تفاصيل العرض التقديمي، فيمكنك فرض طريقة العرض الخاصة بك عليهم. ولكن احذر من إمكانية تعمق مقدمي العرض الآخرين في تفاصيل العرض التقديمي.
-
في غرفة الاجتماع، انقر فوق "خيارات إضافية" > Lync "خيارات الاجتماع".
-
اختر الأذونات المتعلقة بالتعليقات التوضيحية وخيارات العرض:
-
من يمكنه إضافة تعليقات توضيحية إلى عروض PowerPoint التقديمية
-
من يمكنه عرض المحتوى بمفرده
استخدم هذا الخيار عندما تريد تمكين المشاركين من مشاهدة العرض التقديمي بمفردهم، بدون مقاطعة الاجتماع. يعد ذلك خياراً جيداً أيضاً لمقدمي العرض الآخرين الذين قد يرغبون في الانتقال إلى الشريحة التي هم على وشك تقديمها.
العرض بشكل خاص أو تولي الأمر كمقدم العرض
يستطيع مقدمو العرض تبادل الأدوار في تقديم الشرائح في اجتماع. في الوقت الذي يقدم فيه شخص ما، يستطيع شخص آخر الانتقال إلى شريحة محددة ثم الرجوع إلى طريقة العرض الحالية.
-
لعرض الشرائح بشكلٍ خاص، انقر فوق الأسهم في أسفل الاجتماع للتنقل عبر الشرائح. لن تتم مقاطعة الاجتماع، وسيتم إعلامك بأنك تعرض الاجتماع بشكلٍ خاص.
-
للرجوع إلى طريقة العرض الحالية، انقر فوق الرجوع إلى طريقة عرض مقدم العرض لمزامنة طريقة عرضك مع طريقة عرض المقدم النشط.
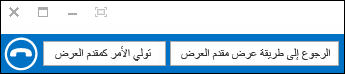
-
للتقديم، انقر فوق تولي الأمر كمقدم العرض للتحكم بالعرض التقديمي. احذر من أن الاجتماع ينتقل تلقائياً إلى طريقة العرض الخاصة بك.
-
عند الانتهاء من العرض التقديمي، انقر فوق إيقاف التقديم.










