يمكنك إظهار سطح مكتبك بالكامل أو مجرد برنامج واحد للجميع في "اجتماع" أو مكالمة أو محادثة مراسلة فورية (IM) في Lync.
تذكّر أنه يتعيّن عليك أن تكون مقدم عرض في "اجتماع Lync" لمشاركة شاشتك. وإذا ظهر الخيار باللون الرمادي، فاطلب من أحد مقدمي العرض منحك حق الوصول كمقدم العرض.
-
قم بمشاركة سطح المكتب عندما تحتاج إلى التبديل بين برامج متعددة أو العمل على ملفات من برامج مختلفة.
-
قم بمشاركة برنامج عندما تحتاج إلى تقديم برامج أو ملفات معينة ولا تريد أن يرى الأشخاص أي شيء آخر على الكمبيوتر لديك.
تلميح: للاطلاع على دليل تفاعلي حول مهام مقدم عرض "اجتماع Lync"، راجع إدارة اجتماع Lync.
شاهد الفيديو للتعرّف على كيفية مشاركة سطح المكتب أو برنامج أو اتبع الخطوات الموجودة أدناه.

-
في أسفل نافذة المحادثة، أشر إلى أيقونة العرض التقديمي (جهاز العرض).
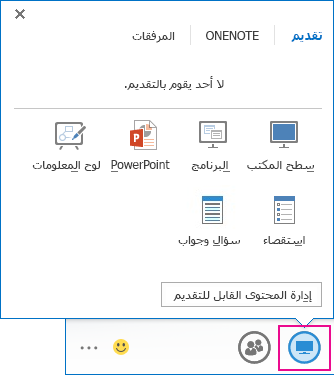
-
في علامة التبويب "تقديم "، قم بأحد الإجراءات التالية:
لمشاركة المحتوى على سطح المكتب، انقر فوق سطح المكتب.
هام: أثناء مشاركة سطح المكتب، سيتمكّن كل من يحضر الاجتماع من مشاهدة ملفاتك وبرامجك وإعلاماتك. إذا كانت لديك معلومات أو ملفات سرية لا تريد أن يراها الآخرون، فأغلقها أو استخدم ميزة مشاركة البرنامج بدلاً من ذلك.
لمشاركة برنامج أو ملف واحد أو أكثر، انقر فوق برنامج، ثم حدد البرنامج أو الملف المعين (البرامج أو الملفات المعينة).
-
على شريط أدوات المشاركة، في أعلى الشاشة، استخدم أياً من الخيارات التالية:
انقر فوق إيقاف التقديم عند الانتهاء من مشاركة شاشتك.
انقر فوق منح التحكم لمشاركة إمكانية التحكم في سطح المكتب أو البرنامج مع المشاركين. للاطلاع على التفاصيل، راجع منح إمكانية التحكم في جلسة عمل المشاركة والتحكم فيها بنفسك.

انقر فوق الدبوس الأزرق لإخفاء شريط الأدوات والحصول على مساحة إضافية. لإظهار شريط الأدوات، حرّك الماوس إلى أعلى الشاشة. وعندما يظهر شريط أدوات المشاركة، استخدم أياً من عناصر التحكم التي تحتاج إليها أو انقر فوق الدبوس مرةً أخرى للإبقاء على إظهار شريط الأدوات.
ملاحظة: أثناء المشاركة، تتغيّر حالتك في Lync إلى تقديم، ولن تتلقى أية رسائل فورية أو مكالمات.
إذا أردت أن يشارك أحد حاضري الاجتماع شاشته، فامنحه حق الوصول كمقدم العرض، ليتمكن من استخدام عناصر التحكم. وإذا لم يكن يستخدم Lync، فيمكنه استخدام Lync Web App للتقديم. راجع مشاركة سطح المكتب والبرامج من Lync Web App للحصول على المزيد من المعلومات.
إذا كان لديك أكثر من جهاز عرض واحد، فسيتم عرضها كلها ضمن علامة التبويب تقديم، وستتمكن من اختيار جهاز العرض الذي تريد مشاركته. عند مشاركة كافة أجهزة العرض، يتم فتح شريط أدوات المشاركة على جهاز العرض الأساسي.
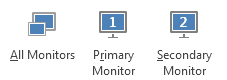
يمكنك تقديم عرض شرائح PowerPoint بطريقة احترافية عندما تستفيد من أجهزة عرض متعددة.
إذا كنت موجوداً في قاعة اجتماعات، وتريد تقديم عرض الشرائح باستخدام بروجيتكور أو جهاز شاشة كبيرة، فيمكنك عندئذِ التقديم على جهاز العرض الثانوي. سوف يظهر عرض شرائح PowerPoint على الشاشة الكبيرة للأشخاص الموجودين في قاعة الاجتماعات وعلى منصة العرض التقديمي للأشخاص الذين يستخدمون Lync. وعلى الكمبيوتر المحمول، ستتمكّن من رؤية طريقة عرض مقدم العرض التي تبيّن الشريحة الحالية وملاحظات مقدم العرض ومعاينة للشريحة التالية التي يمكنك أنت فقط رؤيتها.
إذا كنت تقدم عرض شرائح PowerPoint باستخدام Lync من مكتبك، وكان لديك أجهزة عرض متعددة، فيمكنك التقديم على جهاز العرض الثانوي ومع ذلك رؤية ملاحظات مقدم العرض على جهاز العرض الأساسي.
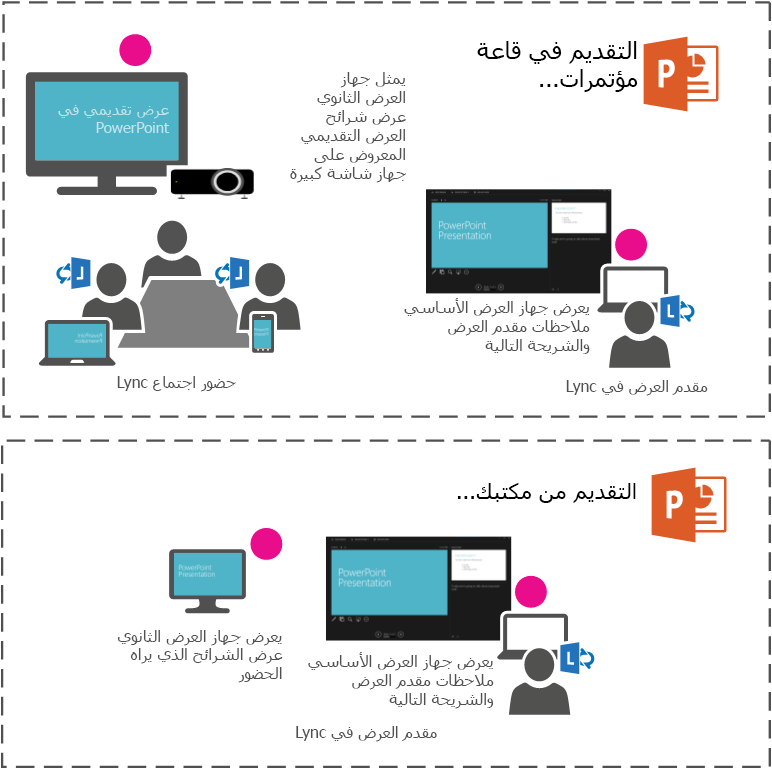
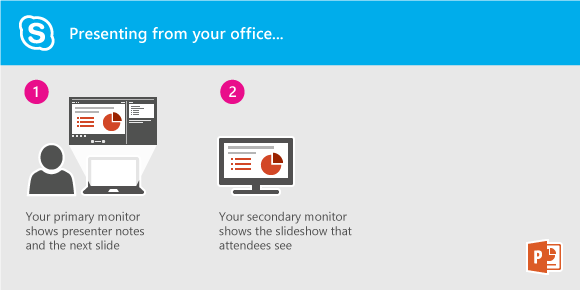
الإرشادات هي نفسها في الحالتين:
-
افتح مجموعة PowerPoint على جهاز العرض الأساسي (أو الكمبيوتر المحمول، إذا كنت تعمل في قاعة اجتماعات).
-
من Lync، انقر فوق الأيقونة تقديم.
-
اختر "جهاز العرض الثانوي".
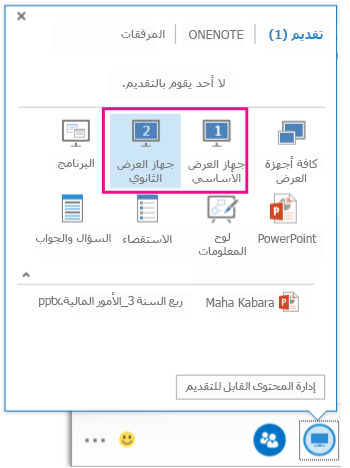
إذا كنت تريد من مشارك آخر في الاجتماع إجراء تغييرات على ملف أو مساعدتك في التقديم أو شرح نقطة معينة، فيمكنك منحه التحكم. سيكون كل واحد منكما في وضع التحكم في المشاركة، ويمكنك استعادة التحكم في أي وقت.
-
في شريط أدوات المشاركة، انقر فوق منح التحكم.
-
حدد اسم الشخص الذي تريد منح التحكم له.
يرسل Lync إعلاماً إلى هذا الشخص لإخباره بأنك تشاركه التحكم.
-
لاستعادة التحكم، انقر فوق منح التحكم مرة أخرى، ثم انقر فوق استعادة التحكم.
تلميح: يمكنك السماح للأشخاص بالتحكم بجلسة عمل المشاركة تلقائياً في أي وقت، وذلك بالنقر فوقمنح التحكم تلقائياً على شريط أدوات المشاركة. إننا ننصحك باستخدام هذا الخيار في الاجتماعات الصغيرة وغير الرسمية فقط. لاستعادة الإذن التلقائي، انقر فوق منح التحكم، وقم بإلغاء تحديد خانة الاختيار منح التحكم تلقائياً.
يمكنك الحصول على جلسات عمل ومشاركة الملفات وتحريرها مع الآخرين باستخدام مشاركة البرنامج وسطح المكتب. لن تحتاج سوى لنقرتين لمشاركة الشاشة مع زميل في موقع آخر.
اسمح لجميع الأشخاص في المحادثة أو الاجتماع برؤية سطح المكتب الخاص بك، أو اختر جهاز عرض معين لمشاركته.
قم بأحد الإجراءات التالية:
-
للمشاركة في اجتماع، افتح تقويم Microsoft Outlook، وافتح دعوة الاجتماع، وانقر فوق انضمام إلى اجتماع عبر الإنترنت أو ارتباط الاجتماع.
-
للمشاركة في محادثة مراسلة فورية، افتح Microsoft Lync 2010، وانقر نقراً مزدوجاً فوق جهة اتصال تريد مشاركتها. لإضافة جهات اتصال، من نافذة "محادثة"، انقر فوق قائمة خيارات الأشخاص، وانقر فوق دعوة بالاسم أو رقم الهاتف، وحدد جهات اتصال لإضافتها.
في نافذة "محادثة"، انقر فوق مشاركة. إذا كان لديك جهاز عرض واحد فقط، فانقر فوق سطح المكتب. أو انقر فوق جهاز العرض الذي تريد مشاركته.
ملاحظة: كلما شاركت بنشاط، سيتم عرض شريط أعلى النافذة يفيد أنك الآن تقوم بالمشاركة. تعرض مرحلة الاجتماع، بالجزء الأيسر، معاينة لما يراه الحاضرين، ويظهر توهج حول الناحية التي تتم مشاركتها.
قد ترغب فقط في مشاركة برنامج معين والنوافذ المقترنة به.
-
في نافذة "محادثة"، انقر فوق مشاركة، ثم انقر فوق برنامج.
-
في مربع الحوار مشاركة سطح المكتب أو تطبيقات، ضمن تحديد التطبيقات التي تريد مشاركتها، انقر فوق البرنامج الذي تريد إظهاره ثم انقر فوق مشاركة.
لإيقاف المشاركة، قم بما يلي:
-
من شريط المشاركة الموجود أعلى الشاشة، انقر فوق زر إيقاف المشاركة.
عند بدء مشاركة سطح المكتب أو جهاز عرض أو برنامج، فإنك تكون المتحكم الوحيد به. عندما تصبح جاهزاً، يمكنك السماح للآخرين باستخدام الماوس ولوحة المفاتيح الخاصة بهم للتنقل وإجراء تغييرات على كل العناصر التي تقوم بمشاركتها. يمكنك استرداد التحكم في أي وقت.
-
من شريط المشاركة الموجود أعلى الشاشة، انقر فوق الزر منح التحكم الموجود بشريط المشاركة أعلى الشاشة، ثم قم بواحد مما يلي:
-
للسماح لأي شخص في الاجتماع بالتحكم بشكل تلقائي على الكمبيوتر الخاص بك، انقر فوق قبول طلبات التحكم تلقائياً.
-
لمنح التحكم لفرد واحد فقط، انقر فوق اسم الشخص ضمن الحضور.
-
ملاحظة: إذا اخترت فرداً، فسيكون بإمكانه التحكم بالماوس مباشرة وإجراء عمليات تحرير باستخدام لوحة المفاتيح الخاصة به. إذا حددت الخيار قبول طلبات التحكم تلقائياً، فسيحصل هذا الشخص تلقائياً على التحكم عند النقر فوق طلب التحكم، في شريط المشاركة.
يمكنك استرداد التحكم في أي وقت بالقيام بما يلي:
-
من شريط المشاركة الموجود أعلى الشاشة، انقر فوق منح التحكم، ثم انقر فوق الخيار المحدد، إما قبول طلبات التحكم تلقائياً أو استرداد التحكم.
إذا كانت لديك امتيازات مقدم العرض، فسيكون بإمكانك منع الآخرين من المشاركة بالقيام بما يلي:
-
في نافذة "محادثة"، انقر فوق القائمة المنسدلة الموجودة بجانب خيارات الأشخاص ثم انقر فوق تعيين الجميع كحضور.
عند قيام شخص آخر بالمشاركة، يمكنك طلب التحكم.
-
من شريط المشاركة الموجود أعلى الشاشة، انقر فوق طلب التحكم. يجب على الشخص الذي يقوم بالمشاركة قبول الطلب قبل أن تتمكن من التحكم.










