PowerPoint تعمل العروض التقديمية تماماً كعرض الشرائح. لتحويل رسالة أو قصة، عليك تقسيمها إلى شرائح متعددة. عليك اعتبار كل شريحة كلوحة قماشية فارغة للصور والكلمات التي تساعدك على إخبار قصتك.
اختيار نسق
عند فتح PowerPoint، سترى بعض النسق والقوالب المضمنة. النسق عبارة عن تصميم شرائح يحتوي على ألوان وخطوط متطابقة وتأثيرات خاصة مثل الظلال والانعكاسات والكثير غير ذلك.
-
في علامة التبويب ملف من “الشريط”، حدد جديد، ثم اختر نسقًا.
يعرض لك PowerPoint معاينة للنسق، مع أربعة تباينات ألوان للاختيار من بينها على الجانب الأيسر.
-
انقر فوق إنشاء، أو اختر تدرج ألوان ثم انقر فوق إنشاء.
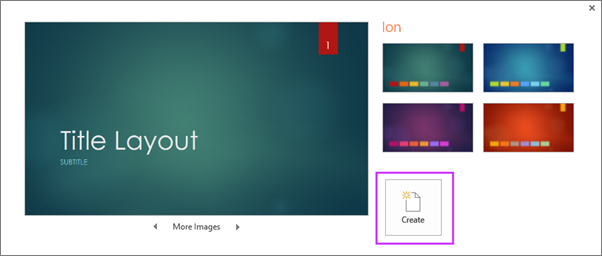
اقرأ المزيد: استخدام أو إنشاء نسق في PowerPoint
إدراج شريحة جديدة
-
من علامة تبويب الشريط الرئيسي، انقر فوق النصف السفلي من شريحة جديدة، واختر تخطيط شريحة.
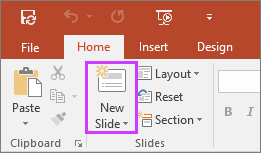
اقرأ المزيد: إضافة الشرائح وإعادة ترتيبها وحذفها.
حفظ العرض التقديمي
-
ضمن علامة التبويب ملف، اختر حفظ.
-
اختر مجلداً أو ابحث عنه.
-
في مربع اسم الملف، اكتب اسماً للعرض التقديمي، ثم انقر فوق حفظ.
ملاحظة: إذا كنت تقوم بشكل متكرر بحفظ ملفات في مجلد معين، يمكنك "تثبيت" المسار بحيث يبقى دائماً متوفراً (كما هو مبين أدناه).
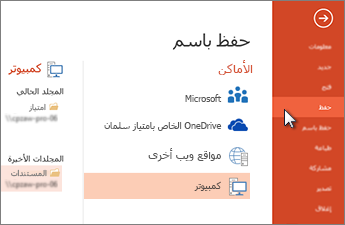
تلميح: احفظ عملك. اضغط على Ctrl+S في كثير من الأحيان أو احفظ الملفOneDrive واترك الحفظ التلقائي يعتني به نيابة عنك.
اقرأ المزيد: حفظ ملف العرض التقديمي
إضافة نص
حدد عنصر نائب للنص، وابدأ بالكتابة.
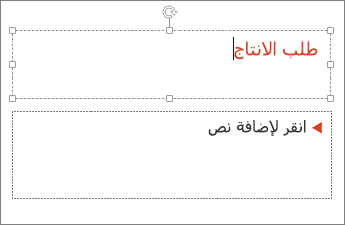
تنسيق النص
-
حدد النص.
-
ضمن أدوات الرسم، اختر تنسيق.

-
نفّذ أحد الإجراءات التالية:
-
لتغيير لون النص، اختر تعبئة النص، ثم اختر اللون.
-
لتغيير لون مخطط النص، اختر مخطط النص التفصيلي ثم اختر اللون.
-
لتطبيق ظل أو انعكاس أو توهج أو مجسم مشطوف الحواف أو تدوير ثلاثي الأبعاد أو تحويل، اختر تأثيرات النص، ثم اختر التأثير الذي تريده.
-
اقرأ المزيد:
إضافة صور
في علامة التبويب إدراج ، حدد صور، ثم قم بأحد الإجراءات التالية:
-
لإدراج صورة تم حفظها على محرك الأقراص المحلي أو خادم داخلي، اختر هذا الجهاز، واستعرض بحثا عن الصورة، ثم اختر إدراج.
-
(لمشتركي Microsoft 365) لإدراج صورة من مكتبتنا، اختر صور الأسهم، واستعرض بحثا عن صورة، وحددها واختر إدراج.
-
لإدراج صورة من الويب، اختر صور على الإنترنت، واستخدم مربع البحث للبحث عن صورة. اختر صورة ثم انقر فوق إدراج.
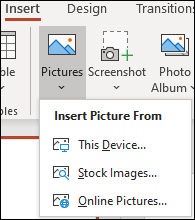
إضافة أشكال
يمكنك إضافة أشكال لتوضيح الشريحة الخاصة بك.
-
في علامة التبويب إدراج، حدد أشكال، ثم حدد شكلًا من القائمة التي تظهر.
-
في منطقة الشريحة، انقر واسحب لرسم الشكل.
-
حدد علامة التبويب تنسيق أو تنسيق الشكل على الشريط. افتح أنماط الشكل لإضافة لون ونمط (بما في ذلك التظليل) إلى الشكل المحدد بسرعة.
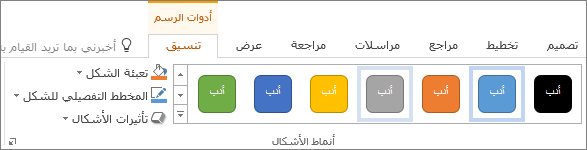
إضافة ملاحظات المحاضر
أفضل الشرائح هي تلك التي لا تحتوي على الكثير من المعلومات. يمكنك إدراج أحداث وملاحظات مفيدة في حقل ملاحظات المحاضر، والرجوع إليها أثناء تقديم العرض.
-
لفتح جزء الملاحظات، في أسفل النافذة، انقر فوق ملاحظات

-
انقر داخل الجزء ملاحظات في أسفل الشريحة، وابدأ بكتابة ملاحظاتك.
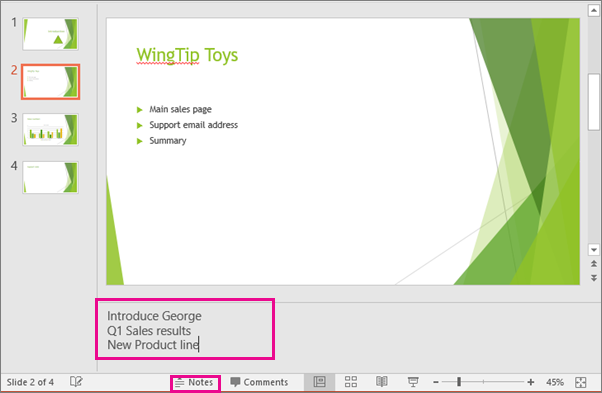
اقرأ المزيد:
تقديم العرض
ضمن علامة التبويب عرض الشرائح، قم بأحد الإجراءات التالية:
-
لبدء العرض التقديمي من الشريحة الأولى، في المجموعة بدء عرض الشرائح، انقر فوق من البداية.
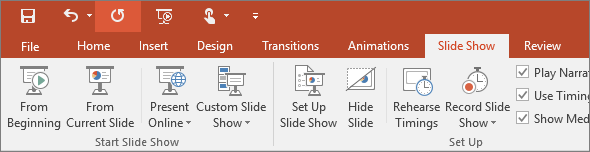
-
إذا لم تكن في الشريحة الأولى، وأردت البدء من حيث أنت، انقر فوق من الشريحة الحالية.
-
إذا كنت تريد التقديم لأشخاص لا يتواجدون معك في نفس المكان، فانقر فوق تقديم عبر الإنترنت لإعداد عرض تقديمي على الإنترنت، ثم حدد أحد الخيارات التالية:
الخروج من طريقة عرض الشرائح
للخروج من طريقة عرض الشرائح في أي وقت، اضغط على Esc على لوحة المفاتيح.
اختيار نسق
يمكنك تطبيق نسق بسرعة عند بدء عرض تقديمي جديد:
-
في علامة تبويب ملف، انقر فوق جديد.
-
تحديد نسق.
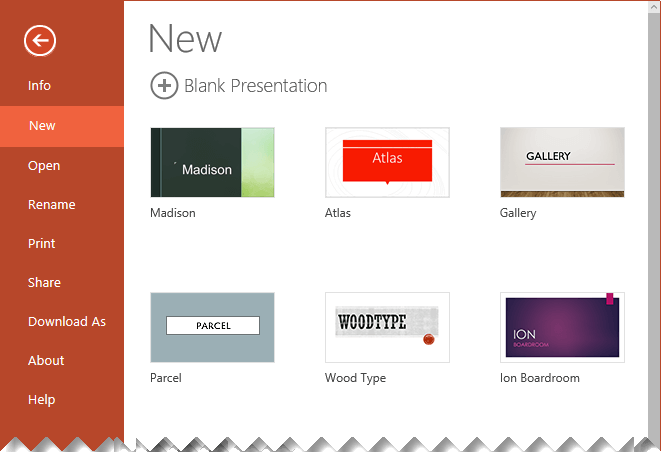
اقرأ المزيد: تطبيق نسق تصميم على العرض التقديمي
إدراج شريحة جديدة
-
في جزء الصور المصغرة للشريحة على اليسار، حدد الشريحة التي تريد أن تتبعها الشريحة الجديدة.
-
في علامة التبويب الصفحة الرئيسية ، حدد النصف السفلي من شريحة جديدة.
-
من القائمة، حدد التخطيط الذي تريده للشريحة الجديدة.
تم إدراج شريحة جديدة، والآن يمكنك النقر داخل العنصر النائب لبدء إضافة محتوى.
اقرأ المزيد: إضافة الشرائح وإعادة ترتيبها وحذفها
حفظ العرض التقديمي
يحفظPowerPoint للويب عملك تلقائيا فيOneDrive ، في السحابة.
لتغيير اسم الملف المحفوظ تلقائيا:
-
في شريط العنوان، انقر فوق اسم الملف.
-
في المربع اسم الملف ، أدخل الاسم الذي تريد تطبيقه على الملف.
-
إذا كنت تريد تغيير موقع التخزين السحابي، في الطرف الأيسر من المربع الموقع ، انقر فوق رمز السهم، ثم انتقل إلى المجلد الذي تريده، ثم حدد نقل هنا.
إضافة نص
حدد عنصر نائب للنص، وابدأ بالكتابة.
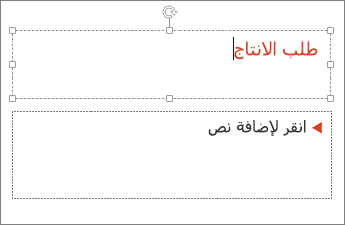
تنسيق النص
-
حدد النص.
-
في علامة التبويب الصفحة الرئيسية ، استخدم خيارات الخط :
-
نفّذ أحد الإجراءات التالية:
-
لتغيير لون النص، حدد

-
لتغيير حجم النص بشكل متزايد، حدد زيادة حجم الخط أو إنقاص حجم الخط

-
حدد من بين خيارات التنسيق الأخرى مثل Bold و Italic و Underline و Strikethrough و Subscript و Superscript.
-
اقرأ المزيد:
إضافة صور
-
ضمن علامة التبويب إدراج، حدد صور.
-
من القائمة، حدد المكان الذي تريد إدراج الصورة منه:
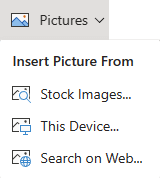
-
استعرض للوصول إلى الصورة التي تريدها، وحددها، ثم حدد إدراج.
بعد إدراج الصورة على الشريحة، يمكنك تحديدها والسحب لتغيير موضعها، ويمكنك تحديد مقبض زاوية وسحبه لتغيير حجم الصورة.
إضافة أشكال
-
في علامة التبويب إدراج، حدد أشكال، ثم حدد شكلًا من القائمة التي تظهر.
-
على لوحة الشريحة، انقر واسحب لرسم الشكل.
-
حدد علامة التبويب شكل على الشريط. افتح أنماط الشكل لإضافة لون ونمط (بما في ذلك التظليل) إلى الشكل المحدد بسرعة.
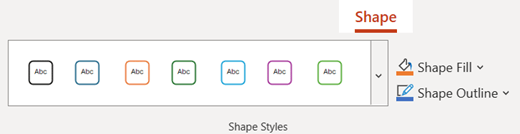
إضافة ملاحظات المتحدث
-
في علامة التبويب عرض ، حدد ملاحظات

يظهر جزء ملاحظات أفقي في أسفل النافذة، أسفل الشريحة.
-
انقر في الجزء، ثم أدخل نصا.
يمكن جعل جزء الملاحظات أكبر، إذا لزم الأمر. عند الإشارة إلى الحد العلوي للجزء، يصبح مؤشر الماوس سهم برأسين

تقديم العرض
-
في علامة التبويب عرض الشرائح، حدد تشغيل من البداية.

-
للتنقل عبر الشرائح، ما عليك سوى النقر فوق الماوس أو الضغط على مفتاح المسافة.
تلميح: يمكنك أيضا استخدام مفتاحي الأسهم للأمام والخلف على لوحة المفاتيح للتنقل عبر عرض الشرائح.
اقرأ المزيد: تقديم عرض الشرائح
إيقاف عرض شرائح
-
للخروج من طريقة عرض الشرائح في أي وقت، اضغط على Esc على لوحة المفاتيح.
سيتم إغلاق عرض الشرائح في ملء الشاشة، وسيتم إرجاعك إلى طريقة عرض التحرير للملف.
تلميحات لإنشاء عرض تقديمي فعال
ضع في اعتبارك التلميحات التالية لضمان اهتمام جمهورك.
تقليل عدد الشرائح
للمحافظة على وضوح الرسالة وعلى يقظة الجمهور واهتمامه، قم بتقليل عدد الشرائح في العرض التقديمي للحد الأدنى.
اختيار حجم خط يسهل على الجمهور قراءته
يجب أن يتمكن الجمهور من قراءة الشرائح الخاصة بك عن بعد. فبشكل عام، من الممكن أن تكون قراءة حجم الخط الأصغر من 30 غاية في الصعوبة على الجمهور.
ميّز نص الشرائح بالبساطة
من الأفضل أن يستمع الجمهور إليك لمعرفة المعلومات التي تقدمها في الشرائح بدلاً من قراءة الشاشة. استخدم تعداداً نقطياً أو جملاً قصيرة، لإبقاء كل عنصر في سطر واحد.
حيث تقوم بعض أجهزة البروجيكتور باقتصاص الشرائح عند الحواف، لذا فقد يتم اقتصاص الجمل الطويلة.
استخدم الرسوم المرئية لتسهيل إيصال الرسالة للآخرين
توفر الصور والمخططات والرسوم البيانية ورسومات SmartArt رموز مرئية يتذكرها الجمهور. أضف رسم ذا معنى لتكملة النص والرسائل الموجودة في الشرائح.
أما بالنسبة للنصوص، فتجنب تضمين الكثير من أدوات المساعدة البصرية في الشريحة.
استخدم تسميات مفهومة للمخططات والرسومات
استخدام نص كافٍ لجعل تسمية العناصر في مخطط أو رسم واضحة.
تطبيق خلفيات شرائح رقيقة ومتناسقة
من الأفضل اختيار قالب أو نسق متناسق وجذاب دون مغالاة لتجنب تشتيت الانتباه. لا تريد أن تنتقص الخلفية أو التصميم من رسالتك.
مع ذلك، يجب أن يكون هناك تباين بين لون الخلفية ولون النص. تُعين النسق المضمنة في PowerPoint التباين بين خلفية فاتحة مع نص ملون بلون داكن أو خلفية داكنة مع نص ملون بلون فاتح.
لمزيد من المعلومات حول كيفية استخدام النُسق، راجع تطبيق نسق لإضافة لون ونمط إلى العرض التقديمي.
التدقيق الإملائي والنحوي
لاكتساب احترام الحضور والحفاظ عليه، تأكد دائماً من إجراء تدقيق إملائي وتدقيق نحوي في العرض التقديمي.










